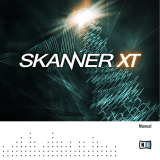Crush: Re-quantizes the signal to an adjustable bit depth. Fractional bit levels (such as 12.4 bits)
are possible and can add considerable 'grit'. Audio CDs have a quantization depth of 16 bits, old
samplers frequently used 8 or 12 bits, and 4 bits evoke memories of countless children’s toys.
When the control is in the left-most position, no effect is applied to the signal. Turn the control to
the right to reduce the bit rate.
Noise: Adds hiss to the audio signal. Turn the control from left to right to increase the noise level.
Color: Adjusts the frequency characteristic of the noise and acts as a low-pass filter. Turn the con-
trol from left to right to increase the amount of filtering applied to the Noise parameter.
Lo-fi Wavetable Effects Controls
When a wavetable is selected as a sound source, the following effects are available:
Position: Morphs between the waveforms included in the loaded wavetable. Modulate this with an
LFO for more interesting results.
Form: Adjusts the amount of waveshaping applied to the phase of the oscillator.
Warp: Selects one of 14 types of waveshaping that can be applied to the wavetable's phase. This
fundamentally changes the way the wavetable is read out, therefore bending and warping the re-
sulting waveform.
Inharmonic: Adds a second oscillator which can be detuned against the first one to produce inhar-
monic sounds. Turning the control left/right adjusts the amount of detuning in Hertz.
Power button: Switches Inharmonic on/off. Switching Inhamonic off can help reduce CPU load.
6.3. Filter
Filters take the basic, raw sound of the samples and subtracts frequencies, changing the harmonic
content and thereby the character of the sound. This change can be varied over time using modu-
lation to produce more dynamic, animated timbres.
LO-FI GLOW offers a range of different filters from KONTAKT, each providing their own unique
characteristics, as well as low-pass, notch, high-pass, and band-pass modes:
• Lowpass filters attenuate harmonics and signals above the cutoff frequency.
• Highpass filters attenuate signals below the cutoff frequency.
• Bandpass filters attenuate signals above and below the cutoff frequency.
• Peak/Notch filters are the inverse of a bandpass filter, as they only remove signals around the
cutoff frequency, but allows the signals above and below it to pass through. A peak filter is like
a very narrow Bandpass.
• Multi filters offer a selection of filter types in either parallel or serial routings.
• Vocal/Formant filters emulate various resonances of the human vocal tract rather than focus on
completely subtracting parts of the frequency spectrum.
For an overview of each specific filter type, refer to the KONTAKT 6 Manual, available from the
Help menu or online at the Native Instruments website here.
Sound View
9