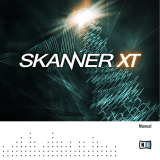Page is loading ...


Table of Contents
1. Disclaimer .................................................................................................................. 1
2. Welcome to CLOUD SUPPLY ...................................................................................... 2
3. Document Conventions ............................................................................................... 3
4. Installation and Setup ................................................................................................. 4
5. Overview of CLOUD SUPPLY ...................................................................................... 5
6. The Browser ............................................................................................................... 7
7. Snapshots .................................................................................................................. 8
7.1. Overview of Snapshots ..................................................................................... 8
7.2. Saving a User Snapshot ................................................................................... 9
7.3. Loading a Snapshot .......................................................................................... 9
7.4. Deleting a User Snapshot ............................................................................... 10
8. Sound View ............................................................................................................... 11
8.1. Layer ............................................................................................................. 12
8.2. Effects ........................................................................................................... 12
8.3. Filter .............................................................................................................. 14
8.4. LFO ............................................................................................................... 15
8.5. Modulation Envelope ...................................................................................... 16
8.6. Amp Envelope ................................................................................................ 16
8.7. Modulation ..................................................................................................... 17
9. FX View ................................................................................................................... 19
9.1. Overview of the FX View ................................................................................. 19
9.2. Managing FX Presets ..................................................................................... 20
10. Sequencer View ..................................................................................................... 22
10.1. Overview of the Sequencer ........................................................................... 22
10.2. Pitch and Velocity ......................................................................................... 23
10.3. Macros ......................................................................................................... 24
10.4. Sequencing Pitch .......................................................................................... 25
10.5. Sequencing Macros ...................................................................................... 26
10.6. Managing Sequencer Presets ........................................................................ 27
11. Macros View ........................................................................................................... 29
11.1. Overview of the Macros View ......................................................................... 29
11.2. Macro Assignments ....................................................................................... 30
11.3. Macro Options Menu ..................................................................................... 33
11.4. Managing Macro Shaper Presets ................................................................... 34
12. Settings View .......................................................................................................... 35
12.1. Velocity Curve .............................................................................................. 37

12.2. Editing the Velocity Curve .............................................................................. 38
12.3. Managing Velocity Curve Presets .................................................................. 39
13. Credits List ............................................................................................................. 40

1. DISCLAIMER
The information in this document is subject to change without notice and does not represent a
commitment on the part of Native Instruments GmbH. The software described by this document is
subject to a License Agreement and may not be copied to other media. No part of this publication
may be copied, reproduced or otherwise transmitted or recorded, for any purpose, without prior
written permission by Native Instruments GmbH, hereinafter referred to as Native Instruments.
“Native Instruments”, “NI” and associated logos are (registered) trademarks of Native Instruments
GmbH.
Mac, macOS, GarageBand, Logic and iTunes are registered trademarks of Apple Inc., registered
in the U.S. and other countries.
Windows and DirectSound are registered trademarks of Microsoft Corporation in the United States
and/or other countries.
All other trademarks are the property of their respective owners and use of them does not imply
any affiliation with or endorsement by them.
Document authored by David Gover and Hannah Lockwood
Software version: 1.0 (7/2020)
Disclaimer
1

2. WELCOME TO CLOUD SUPPLY
As part of the KONTAKT Play Series of instruments, CLOUD SUPPLY captures the spirit of con-
temporary trap, grime, hip hop, and drill music. Melodic leads, hazy hooks, fuzzy plucks and
washy pads are paired with an extensive range of editing tools and performance controls.
CLOUD SUPPLY was created with Grammy Award winning producer and writer Snipe Young, and
offers a sound library comprised of over 125 sounds and 150 presets. Using the six macro con-
trols, you can easily tweak each preset sound and radically change the sonic character and behav-
ior to create alternative timbres.
As with all Play Series instruments, CLOUD SUPPLY aims to balance intuitive, performance-fo-
cused sound design and detailed editing. The Macros offer quick and dynamic control over the
synth engine, designed for smooth operation and playability that enables you to effortlessly shape
and save your own sounds.
For those who wish to go deeper in sound design, you will find powerful sound editing tools and
custom effects chains that offer further control and inspiration. CLOUD SUPPLY also contains an
analog-style sequencer that can produce complex melodic and rhythmical patterns. If you're
searching for some inspiration, you can try the randomize feature and see where it takes you. Ulti-
mately, CLOUD SUPPLY's flexibility and playability should encourage you to explore sounds in an
exciting and intuitive way.
Thank you for using CLOUD SUPPLY and we hope you enjoy it!
Welcome to CLOUD SUPPLY
2

3. DOCUMENT CONVENTIONS
This document uses particular formatting to point out special facts and to warn you of potential is-
sues. The icons introducing the following notes let you see what kind of information can be expec-
ted:
The speech bubble icon indicates a useful tip that may help you to solve a task more
efficiently.
The exclamation mark icon highlights important information that is essential for the
given context.
The warning icon warns you of serious issues and potential risks that require your
full attention.
Furthermore, the following formatting is used:
• Paths to locations on your hard disk or other storage devices are printed in italics.
• Important names and concepts are printed in bold.
• Square brackets are used to reference keys on a computer’s keyboard, e.g., Press [Shift] + [En-
ter].
Document Conventions
3

4. INSTALLATION AND SETUP
Before you can make music with CLOUD SUPPLY, you must install and setup the necessary soft-
ware. Follow these instructions to get started:
Native Access
Native Access is where you will install the software for CLOUD SUPPLY. If you are new to Native
Instruments, you will first have to create your Native ID.
1. Download and install Native Access here.
2. Login to Native Access using your Native ID.
3. Click the Not installed tab.
4. Click INSTALL for the following products:
• KONTAKT or KONTAK PLAYER
• CLOUD SUPPLY
The software is installed automatically.
If the software is already installed, click the Available updates tab and check for
new updates before proceeding.
To learn more about Native Access, visit our support page here.
CLOUD SUPPLY via KONTAKT
Once installed, you can start using CLOUD SUPPLY in KONTAKT. CLOUD SUPPLY is not an in-
dependent plug-in, so you first need to open an instance of KONTAKT or KONTAKT PLAYER:
1. Open KONTAKT as a plug-in in your host software (DAW), or as stand-alone application.
2. Locate CLOUD SUPPLY in the Browser, on the left side of the user interface.
3. Click Instruments to open the product's content.
4. Double-click the Cloud Supply.nki file to load the instrument.
If you are new to KONTAKT and want more information, visit KONTAKT PLAYER
and KONTAKT.
Installation and Setup
4

5. OVERVIEW OF CLOUD SUPPLY
CLOUD SUPPLY offers a simple yet powerful interface built around two sound sources and six
macro controls. Five additional views—Sound, FX, Sequencer, Macros and Settings—provide fur-
ther control and editing options for different parts of the synth engine. The six macros can be as-
signed to various dedicated sound parameters for instant sound sculpting from any view.
The Sound view covers all sound generating features, including traditional subtractive synthesizer
controls and CLOUD SUPPLY's unique lo-fi sound-shaping tools. Using the FX view, you can cre-
ate highly customized effects chains for further tonal control and expression. From classic time-
based effects like reverb, delay and chorus, to dynamic effects, saturation, amp emulations and
more, the FX view encourages creativity and provides controls that allow you to define the charac-
ter of your sound.
In the Macros view, you can assign and manage the six macros to suit your needs. In the Settings
view, you can tweak how the synthesizer reacts to your playing style and how notes are prioritized
for each layer.
In the Sequencer view, you can create a 16-step melodic phrase, with velocity modulation for con-
trol over dynamics. Six additional sequencing lanes provide further control over the six macros, al-
lowing for precise and nuanced sound design, as well as dramatic and unexpected discoveries.
CLOUD SUPPLY contains the following key elements and controls:
1. SOUND: Opens and closes the Sound view. Here you can edit the individual sound sources
(A/B ) and access parameters for tuning, filters, effects, envelopes, and modulation. For more
information, see Sound View.
2. FX: Opens and closes the FX view. Here you can edit effects parameters and the effects
chain. Click the power icon next to FX to switch all FX on or off. For more information, see FX
View.
Overview of CLOUD SUPPLY
5

3. SEQ: Opens and closes the Sequencer view. Use the Sequencer to create a melodic se-
quence of up to sixteen steps, and use the additional six lanes to modulate each of the macro
assignments. For more information, see Sequencer View.
4. MACROS: Opens and closes the Macros view. Here you can assign macros, set minimum
and maximum macro values, adjust the Macro Shaper Curve and change the order of the
macro controls. For more information, see Macros View and Macro Assignments.
5. SETTINGS (cog icon): Opens and closes the Settings view. Here you can set Note Priority,
Key Range, Glide, Velocity Curve, Voice Preserve, and Bend Range. For more information,
see Settings View.
6. Layer A: Contains the sound source for layer A. Click the letter A to turn the layer on or off.
Turning the layer off will purge all samples from memory and reduce CPU usage. Click the
waveform display to open the Browser and search for a new sound source for layer A. For
more information, see The Browser.
7. Layer B: Contains the sound source for layer B. Click the letter B to turn the layer on or off.
Turning the layer off will purge all samples from memory and reduce CPU usage. Click the
waveform display to open the Browser and search for a new sound source for layer B. For
more information, see The Browser.
8. Balance: Adjusts the volume level of layer A and layer B by blending between them. Turning
the knob left increases the Volume level of layer A, and turning it right increases the level of
layer B. The Balance control knob is available in all Snapshots.
9. Macros 1-6: These control knobs are preassigned to the most important parameters for in-
stant access. Each Snapshot provides a different set of parameters that work best with the
sound. You can edit different macro assignments in the Macros view (4). The macro control
knobs are available in all Snapshots, however their labels reflect the individual macro assign-
ment of the Snapshot. For more information on these topics, see Macros View and Macro As-
signments.
10. Volume: Adjusts the main volume level. The Volume control is available in all Snapshots.
11. Randomize (icon): Applies random changes to the parameters and settings of the current
Snapshot. This includes the layers' sound sources, the Balance control, and all macros.
Pressing [Ctrl] / [Cmd] + clicking randomizes only the sound sources. Pressing [Shift] + click
randomizes only the Balance control and all macros. The Randomize button is available in all
Snapshots.
Overview of CLOUD SUPPLY
6

6. THE BROWSER
The Browser contains a collection of 125 custom sounds that were produced using analog gear,
hybrid sound sources, resampling and high-end processing. The Browser can be used to search
and load different sound sources for layers A and B. Access the Browser by clicking the Browser
icon (magnifying glass) in the Sound or Settings view, or via the waveform display in the Main
view.
The Browser contains the follow features and controls:
1. Layer Selection: Selects the layer of the current Snapshot. Click the letter A or B to switch
between each layer. Once a layer is selected, you can browse and load a different sound for
that layer.
2. Sound Sources: Lists the sound sources that are available for each layer. The letter A or B
next to the name of a sound source indicates that it is currently selected for that layer. Click a
sound source to select it for the current layer. Double-click a sound source to select it for the
current layer and close the Browser.
3. Pages: Provides access to the different pages of the Browser. Click the dot symbols to open
the corresponding page of sound sources, or use the arrow icons (<>) to browse through
each page.
4. X: Exits the Browser and returns to the Main view.
The Browser
7

7. SNAPSHOTS
CLOUD SUPPLY contains 150 Snapshots divided across eight categories: FX, Keys, Keysplits,
Lead, Mallet, Organ, Pad, and Pluck. The Snapshots in CLOUD SUPPLY have been specially de-
signed and curated to cover an array of styles and sounds for modern hip-hop, trap, drill, grime
and rnb. This comprehensive selection of presets showcases the full range of CLOUD SUPPLY's
synth engine, and aims to provide you with inspiration for your own sound creation.
When browsing Snapshots, the macros are an effective way to explore the sonic potential of each
preset sound. Snapshots are also a useful starting point from which you can tweak and tailor your
own sounds. When a User Snapshot is saved, the macro settings, parameter controls, and se-
quence are also stored within the preset. Using Snapshots, you can create your own preset
sounds, save them in the .nksn file format and use them in other projects, across computers or
even share them with other users.
7.1. Overview of Snapshots
Snapshots offer a quick and convenient way of browsing for new sounds and saving custom pre-
sets in CLOUD SUPPLY. Key features relating to Snapshots include:
1. Load Snapshot: Opens the Snapshot menu where you can load a Snapshot from the Facto-
ry or User library. For more information, see Loading a Snapshot.
2. Snapshot Name: Displays the name of the currently selected Snapshot.
3. Snapshot Previous/Next (<> icons): Allows you to quickly browse and load Snapshots.
Pressing an arrow icon will load the previous or next Snapshot in the selected category. If no
Snapshot is active, the first Snapshot on the list will be loaded. For more information, see
Loading a Snapshot.
4. Save Snapshot (floppy disk icon): Allows you to save changes made to a sound. When a
User Snapshot is saved, the macros settings, parameter controls, and sequence are stored
within it and can be accessed at any time via the User library. For more information, see Sav-
ing a User Snapshot.
5. Delete Snapshot (bin icon): Deletes the currently selected Snapshot from the User library.
You can only delete User Snapshots and not Factory Snapshots. For more information, see
Deleting a User Snapshot.
6. Snapshot View (camera icon): Provides access to the Snapshot features described above;
saving, loading, browsing, and deleting. When Snapshot View is selected, configuration set-
tings and features relating to the Info View are replaced in the display.
Snapshots
8

7.2. Saving a User Snapshot
Snapshots can be saved at any time while you are working on them. When a Snapshot is saved,
the macro settings, parameter controls, and the sequence are also saved. You can choose to save
a sequence separately using the Sequencer Preset Manager and then load it back later to try it out
with another sound. For more information, see Managing Sequencer Presets.
To save a Snapshot:
1. Click the Snapshot View button (camera icon) to open Snapshot view.
2. Click the Save button (floppy disk icon).
3. Enter a name for your new Snapshot in the Save dialog box.
4. Click Save to finish the process and close the dialog box.
Your Snapshot .nksn file is saved to the User Snapshot Library. It appears in the User Snap-
shot list.
To overwrite a Snapshot:
1. Click the Snapshot View button (camera icon) to open Snapshot view.
2. Click the Save button (floppy disk icon).
3. Click Overwrite to confirm the process.
Your Snapshot .nksn file is saved to the User Snapshot Library, in replace of the old file.
7.3. Loading a Snapshot
Snapshots are loaded from the drop-down menu in the top header of the instrument. You can also
use the arrows to the left of the floppy disk icon to load the next or previous preset.
To load the previous or next Snapshot:
1. Click the Snapshot View (camera icon) to open Snapshot view.
2. Click the arrow icons (<>) in the Snapshot header to browse through the Snapshots list.
Snapshots
9

The previous or next Snapshot will load immediately each time an arrow icon is clicked.
To load a Snapshot from the library:
1. Click the Snapshot View (camera icon) to open Snapshot view.
2. Click the arrow next to the Snapshot name field.
3. Select the Factory category to load a Factory preset, or select the User category to load one
of your own snapshots.
4. Select an instrument category.
5. Click a Snapshot to load it.
Note that the User category will not appear until you have first saved a Snapshot.
7.4. Deleting a User Snapshot
Snapshots are loaded from the drop-down menu in the top header of the instrument. You can also
use the arrows to the left of the Save button (floppy disk icon) to load the next or previous preset.
To delete a User Snapshot:
1. Click the Snapshot view (camera icon) to open Snapshot view.
2. Load the User Snapshot you wish to delete.
3. Click the Delete button (bin icon).
4. Confirm deletion of the Snapshot by selecting Yes in the dialog box.
Snapshots
10

8. SOUND VIEW
The Sound view displays all sound controls. Here you can edit the sound for each layer or both at
the same time using the Link layer feature.
The Sound view contains the following sections and controls:
1. Layer Link: When activated, this control links both layers and any edits performed in the se-
lected layer will also be applied to the other layer. Press [Ctrl] / [Cmd] + click the Layer Link
button to instantly set all parameters on the layers to match. Layer linking does not apply
when assigning or moving macros, and if one layer uses a sample as the sound source and
the other a wavetable, some parameters in the Lo-fi effects section will not be matched be-
cause they each use a different set of Lo-fi effects.
2. LAYER: This includes all sample settings such as tuning, pan, and volume. For more informa-
tion, see Layer.
3. EFFECTS: Adds various digital artefacts, like quantization noise or aliasing, to your layer. For
more information, see Effects.
4. FILTER: Adjust the brightness of the sound and determine how this changes across the
range of the keyboard. There are a range of filter types available, each providing a different
sound characteristic. For more information, see Filter.
5. LFO: Provides controls relating to the function and behavior of the two Low-Frequency Oscil-
lators. LFOs produce periodic modulation, which can be used to modulate various parame-
ters in the Sound and FX views. For more information, see LFO.
6. MOD ENVELOPE: Adjusts how the modulation is applied to a sound over time. For more in-
formation, see Modulation Envelope.
7. AMP ENVELOPE: Adjusts how the amplitude of a sound changes over time, from the mo-
ment the note is played to its release. For more information, see Amp Envelope.
8. MODULATION: Selects a Modulation Source from which you can send modulation to various
parameters. Once the Modulation Source is selected, sliders appear next to the available pa-
rameters to adjust the amount of modulation applied. For more information, see Modulation.
Sound View
11

8.1. Layer
The Layer section sets the foundation of the sound. Here you can select a sound source, set key
tracking and adjust the base pitch. Additionally, you can place the sound source in the stereo field
and adjust its volume.
The Layer section contains the following controls and settings:
1. Layer On/Off: Switches the layer on or off. Click the Layer On/Off icon to deactivate the lay-
er, indicated when the icon lights up. Hold [Ctr] / [Cmd] + click the icon to change the opposite
layer from its current state.
2. Key Tracking (keyboard icon): Tracks the pitch of incoming MIDI messages. When switched
off, middle C will be played regardless of which notes are input, however, this fixed pitch can
be changed by using the Transpose control. When switched on, the full keyboard range can
be played.
3. Transpose: Shifts the incoming MIDI notes to transpose the sound source's keyboard range
of +/-60 semitones (5 octaves). Press [Alt] / [Opt] and drag to quantize the knob adjustments
in octaves.
4. Tune: Adjusts the tuning of the sound source in cents in the range of -36/+36 semitones.
[Alt] / [Opt] and drag will quantize the adjustments to semitones.
5. Pan: Adjusts the panning for the current layer. When the knob is turned left the layer is pan-
ned left, and when turned right the layer is panned right.
6. Volume: Adjusts the volume for the current layer.
7. Sound Source Browse: Click the arrow icons (<>) to step through sounds for the selected
layer. Click the Browser icon (magnifying glass) to open the Browser and search from the full
list of sound sources. For more information, see The Browser.
8.2. Effects
The Effects section provides various effects that can be added to the sample or wavetable sound
source. When a sample is selected, the effects add various digital artefacts, like quantization,
noise, and aliasing, to your sound layers. When a wavetable sound source is selected, the effects
relate to the readout, playback, and harmonic content of the wavetable. These effects ultimately
shape the sonic character of the sound sources and contribute significantly to the distinct colora-
tion of the instrument.
Lo-fi Sample Effects
When a sample is selected as a sound source, the following controls are available:
Sound View
12

1. Effects On/Off: Switches the Effects section on or off.
2. Reduce: Re-samples the signal to an adjustable sample rate. The re-sampling is done with-
out any kind of (usually mandatory) low-pass filtering, which causes all kinds of wonderful ali-
asing artefacts. The sample rate goes all the way down to 50 Hz, which will omit most of the
original signal. When the control in the left-most position there is no reduction. Turn the con-
trol to the right to reduce the sample rate.
3. Crush: Re-quantizes the signal to an adjustable bit depth. Fractional bit levels (such as 12.4
bits) are possible and can add a significant gritty quality to the sound. Audio CDs have a
quantization depth of 16 bits, old samplers' frequently used 8 or 12 bits, and 4 bits evoke
memories of countless children’s toys. When the control is turned fully left, no effect is applied
to the signal. Turn the control right to reduce the bit rate.
4. Noise: Adds hiss to the audio signal. Turning the control from left to right increases the noise
level.
5. Color: Adjusts the frequency characteristic of the noise and acts as a low-pass filter. Turn the
control from left to right to increase the amount of filtering applied to the Noise parameter.
Lo-fi Wavetable Effects
When a wavetable is selected as a sound source, the following controls are available:
1. Position: Morphs between the waveforms included in the loaded wavetable. Modulate this
with an LFO for more interesting results.
2. Form: Adjusts the amount of waveshaping applied to the phase of the oscillator.
3. Warp: Selects one of 14 types of waveshaping that is applied to the wavetable's phase. This
fundamentally changes the way the wavetable is read out, therefore bending and warping the
resulting waveform.
4. Inharmonic: Adds a second oscillator which can be detuned against the first one to produce
inharmonic sounds. Turning the control left and right adjusts the amount of detuning in Hertz.
5. Inharmonic On/Off: Switches Inharmonic on and off. Switching Inhamonic off can help re-
duce CPU load.
Sound View
13

8.3. Filter
Filters take the basic, raw sound of the samples and subtracts frequencies, changing the harmonic
content and thereby the character of the sound. This change can be varied over time using modu-
lation to produce more dynamic, animated timbres.
CLOUD SUPPLY offers a range of different filters from KONTAKT, each providing their own unique
characteristics, as well as low-pass, notch, high-pass, and band-pass modes.
The Filter section contains the following controls and settings:
1. Filter On/Off: Switches the layer filter on or off. Click the Filter On/Off icon to deactivate the
filter, indicated when the icon is highlighted.
2. Filter Type: Selects a filter type from the drop-down menu. For an overview of each filter
type, refer to the KONTAKT 6 Manual, available from the Help menu or online here.
• Lowpass filters attenuate harmonics and signals above the cutoff frequency.
• Highpass filters attenuate signals below the cutoff frequency.
• Bandpass filters attenuate signals above and below the cutoff frequency.
• Peak/Notch filters are the inverse of a bandpass filter, as they only remove signals around
the cutoff frequency, but allows the signals above and below it to pass through. A peak fil-
ter is like a very narrow Bandpass.
• Multi filters offer a selection of filter types in either parallel or serial routings.
• Vocal/Formant filters emulate various resonances of the human vocal tract rather than fo-
cus on completely subtracting parts of the frequency spectrum.
3. Cutoff: Allows certain frequencies of the sound source to be heard while others are filtered
out. The frequencies that are filtered out will depend upon the filter type you have selected.
4. Resonance: Increases the amplitude around the cutoff frequency. Using this allows you to
boost the narrow band of frequencies.
5. Gain: Boosts the output of the filter, making it possible to add makeup gain to the post-filter
signal level or even overdrive the filter output and add harmonic distortion.
6. Keytrack: Sets the amount of modulation from the keyboard to the filter’s cutoff frequency. In
simple terms, setting a value here means that the higher the note played on the keyboard, the
more the filter opens. This adds 'brightness' to a sound as higher notes are played, which is
useful in replicating the typical behavior of acoustic instruments.
Sound View
14

8.4. LFO
LFOs are special-purpose oscillators that produce frequencies below the range of human hearing.
They are typically used for periodic modulation or producing changes in sound, such as vibrato
(periodic pitch modulation) and tremolo (periodic volume modulation). In CLOUD SUPPLY, the
LFOs can be assigned to a variety of controls to make periodic changes to parameters over time.
CLOUD SUPPLY has two LFOs that produce a variety of waveforms, and can be free-running or
synced to the host tempo and retriggered on key press. Each LFO can be assigned to multiple pa-
rameter controls. This can be easily achieved by selecting one of the two LFOs in the Modulation
section. Once selected, all possible modulation destinations are highlighted, and the intensity is
adjusted using the Modulation Amount sliders. For more information on applying modulation, see
Modulation.
The LFOs contain the following controls and settings:
1. Waveform: Selects the waveform for the LFO. The available waveforms are Sine, Triangle,
Sawtooth, 5% Pulse, 15% Pulse, 25% Pulse, 33% Pulse, Square, 66% Pulse, 75% Pulse,
85% Pulse, 95% Pulse, Random, Multi.
2. Tempo Sync: Synchronizes the speed of the LFO to your host tempo, or an external MIDI
clock. When Tempo Sync is on, the Rate control will display how many notes of this value
will make up the duration of one cycle. When inactive, the Rate control operates in Hz rather
than rhythmic divisions.
3. Rate: Adjusts the frequency of this LFOs output signal in Hz (cycles per second). Values
range from 0.01 Hz (one cycle in 100 seconds) to around 210 Hz.
4. RT (Retrigger): When activated, the LFO waveform will be restarted at the same position
each time a note is received. When inactive, the LFO will run, without reacting to incoming
notes.
5. Fade In: If this value is greater than zero, the LFO will not start the waveform immediately
when a note is received, but rather smoothly ramp it up over a time of up to 10 seconds. This
parameter is only available when RT (4) is activated.
Sound View
15

8.5. Modulation Envelope
The Modulation Envelope is used to shape the contour of the destination over time by giving you
control over its attack, decay, sustain, and release stages. It provides flexibility by allowing you to
freely assign it to multiple destinations at once and control the amount of modulation applied. Addi-
tionally, the Modulation Envelope provides additional control for defining its attack curve.
The Mod Envelope contains the following controls:
1. Attack Curve: Defines the shape of the attack portion of the envelope. Use in combination
with the A (Attack Time) to define how the modulation starts after a key is pressed. Click and
drag the curve upward or downward to change its shape.
2. A (Attack Time): Adjusts the time it takes once a key is pressed, for the envelope to reach
the peak level. This control can be used to create modulation with a fast or slow fade-in.
Turned fully left, the envelope will start immediately.
3. D (Decay Time): Adjusts the time it takes for the envelope to fall from the attack's maximum
level to the level defined by the Sustain control. Turning the knob right increases the Decay
Time.
4. S (Sustain Level): Sets the modulation level that the envelope remains at while the key is
held down, after the Decay Time has expired.
5. R (Release Time): Adjusts the amount of time it takes for the envelope to fall from the set
Sustain Level and fade to zero, once the key is release. It can be used to create modulation
with a short or long fade-out.
8.6. Amp Envelope
The Amp Envelope has a dedicated, four-stage envelope generator that is used to shape the con-
tour of the volume of a sound over time by giving you control over its attack, decay, sustain, and
release stages. Additionally, the Amp Envelope provides additional control for defining its attack
curve.
The Amp Envelope contains the following controls:
Sound View
16

1. Attack Curve: Defines the shape of the attack portion of the envelope. Use in combination
with A (Attack Time) to define how the sound starts after a key is pressed. Click + drag the
curve upward or downward to change its shape.
2. A (Attack Time): Adjusts the time it takes once a key is pressed, for the volume to climb from
zero to full volume. It can be used to create a sound with a slow fade-in.
3. D (Decay Time): Adjusts the time it takes for the volume to fall from its initial full volume to
the level set by the Sustain contro,l while a key is held down.
4. S (Sustain Level): Sets the volume level that the envelope remains at while the key is held
down, after the Decay Time has expired.
5. R (Release Time): Adjusts the time it takes for the volume to fall from the Sustain Level to
zero once the key is released. It can be used to create sounds that have a short or long fade-
out.
8.7. Modulation
Modulation adds movement to your sound by changing parameters over time. When you apply
modulation to controls, the controls change their value according to the shape of the modulation
signal. The modulation section allows you to select the source of your modulation and then add an
amount to the destination.
There are many sources for modulation, one of the most basic being an envelope. When triggered
by a note event, the envelope produces a single contour that can be used to change controls over
the course of a note. Likewise, LFOs provide a periodic change at a set rate.
Modulation can also be applied manually by using Velocity, Aftertouch or a Modwheel as the
source. This allows you to be expressive and add movement, dynamics, and variation to a sound
while you're playing. For example, you could set the modulation wheel on your keyboard as the
source to control the Effects or use Velocity to control the amount of filter Cutoff.
The Modulation section contains the following controls:
Sound View
17
/