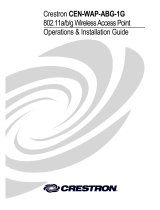quickstart guide
TST-600
www.crestron.com
888.273.7876 201.767.3400
Specifications subject to
change without notice.
TST-600
5.7” Wireless Touch Screen
8
Specifications
QUICKSTART DOC. 7381E (2034457, Sheet 2 of 2) 09.14
4
For regulatory compliance information, refer to Doc. 7382.
The specific patents that cover Crestron products are listed at patents.crestron.com.
Crestron, the Crestron logo, Cresnet, Crestron Toolbox, Rava, and Smart Graphics are either trademarks or registered trademarks of Crestron Electronics, Inc. in the United
States and/or other countries. Wi-Fi is either a trademark or registered trademark of Wi-Fi Alliance in the United States and/or other countries. Other trademarks, registered
trademarks, and trade names may be used in this document to refer to either the entities claiming the marks and names or their products. Crestron disclaims proprietary
interest in the marks and names of others. Crestron is not responsible for errors in typography or photography.
This document was written by the Technical Publications department at Crestron.
©2014 Crestron Electronics, Inc.
Touch Screen Display
Display Type: TFT active matrix color LCD
Size: 5.7 inch (145 mm) diagonal
Aspect Ratio: 4:3 VGA
Resolution: 640 x 480 pixels
Brightness: 350 nits (cd/m
2
)
Contrast: 800:1
Color Depth: 18-bit, 262k colors
Illumination: Edgelit LED
Viewing Angle: ±80° horizontal, ±70° vertical
Touch Screen: Projected capacitive
Buttons, Switches & Indicators
Sleep: (1) Top-mounted push button (left); programmable, normally initiates “Sleep” mode when docked, turns power on/off when undocked; also
resets the unit if held for 5 seconds
Brightness: (1) Top-mounted push button (right); programmable, normally sets display brightness level
Hard Keys: (8) Optional push buttons, programmable, engravable backlit text
(black models only)
Up/Down: (2) Optional backlit translucent “up/down” push buttons, programmable, engravable backlit text on bezel (black models only)
Thumbpad: (5) Optional backlit translucent push buttons for 4-way directional navigation and “enter”, programmable
Battery Switch: (1) Rear panel recessed slide switch, shuts off battery for long-term storage
Battery LED: (1) Green LED, indicates battery condition and charging status when docked
Memory
LPDDR2 RAM: 1 GB
Flash: 4 GB
Maximum Project Size: 512 MB
Graphics Engine
Support Smart Graphics™
1
Wireless Communication – Extended Range RF
2
RF Transceiver: 2-way RF, 2.4 GHz ISM Channels 11-26 (2400 to 2483.5 MHz), IEEE 802.15.4 compliant
Transmitting Power: 75 mW (Ch.11), 100 mW (Ch.12-23), 15 mW (Ch.24), 3.5 mW (Ch.25), 1 mW (Ch.26) @ High Setting;
1 mW (Ch.11-25), 0.5 mW (Ch.26) @ Low Setting
Range (typical): 100 to 200 feet (30 to 61 meters) maximum indoor, 1000 feet (305 meters) outdoor, subject to
site-specific conditions
Gateway: Requires a CEN-ERFGW-POE Extended Range RF Gateway
(sold separately)
Wireless Communication – Wi-Fi
2
Transceiver: IEEE 802.11a/b/g Wi-Fi (5.8 or 2.4 GHz 2-way RF), static IP or dynamic IP via DHCP, 64 and 128-bit WEP encryption
Range: Up to 50 feet (15 meters), subject to site-specific conditions
Gateway: Requires a CEN-WAP-ABG or similar 802.11a/b/g wireless access point and Ethernet-enabled Crestron control system
Wired Communication
Ethernet: (Via docking station) 10/100 Mbps, auto-switching, auto-negotiating, auto-discovery, full/half duplex, DHCP
USB: USB client for console
Video
Streaming Formats: H.264 (MPEG-4 part 10 AVC), MJPEG
2
Audio
Features: Built-in microphone and speakers, Rava
®
SIP Intercom
3
Audio Feedback Formats: MP3
Connectors
4
Docking Connector: (1) Multi-pin connector
Mates with the docking port on the docking station
USB: (1) Mini-B USB console port, for installer use only
Mini-B to A USB cable included
Battery
Internal Battery: Li-ion, 3.7 Volt, 3600 mAh, model TST-600-BTP
Usage per Charge: 3.5 hours continuous, 100 hours under normal use (10% active duty cycle with standby/power down enabled)
Charging Time: 2.5 hours with touch screen in standby, 3.5 to 5 hours during use
Power Requirements
Power Pack: 0.75 amps @ 24 Vdc
100-240 Vac, 50/60 Hz power pack included
Cresnet
®
Power Usage: 18 watts (0.75 amps @ 24 Vdc), includes TST-600-IMCW module
Note: May be powered by power pack or Cresnet network power, not both. Does not support Cresnet data communication, only power. All power
connections are made via the TST-600-IMCW interface module.
Environmental
Temperature: 32° to 112° F (0° to 45° C), 50° to 104° F (10° to 40° C) while charging
Humidity: 10% to 90% RH (non-condensing)
Heat Dissipation: 40 Btu/h
Enclosure
Construction: Plastic, non-slip grips/feet, integral docking station port
Front Bezels: Plastic, button and no-button bezels included, button bezel includes white translucent illuminated Up/Down and Thumbpad buttons and
8 hardkey buttons with illuminated dividers and default backlit text engraving, optional custom backlit text engraving sold separately (black models only)
Dimensions
Height: 5.10 in (130 mm)
Width: 8.08 in (206 mm)
Depth: 1.59 in (41 mm)
Note: Combined height of the TST-600 touch screen docked on the TST-600-DS docking station is 3.30 in (84 mm).
Weight
23 oz (636 g)
NOTES
1. Supports Smart Graphics only. Not compatible with “traditional” UI projects.
2. ER (Extended Range) RF wireless communication supports basic wireless touch screen functionality and is required for all wireless
applications. For advanced functionality including streaming video, intercom and dynamic graphics, Wi-Fi wireless communication is also
required (dual-mode). Advanced functionality can also be enabled while docked through a wired Ethernet LAN connection.
3. Streaming video, intercom and dynamic graphics capabilities require dual-mode wireless or a wired Ethernet connection.
4. Refer to TST-600-IMCW interface module specifications for additional connectors.