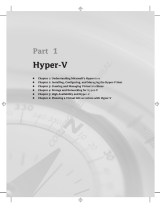Page is loading ...

Active System Manager Release 8.3.1
Installation Guide

Notes, Cautions, and Warnings
NOTE: A NOTE indicates important information that helps you make better use of your product.
CAUTION: A CAUTION indicates either potential damage to hardware or loss of data and tells you how to avoid the
problem.
WARNING: A WARNING indicates a potential for property damage, personal injury, or death.
Copyright © 2017 Dell Inc. or its subsidiaries. All rights reserved. Dell, EMC, and other trademarks are trademarks of Dell Inc. or its
subsidiaries. Other trademarks may be trademarks of their respective owners.
2017 - 02
Rev. A01

Contents
1 Overview......................................................................................................................... 5
About this Document......................................................................................................................................................... 5
What’s New in this Release................................................................................................................................................ 5
Accessing Online Help........................................................................................................................................................ 5
Other Documents You May Need....................................................................................................................................... 6
Contacting Dell Technical Support................................................................................................................................6
Licensing............................................................................................................................................................................ 6
Important Note................................................................................................................................................................... 7
ASM Port and Protocol Information.................................................................................................................................... 7
2 Installation and Quick Start............................................................................................. 9
Information Pre-requisites...................................................................................................................................................9
Installing Active System Manager.......................................................................................................................................9
Deployment Pre-requisites ...........................................................................................................................................9
Pre-requisites for System Center Virtual Machine Manager (SCVMM)...................................................................... 14
Deploying ASM on VMware vSphere.......................................................................................................................... 14
Deploying ASM using SCVMM....................................................................................................................................15
Deploying ASM on Hyper-V Host................................................................................................................................ 16
Deploying ASM Appliance as Kernel-Based Virtual Machine (KVM)............................................................................16
Downloading Catalog File.................................................................................................................................................. 17
Updating the ASM Appliance............................................................................................................................................ 17
3 Conguring ASM Virtual Appliance................................................................................ 18
Changing Dell Administrator Password..............................................................................................................................18
Accessing the Initial Appliance Conguration ............................................................................................................. 18
Conguring Static IP Address in the Virtual Appliance.......................................................................................................18
Conguring Virtual Appliance with Two NICS....................................................................................................................19
Conguring ASM Virtual Appliance as PXE Boot Responder.............................................................................................19
4 Customizing Virtual Machine Templates for VMware and Hyper-V................................ 20
Customizing Virtual Machine Templates or Virtual Machines for VMware or Hyper-V...................................................... 20
Customizing Linux Template..............................................................................................................................................21
Customizing Windows Template.......................................................................................................................................23
Customizing the vCenter Windows Template .................................................................................................................. 25
5 Enabling EMC VNX Support..........................................................................................27
Installing Plug-ins for EMC to Support Volume Provisioning............................................................................................. 27
6 Completing Initial Conguration.................................................................................... 28
A Installing Windows ADK 8.1 for OS Prep for Windows................................................... 29
Creating WinPE Image and Updating Install Media for Windows 2008 R2, Windows 2012 and Windows 2012 R2........... 29
Adding OS Image Repositories................................................................................................................................... 30
3

B Conguring DHCP or PXE on External Servers.............................................................32
Congure DHCP on Windows 2012 DHCP Server............................................................................................................32
Creating the DHCP User Class...................................................................................................................................32
Creating the DHCP Policy.......................................................................................................................................... 32
Creating the Boot File Scope Option.......................................................................................................................... 33
Conguring DHCP on Windows 2008 DHCP Server.................................................................................................. 33
Conguring DHCP for Linux....................................................................................................................................... 34
4

1
Overview
Active System Manager (ASM) is Dell’s unied management product that provides a comprehensive infrastructure and workload
automation solution for IT administrators and teams. ASM simplies and automates the management of heterogeneous
environments, enabling IT to respond more rapidly to dynamic business needs. IT organizations today are often burdened by complex
data centers that contain a mix of technologies from dierent vendors and cumbersome operational tasks for delivering services
while managing the underlying infrastructure. These tasks are typically performed through multiple management consoles for
dierent physical and virtual resources, which can dramatically slow down service deployment. ASM features an enhanced user
interface that provides an intuitive, end-to-end infrastructure and workload automation experience through a unied console. This
speeds up workload delivery and streamlines infrastructure management, enabling IT organizations to accelerate service delivery and
time to value for customers.
This document contains information about virtual appliance and software requirements of ASM, and the resources supported by
ASM such as chassis, servers, storage, network switches, and adapters.
About this Document
This document version is updated for ASM release 8.3.1.
What’s New in this Release
Active System Manager 8.3.1 is focused on expanding capabilities around vSAN deployment, adding new capabilities around
managing Ready Bundle for Virtualization, the industry's most exible converged system oering in a virtualized environment. For
more information about the supported hardware components, see the ASM 8.3.1 Compatibility Matrix at dell.com/asmdocs.
The highlights of the Active System Manager Release 8.3.1 include the following:
• Support for the SATADOM boot option for Dell PowerEdge R630, PowerEdge R730, and PowerEdge R730xd systems.
• Support for the Dell Storage Center Operating system (SCOS) 7.1, which promotes greater ash adoption and increased data
eciency.
• Extended ASM plug-in support for vRealize Orchestrator 7.1.
• Support for virtual SAN (vSAN) 6.5, which oers improved scalability, exibility, and automation capabilities.
This release also includes compatibility support for the following:
• Support of the vSAN congurations for the Ready Bundle for Virtualization
– PowerEdge R630, PowerEdge R730, PowerEdge R730XD hybrid congurations.
– PowerEdge FC430, PowerEdge FC630, and PowerEdge FX2 - all ash congurations.
Accessing Online Help
ASM online help system provides context-sensitive help available from every page in the ASM user interface.
Log in to the ASM user interface with the user name admin and then enter password admin, and press Enter.
After you log in to ASM user interface, you can access the online help in any of the following ways:
5

• To open context-sensitive online help for the active page, click? , and then click Help.
• To open context-sensitive online help for a dialog box, click? in the dialog box.
Also, in the online help, use the Enter search items option in the Table of Contents to search for a specic topic or keyword.
Other Documents You May Need
See http://www.dell.com/asmdocs for additional supporting documents such as:
• Active System Manager Release 8.3 .1 User’s Guide
• Active System Manager Release 8.3.1 Release Notes
• Active System Manager Release 8.3.1 Compatibility Matrix
• Active System Manager Release 8.2 SDK Reference Guide
• Active System Manager Integration for VMware vRealize Orchestrator User’s Guide
• Active System Manager Release 8.3.1 API Reference Guide
Contacting Dell Technical Support
To contact Dell Technical Support, make sure that the Active System Manager Service Tag is available.
• Go to the tech direct portal https://techdirect.dell.com
• Log in using your existing account or create an account if you do not have an account.
• Create a case for your incident.
• Add your Active System Manager service tag.
• Select Active System Manager as the Incident type.
• Type the relevant information in the Problem Details, and add attachments or screen shots if necessary.
• Fill in contact information and submit the request.
Licensing
ASM licensing is based on the total number of managed resources, in an environment being managed by ASM.
Resources that make use of an ASM license contains:
• Physical servers
• Switches (access layer with server facing switch ports, or having their Firmware updated by ASM)
• Storage array controllers
Resources that do not make use of an ASM license contains:
• Chassis Management Controllers
• Switches (Core switches without server facing switch ports, or not having their Firmware updated by ASM)
• Virtual Machines
• Virtual Machine Managers (For example, vSphere, System Center Virtual Machine Manager)
• Switch ports
• CPU cores
ASM 8.3.1 supports following license types:
• Trial License—A trial license can be procured through the account team and it supports up to 25 resources for 120 days.
6

• Standard License—A standard license grants full access.
After purchasing ASM, an email is sent from customer service containing instructions for downloading ASM software components,
the ASM license le, and the ASM Service Tag.
If you are using ASM for the rst time, you must upload the license le using the Initial Setup wizard. To upload and activate
subsequent licenses, click Settings → Virtual Appliance Management.
1. Under the License Management section, on the Virtual Appliance Management page, click Add. The Add License window is
displayed.
2. Click Choose File beside Upload License and select an evaluation license le, and then click Open.
The License Management window with the license type, number of resources, and expiration date of the uploaded license is
displayed.
3. Click Save to apply the Trial license.
4. After uploading the license le, the following information about the license is displayed:
• License Type
• Number of Resources
• Number of Used Resources
• Number of Available Resources
• Expiration Date
5. To replace the evaluation license with standard license, click Add under License Management section, click Choose File beside
Upload License and select a regular standard license le, and then click Open.
You get information regarding license type, number of resources and expiration date of the uploaded license on the License
Management window.
6. Click Save to apply the standard license.
It replaces the evaluation license with standard license.
You can add multiple standard licenses. After uploading multiple licenses, all the licenses are aggregated together and displayed as
one under the
License Management section.
NOTE: If you try to upload the same standard license second time, you get an error message stating that License has
already been used.
Important Note
Engaging support requires that all pre-requisites are fullled by customer or deployment team. Third-party hardware support is not
provided by Dell services. Discovery, inventory, and usage of third-party hardware must be in the expected state as described in the
pre-requisites and conguring sections of this guide.
ASM Port and Protocol Information
The following ports and communication protocols are used by ASM to transfer and receive data.
Table 1. ASM Port and Protocol Information
Ports Protocols Port Type Direction Use
22 SSH TCP Inbound /Outbound I/O Module
23 Telnet TCP Outbound I/O Module
53 DNS TCP Outbound DNS Server
67, 68 DHCP UDP Outbound DHCP Server
7

Ports Protocols Port Type Direction Use
69 TFTP UDP Inbound Firmware Updates
80, 8080 HTTP TCP Inbound /Outbound HTTP Communication
123 NTP UDP Outbound Time Synchronization
162, 11620 SNMP UDP Inbound SNMP Synchronization
443 HTTPS TCP Inbound /Outbound Secure HTTP Communication
443, 4433 WS-MAN TCP Outbound iDRAC and CMC Communication
129, 445 CIFS TCP Inbound /Outbound Back up program date to CIFS share
2049 NFS TCP Inbound /Outbound Back up program data to NIFS share
8

2
Installation and Quick Start
The following sections provide installation and quick start information, including step-by-step instructions for deploying and
conguring ASM in VMware vSphere or Microsoft virtualization environment. Only one instance of ASM should be installed within a
network environment. Exceeding this limit can cause conicts in device communication.
Information Pre-requisites
Before you begin the installation process:
• Gather the TCP/IP address information to assign to the virtual appliance.
• Ensure that the VMware vCenter Server and VMware vSphere Client are running, if you are deploying the ASM virtual appliance
in a VMware vSphere environment.
• Deploying the ASM virtual appliance to a Microsoft Windows virtualization environment requires that the Hyper-V host on which
ASM is deployed is installed on a running instance of SCVMM.
• Download ASM Appliance le, which contains either the virtual appliance.ova le for (VMware) or the virtual appliance virtual
hard drive .vhd (Hyper-V) or the qcow2 le for KVM installation.
• Determine the host on which the ASM virtual appliance is installed. You can use any host managed by VMware vCenter or the
Hyper-V manager or KVM that has network connectivity with your out-of-band (OOB), management, and potentially iSCSI
networks. This is required for discovery to complete successfully.
• It is recommended to deploy the ASM virtual appliance with minimum four virtual CPUs (vCPUs) and 16 GB memory or RAM.
CAUTION: ASM virtual appliance functions as a regular virtual machine. Therefore, any interruptions or shutdown aects
the overall functionality.
Installing Active System Manager
Before you begin, ensure that systems are connected and VMware vCenter Server, VMware vSphere Client, KVM, and SCVMM are
running.
NOTE: All switches must have SSH connectivity enabled.
Deployment Pre-requisites
Table 2. Deployment pre-requisites
Specication Pre-requisite
Connection Requirements
• The virtual appliance is able to communicate with the out-of-band management network
and any other networks from which you want to discover the resources.
• The virtual appliance is able to communicate with the OS Installation network in which the
Appliance is deployed. It is recommended to congure the virtual appliance directly on the
OS Installation network, and not on the external network.
For more information about OS Installation network, see the "Network Types" section in
Active System Manager Release 8.3.1 User's Guide.
9

Specication Pre-requisite
• The virtual appliance is able to communicate with the hypervisor management network.
• The DHCP server is fully functional with appropriate PXE settings to PXE boot images from
ASM in your deployment network. For more information, see the "Conguring DHCP or
PXE on External Servers" section in this guide.
• When deploying the ASM Appliance, ensure that the Default Gateway is specied. For
DHCP network conguration, the Default Gateway must be specied in the DHCP scope.
For static network conguration, ensure that at least one network interface is congured
with a gateway.
vCenter
Ensure that the Virtual SAN Default Storage Policy is set to the following default values:
• Number of failures to tolerate: 0
• Number of disks stripes per disk: 1
• Force Provisioning: No
• Object space reservation: 0%
• Flash read cache reservation: 0.000%
NOTE: To view or update the Storage policy, on the VMware vSphere Web Client, click
Home → Policies and Proles → VM Storage Policies → Virtual SAN Default Storage
Policy.
Brocade for Dell Compellent Alias needs to be created having Dell Compellent fault domain WWPN accessible on the
Brocade switch. Create a single alias including the virtual ports for the Dell Compellent fault
domain, WWPN accessible on the Brocade switch. ASM automates the creation of each
additional zone for the server objects and place them into a zone cong.
NOTE: Ensure that the single alias is listed rst in the list of aliases.
Brocade for EMC VNX
Alias needs to be created having EMC VNX WWPN accessible on the Brocade switch. Create a
single alias in the Brocade switches including WWPN accessible on the Brocade switch. ASM
automates the creation of each additional zone for the server objects and place them into a
zone cong.
Dell PowerEdge servers
• Dell PowerEdge servers are congured and have the management IP address and login
credentials assigned.
NOTE: The user name (root) and password required.
• Any device being used in the boot order, such as C: Drive or NICs, must already be enabled
in the boot order. This applies when booting to SD card, Hard Disk, or Fibre Channel which
are listed as C: in boot order or PXE and iSCSI, which are listed as NICs in the boot order.
ASM enables the supporting device connectivity and adjusts the boot order, but cannot
enable or disable device names in the boot order.
• Before performing Fibre Channel boot from SAN, a server must be congured with the
QLogic Fibre Channel card, which is congured with the appropriate scan selection. To
verify this in the BIOS and QLogic device settings, press F2 for System Set up, and then go
to
Device Settings → <Target QLogic Fibre Channel adapter name> → Fibre Channel
Target Conguration → Boot Scan, and then select First LUN. The First LUN setting
needs to be disabled for deployments other than Boot from SAN.
NOTE: For all servers prior to ASM discovery, ensure that the RAID controller is
enabled.
After updating these devices settings, you should restart the server to ensure that the
Lifecycle Controller system inventory is updated.
• Ensure that the Non-RAID Disk Mode option is selected in the system BIOS to congure
non-RAID disks.
NOTE: You can also set the non-RAID mode, by setting the RAID controller to the
default settings.
10

Specication Pre-requisite
Cisco servers
• Network and BIOS conguration cannot be complete using Appliance. You must do it
manually.
Dell Force10 S4810 switches—
Top-of-Rack [ToR]
• The management IP address is congured for the ToR switches.
• Any VLAN which is dynamically provisioned by ASM must exist on the ToR switch.
• Server facing ports must be congured for spanning tree portfast.
• If DCB settings are used, it must be properly congured on the switch for converged trac.
• Switches have SSH connectivity enabled.
• Ensure that lacp ungroup is not set to vlt on your switches.
N-Series Switches
• The management IP address is congured for the switches.
• ASM creates the virtual machine (VM) trac VLANs dynamically.
• You have access to the switches with passwords enabled.
• Switches have SSH connectivity enabled.
• Server facing ports must be in hybrid mode.
• Server facing ports must be in switch port mode.
• Server facing ports must be congured for spanning tree portfast.
• If DCB settings are used, it must be properly congured on the switch for converged trac.
Dell PowerEdge M I/O
Aggregator
If ASM is used to perform the initial conguration of credentials and IPs on the IOM in the Blade
chassis, you must to ensure, no enabled password is congured on the switches.
NOTE: ASM supports only stand-alone and PMUX mode.
Dell Networking MXL 10/40GbE
Blade switch
• Any VLAN which is dynamically provisioned by ASM must exist on the switch.
• Ensure that DCB settings are congured on each port.
• If ASM is used to perform the initial conguration of credentials and IPs on the IOM in the
Blade chassis, you must ensure, no enabled password is congured on the switches.
• Switches have SSH connectivity enabled.
Dell 8 | 4 I/O modules
• The management IP address is congured for the Brocade switches.
EqualLogic Storage Array
• The management and group IP addresses are congured for Storage Array.
• All storage array members are added to the group.
NOTE: The EqualLogic management interface must be congured to enable
dedicated management network.
• EqualLogic array must have an SNMP community name set to "public".
Dell Compellent Storage Array
• The management IP address is congured for the Storage Array.
• All Storage array members are added to the group.
• Virtual ports must be enabled on Dell Compellent.
• Follow Dell Compellent best-practices for Storage conguration.
• Storage Centers needs to be added to the Enterprise Manager before initiating the Element
Manager discovery in ASM.
• Fault Domain and IP address conguration of the iSCSI controllers needs to be complete
before discovery Element Manager in ASM.
• Discovery of EM needs to be complete with same credentials which are used for add
Storage Center in Element Manager.
• Enable SNMP on Dell Compellent to enable ASM to monitor the device.
11

Specication Pre-requisite
For more information about creating alias, see Brocade for the Dell Compellent Compellent
section in this topic.
• Before initiating ASM service to create a volume on a newly congured Dell Compellent
Storage array, create a temporary volume. A Storage type is instantiated on the Compellent
Storage array, and used in creating a volume by ASM.
Dell Compellent iSCSI on MXL
with Hyper V
• Enable LLDP and its corresponding attributes.
• DCB (with no PFC option) on the participating interfaces—Server Facing and Port-Channel
Members. Since DCB is globally enabled, the PFC should be turned o individually in those
interfaces.
• Link Level Flow control (LLFC) must be Rx ON and Tx OFF on the respective interfaces.
• MTU must be set to 9216 on respective interfaces.
Sample server facing interface conguration
FTOSA1#show running-cong interface tengigabitethernet 0/15
!
interface TenGigabitEthernet 0/15
no ip address
mtu 9216
portmode hybrid
switchport
owcontrol rx on tx o
spanning-tree 0 portfast
spanning-tree pvst edge-port
dcb-map DCB_MAP_PFC_OFF
!
protocol lldp
advertise management-tlv management-address system-name
dcbx port-role auto-downstream
no shutdown
Sample port-channel member interface conguration
FTOSA1#show running-cong interface tengigabitethernet 0/41
!
interface TenGigabitEthernet 0/41
no ip address
mtu 9216
dcb-map DCB_MAP_PFC_OFF
12

Specication Pre-requisite
!
port-channel-protocol LACP
port-channel 1 mode active
!
protocol lldp
advertise management-tlv management-address system-name
no advertise dcbx-tlv ets-reco
dcbx port-role auto-upstream
no shutdown
FTOSA1#
VMware vCenter 5.1, 5.5, 6.0, or
6.5
• VMware vCenter 5.1, 5.5, 6.0, or 6.5 is congured and accessible through the management
and hypervisor management network.
• Appropriate licenses are deployed on the VMware vCenter.
System Center Virtual Machine
Manager (SCVMM)
• See System Center Virtual Machine Manager (SCVMM) Prerequisites.
• If SCVMM is managing servers from other domains or sub domains, those domain names
need to be added to the DNS tab of the Advanced TCP/IP settings in network conguration
on the SCVMM server. Add each domain and sub domain to the box under Append these
DNS suxes—in order.
OS Installation
• Either use Active System Manager as the PXE responder by conguring through ASM user
interface, by the Getting Started page or follow instructions in Conguring ASM virtual
appliance as PXE Responder.
Dell PowerEdge M1000e chassis
NOTE: Prior to deployment of M1000e server, you must disable FlexAddress on every
server in the chassis.
To disable FlexAddress, follow the path:CMC > Server Overview > Setup > FlexAddress.
You must turn o the server to disable FlexAddress. This should be complete prior
discovering the server.
This setting applies to the chassis and the servers in the chassis, not to the IOM switches
such as MXL or IOA.
Dell PowerEdge FX2 chassis
NOTE: Prior to deployment of FX2 server, you must disable FlexAddress on every
server in the chassis.
To disable FlexAddress, follow the path: CMC > Server Overview > Setup > FlexAddress.
You need to turn o the server to disable FlexAddress. This should be complete prior to
discovering the server.
This setting applies to the chassis and the servers in the chassis, not to the IOM switches
such as MXL or IOA.
EMC Storage
• VNX alias must be created in the Brocade switches.
For more information about creating alias, see Brocade for EMC VNX section in this topic.
NOTE: You can select the Thin LUN option only if you have appropriate licenses
deployed on the EMC storage device.
13

Pre-requisites for System Center Virtual Machine Manager (SCVMM)
ASM manages resource on Microsoft System Center Virtual Machine Manager through Windows Remote Management (WinRM).
Windows RM must be enabled on the SCVMM server and on Active Directory and DNS servers used in SCVMM/HyperV
deployments. ASM deployments support Active Directory and DNS servers which exist on the same machine. If Active Directory and
DNS servers exist on separate machines, some manual tear down may be required to remove host entries from the DNS server. ASM
requires WinRM to utilize default port and basic authentication. To enable WinRM settings, on the SCVMM server and on the Active
Directory and DNS server used in Hyper-V deployments, open a Windows PowerShell interface with administrator permissions and
run the following commands:
Write-Host "Configuring HTTPS WinRM"
$DomainFullyQualifiedName = $env:DomainFullyQualifiedName
$DNSName = "$env:computername.$env:DomainFullyQualifiedName"
Write-Host "Fully Qualified Domain Name: $DNSName"
$cert = New-SelfSignedCertificate -DnsName $DNSName -CertStoreLocation Cert:\LocalMachine\My
Write-Host "Certificate Info: $cert"
$thumbprint = $cert.thumbprint
$cmd = "winrm create winrm/config/Listener?Address=*+Transport=HTTPS @{Hostname=\`"$DNSName
\`";CertificateThumbprint=\`"$thumbprint\`"}"
cmd /c $cmd
winrm quickconfig -transport:https
In case port 5986 that is required for WinRM HTTPS is blocked by the Active Directory policy, run the following command to update
the rewall rule:
New-NetFirewallRule -DisplayName "WinRM HTTPS" -Action Allow -AsJob -Enabled True -
LocalPort 5986 -Protocol TCP -Direction InBound
The default amount of memory allocated for WinRM processes is limited to 150 MB. To avoid out of memory errors, increase the
memory size to 1024:
winrm set winrm/config/winrs '@{MaxMemoryPerShellMB="1024"}'
For Windows 2008:
winrm quickconfig
NOTE: There is a known issue with WMF 3.0. The MaxMemoryPerShellMB conguration may be ignored. For more
information, see the Microsoft knowledge base article KB2842230. The x for Windows 8/Windows 2012 x64 (non R2) is
available at the following link. The x is not necessary for Windows 2012 R2.
Make sure that the SCVMM time is synchronized with the time of the associated timer server. If the SCVMM timer is set to 'o'
mode by using the deployed Hyper-V hosts, you cannot add hosts and create clusters in SCVMM.
NOTE: If SCVMM is managing servers from other domains or sub domains, ensure that those domain names are added
under Advanced TCP/IP Settings → DNS → Append these DNS suxes (in order) section. You can access the Advanced
TCP/IP settings in the network conguration on the SCVMM server.
Deploying ASM on VMware vSphere
1. Extract the .zip le to a location accessible by VMware vSphere Client. It is recommended to use a local drive or CD/DVD,
because installing from a network location can take up to 30 minutes.
2. In vSphere Client, select File → Deploy OVF Template. The Deploy OVF Template wizard is displayed.
3. On the Source page, click Browse, and then select the OVF package. Click Next to continue.
4. On the OVF Template Details page, review the information that is displayed. Click Next to continue.
5. On the End User License Agreement page, read the license agreement and click Accept. To continue, click Next.
6. On the Name and Location page, enter a name with up to 80 characters and then, select an Inventory Location where the
template is stored. Click Next to continue.
7. Depending on the vCenter conguration, one of the following options are displayed:
14

• If resource pools are congured—On the Resource Pool page, select the pool of virtual servers to deploy the Appliance
virtual machine.
• If resource pools are NOT congured—On the Hosts/Clusters page, select the host or cluster on which you want to
deploy the Appliance virtual machine.
Click Next to continue.
8. If there is more than one datastore available on the host, the Datastore page displays. Select the location to store virtual
machine (VM) les, and then click Next to continue.
9. On the Disk Format page, choose one of the following options:
• To allocate storage space to virtual machines as required, click thin provisioned format.
• To preallocate physical storage space to virtual machines at the time a disk is created, click thick provisioned format.
Click Next to continue.
10. On the Ready to the Complete page, review the options you selected on previous pages and click Finish to run the deployment
job. A completion status window displays where you can track job progress.
NOTE: When deploying Virtual Machines to an existing vCenter cluster using an ASM template, ensure that all OS
Installation or Public or Private LAN networks (which are used on the Virtual Machine) are dened as Networks in ASM.
The name parameter of the Networks in ASM should match with the name of the port groups on the ESXi hosts.
Deploying ASM using SCVMM
To deploy ASM using SCVMM:
1. Extract the .zip le for ASM build to a local folder on your SCVMM appliance <ASM_INSTALLER_ROOT_DIR>.
2. To add ASM to the Library of Physical Library Objects in SCVMM, do the following:
a. In the left pane, click Library.
b. In the Home tab, click Import Physical Resource.
c. Click the Add Resource button. Browse to the location of ASM .vhd le: <ASM_INSTALLER_ROOT_DIR>\Virtual Hard
Disks\Dell-ActiveSystemManager-8.3.1-.vhd
d. Under the Select library server and destination for imported resources section, click Browse. Select the destination
folder in which ASM install VHD is located (for example, My_SCVMM -> MSCVMMLibrary -> VHDs), and then click OK.
e. Click Import.
3. To deploy ASM virtual appliance:
a. In the left pane, click VMs and Services.
b. Click Create Virtual Machine.
c. Select Use an existing virtual machine, VM template, or virtual hard disk, and then click the Browse.
d. From the list of sources, select VHD -> Dell-ActiveSystemManager-8.3.1- <bulid>.vhd, and then click OK.
e. Click Next.
f. In the Virtual machine name text box, type the virtual machine name for your Appliance, and then click Next.
g. On the Congure Hardware page, do the following:
1. In the Compatibility section, set Cloud Capability Prole to Hyper-V.
2. In the Processors section, change the processor value to 4, and then in the Memory section, change the memory
value to 16 GB.
NOTE: The number of "big" processes that can be executed in parallel by default is set to the number of
processors assigned to a VM. For example, if you give your Appliance 8 processors, it executes eight
processes at once instead of the default 4 processes.
15

3. In the Network Adapter 1 section, assign the adapter to your PXE VM Network.
4. Click Next.
h. On the Select Destination page, select the destination host group that contains the Hyper-V server where you want to
deploy ASM VM. Click Next.
i. On the Select Host page, select the host on which you want to deploy ASM, and then click Next.
j. On the Conguration Settings page, make the changes for your environment, if necessary.
k. On the Select networks page, select your OS Installation network and congure it appropriately.
l. On the Add Properties page, set to Always turn on the Virtual Machine and the OS as CentOS Linux (64 bit), and then
click Next.
m. Review the summary, select the Start Virtual machine after deploying it option, and then click Create.
Deploying ASM on Hyper-V Host
To deploy ASM on the Hyper-V host:
1. Open Hyper-V Manager in the Windows 2012 host. The Windows 2012 host should be displayed under Hyper-V Manager.
2. Select the host, and select Action → Import Virtual Machine.
3. Select the folder containing ASM virtual appliance including snapshots, virtual hard disks, virtual machines, and import les. Click
Next.
4. On the Select Virtual Machine page, select the virtual machine to import (there is only one option available), and then click
Next.
5. On the Choose Import Type page, select Copy the virtual machine, and then click Next.
6. On the Choose Destination page, retain the default values, or select the location of the virtual machine, snapshot, and smart
paging, and click Next.
7. On the Choose Storage Folders page, retain the default values or click Browse and select the location of virtual hard disks, and
then click Next.
8. On the Summary page, review the options you selected on earlier pages, and then click Finish to deploy ASM virtual appliance
on the Hyper-V host.
9. After ASM virtual appliance is deployed, right-click ASM virtual appliance, and then click Settings.
10. In the Settings wizard, to enable the virtual switch, select VM-Bus Network Adapter. Optionally, provide a VLAN ID, if the host
is tagged on a particular network, and then click OK.
11. Select ASM virtual appliance, and then click Start under Actions.
Deploying ASM Appliance as Kernel-Based Virtual Machine (KVM)
Before you begin deploying the ASM appliance as KVM, ensure that you have the following minimum connection requirements for
the hypervisor:
• An Ethernet interface that uses a static IP to connect to the operating system.
• An Ethernet interface that is bound to the bridge device.
1. Extract the .zip le and copy the qcow2 le to /var/lib/libvirt/images/ on your Linux KVM hypervisor.
2. Run the following command:
virt-install -n [vm name]--ram [size]--connect qemu:///system --network bridge=[name of
network bridge interface]--os-type linux --os-variant rhel6 --disk /dev/
sda,path=/var/lib/libvirt/images/[qcow2 file name],device=disk,format=qcow2,bus=scsi --
vcpus [number of vcpus]--noautoconsole--import --graphics vnc, listen=0.0.0.0
3. To view the port the VNC console session is listening on, run the following command:
virsh vncdisplay [vm name]
For more information about accessing the Appliance console using a VNC application, seeConguring ASM Virtual Appliance.
NOTE: To destroy the virtual machine, run the following command:
16

virsh destroy [vm name]
NOTE: To remove the virtual machine from the list, run the following command:
virsh undefine [vm name]
Downloading Catalog File
To download the catalog le:
1. Go to Dell.com/asmdocs.
2. Click the latest version of the document, and then click Drivers & downloads → Systems Management.
3. Download the <Filename>.zip le and extract le (ASMCatalog.xml) to a network (NFS or CIFS) share.
4. In ASM, click Settings → Repositories → Firmware/Software Repositories → Add.
5. Select the Load repository and bundles from local network path option, provide the path to ASMCatalog.xml on the share,
and the credentials if applicable.
Updating the ASM Appliance
To update the ASM Appliance:
1. Go to Dell.com/asmdocs.
2. Click the latest version of the document, and then click Drivers & downloads → Systems Management.
3. Download the <Filename>.zip le, and extract le to a network (NFS or CIFS) share.
4. In ASM, click Settings → Virtual Appliance Management.
5. On the Virtual Appliance Management page, edit the Update Repository Path and change the repository path to your http
location of the folder that contains
RepoCong.xml, and then click Save.
6. To execute the update from the new http update share, click Update Virtual Appliance.
17

3
Conguring ASM Virtual Appliance
You must congure the following settings in the virtual appliance console before you start using ASM:
• Change Dell administrator password. For more information, see Changing Delladmin Password
• Congure static IP Address in the virtual appliance. For more information, see Conguring Static IP Address in the Virtual
Appliance
• Congure ASM Virtual Appliance as PXE boot responder. For more information, see Conguring ASM Virtual Appliance as PXE
Boot Responder
• Import Windows ISO on the virtual appliance. For more information, see Deploying WinPE on the Virtual Appliance
• Deploy the WinPE image le to the virtual appliance. For more information, see Deploying WinPE on the Virtual Appliance
Changing Dell Administrator Password
To change the Dell administrator default password:
1. In VMware Sphere, click the Console tab to open the console of the virtual appliance.
2. Log in to the console with the default user name delladmin and password delladmin and press Enter.
3. Click I Agree for EULA.
4. On the Initial Appliance Conguration user interface, click Change Admin Password.
5. Enter the Current Password, New Password, Conrm New Password, and click Change Password.
Accessing the Initial Appliance Conguration
To access the Initial Appliance Conguration after the rst run:
1. In VMware Sphere, click the Console tab to open the console of the virtual appliance or use the SSH protocol to connect to
ASM virtual appliance IP—ssh needs to be enabled on the appliance.
2. Log in to the console with the default user name delladmin and password and press Enter.
3. Enter the command asm_init_shell at the command prompt.
NOTE: If you use the ASM 8.3.1 user interface, to log in you must use the user name as
admin
with the default
password as
admin
.
Conguring Static IP Address in the Virtual Appliance
1. In VMware Sphere, click the Console tab to open the console of the virtual appliance or use the SSH protocol to connect to
ASM virtual appliance IP (ssh needs to be enabled on the appliance).
2. Log in to the console with the user name delladmin, enter current password, and then press Enter.
NOTE: The default password for
delladmin
account is
delladmin
.
3. At the command line interface, run the command asm_init_shell.
4. In the Appliance Conguration dialog box, click Network Conguration.
5. In the Network Connections dialog box, click Wired → Auto eth0, and then click Edit.
6. In the Editing Auto eth0 dialog box, click IPv4 Settings tab.
18

7. Select Manual from the Method drop-down list.
8. In the Addresses table, type the static IP address, subnet mask, gateway, and then click Add.
9. Click Apply to set the static IP address of the appliance.
Conguring Virtual Appliance with Two NICS
If the OS Installation network is not routed, you must add an extra vNIC to the ASM appliance to make it communicate and respond
to TFTP requests on the OS Installation network.
1. In VMware vSphere, select the Virtual Appliance and select “Power O”.
2. Select Virtual Appliance and select “Edit Settings”.
3. Select “Add” in the properties page and choose “Ethernet Adapter”. Select Adapter Type as “VMXNET3”.
4. Select the PXE port group name that needs to be associated with the new network.
5. Select “Next” and then “OK” to ensure that the settings are updated on the Virtual Appliance.
6. Assign static IP address on the new network using the steps provided in section “Conguring Static IP Address in the Virtual
Appliance”.
Conguring ASM Virtual Appliance as PXE Boot Responder
ASM may be congured to act as the DHCP server and PXE responder on an OS Installation network if one is not present in the
environment. This can be congured through the Getting Started menu for appliance setup in the ASM user interface. If an external
DHCP or PXE server is used for the OS Installation network, follow the instructions in the section Conguring DHCP or PXE on
External Servers.
NOTE: Ensure that your DHCP scope has enough IP addresses. The installation process can temporarily consume
between 4-8 IPs during the initial PXE boot process. This is based on interface card conguration and the number of
physical interfaces on the server. These IPs only used temporarily during server conguration and installation.
19

4
Customizing Virtual Machine Templates for VMware
and Hyper-V
ASM supports cloning virtual machines (VM) or virtual machine templates in VMware, and cloning virtual machine templates in
Hyper-V and in Red Hat Enterprise Linux. For ASM virtual machine or virtual machine template cloning, the virtual machine or virtual
machine templates must be customized to make sure that virtual machine or virtual machine templates have a unique identier and
can communicate back to the ASM Appliance upon completion of the cloning process. This requires several customizing steps that
depend on virtual machine which is needed to be cloned.
NOTE: When cloning the VM, ensure that the original name used while creating or cloning the VM is retained.
Customizing Virtual Machine Templates or Virtual Machines for
VMware or Hyper-V
ASM can clone existing virtual machines and virtual machine templates in vCenter, or virtual machine templates in Hyper-V. The
source virtual machines and virtual machine templates must be customized according to the instructions provided in this section.
After customization, you must shut down the virtual machine and you cannot restart the virtual machine. For VMware virtual
machines or virtual machine templates, cloning is supported as long as you are cloning within the same data center. For SCVMM the
virtual machine templates must exist in the SCVMM library. Cloning virtual machines directly is not currently supported for Hyper-V.
NOTE: Before cloning VMware and Hyper-V VMs, ensure that the virtual machine used for cloning is dened with a
DHCP conguration in the operating system.
NOTE: After customization, if you restart the virtual machines, the virtual machine will no longer be valid for cloning, and
in that case, the verication le must be deleted. See later in this section about deleting the verication le.
The following customization is required only for VMware virtual machines:
Install VMware Tools on the virtual machine:
• If the virtual machine being used does not have a DVD drive, you must add one. To do this, edit the settings of the virtual
machine and add a DVD drive through your VMware management console.
• Once a DVD drive is available, right-click the virtual machine and select Guest → Install/Upgrade VMware Tools. This mounts
the media for VMware tools.
• Log in to the operating system of the virtual machine and run the VMware tools installer within the OS running on the virtual
machine. For more information on installing VMware tools, see VMware documentation.
The following customization is required for both VMware and Hyper-V virtual machine.
Install the puppet agent on the virtual machine:
• If the virtual machine being used was successfully created by ASM, the puppet agent will already be installed.
• To install the puppet agent on the virtual machine, copy the puppet agent install les to the virtual machine. The puppet agent is
available on the ASM appliance for both Windows and Linux.
in /var/lib/razor/repo-store directory. If the virtual machine being customized has network access to the ASM appliance, you can
connect to this same directory as a network share directory using the address: \\<ASM appliance hostname or IP>\razor
\puppet-agent.
20
/