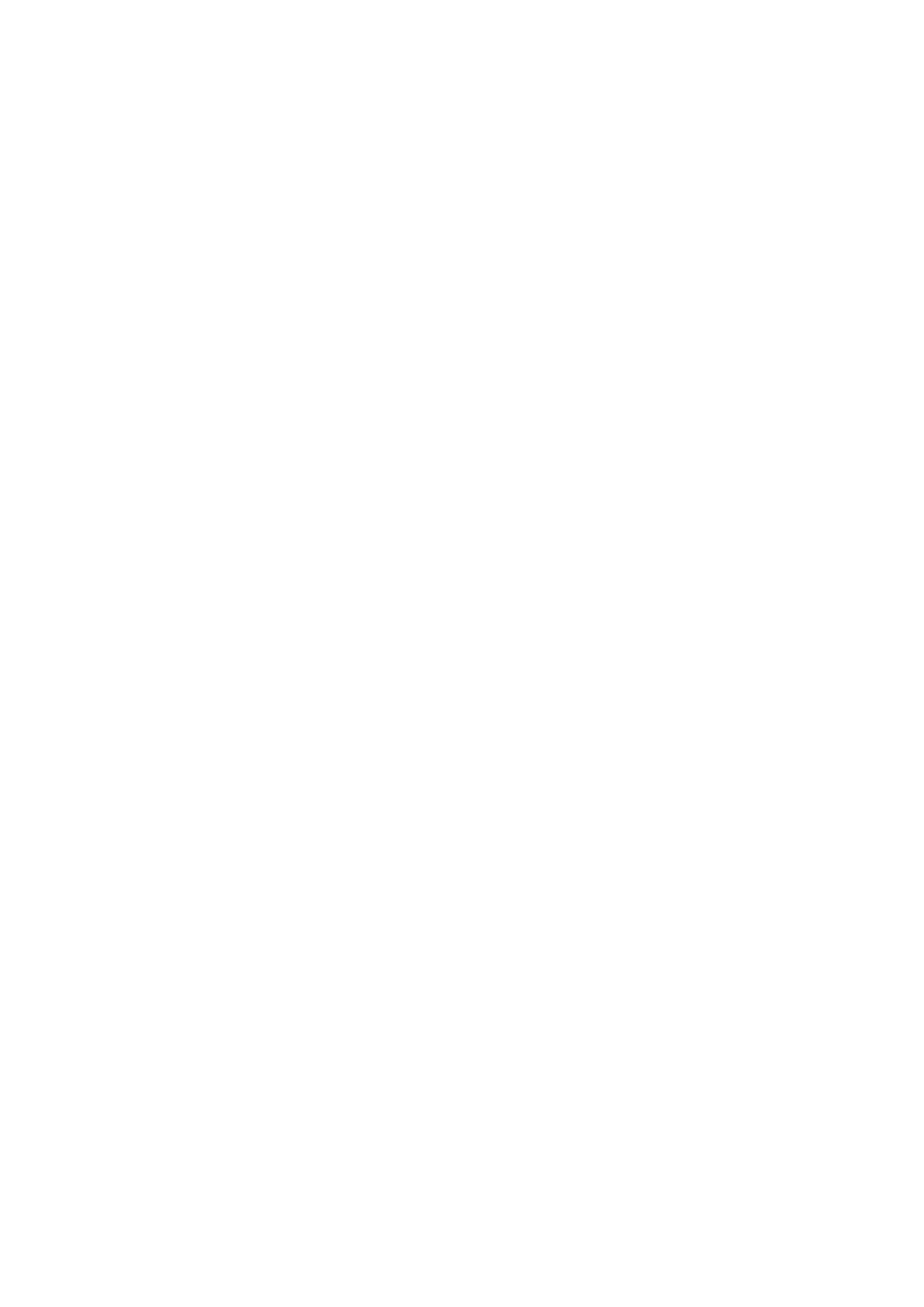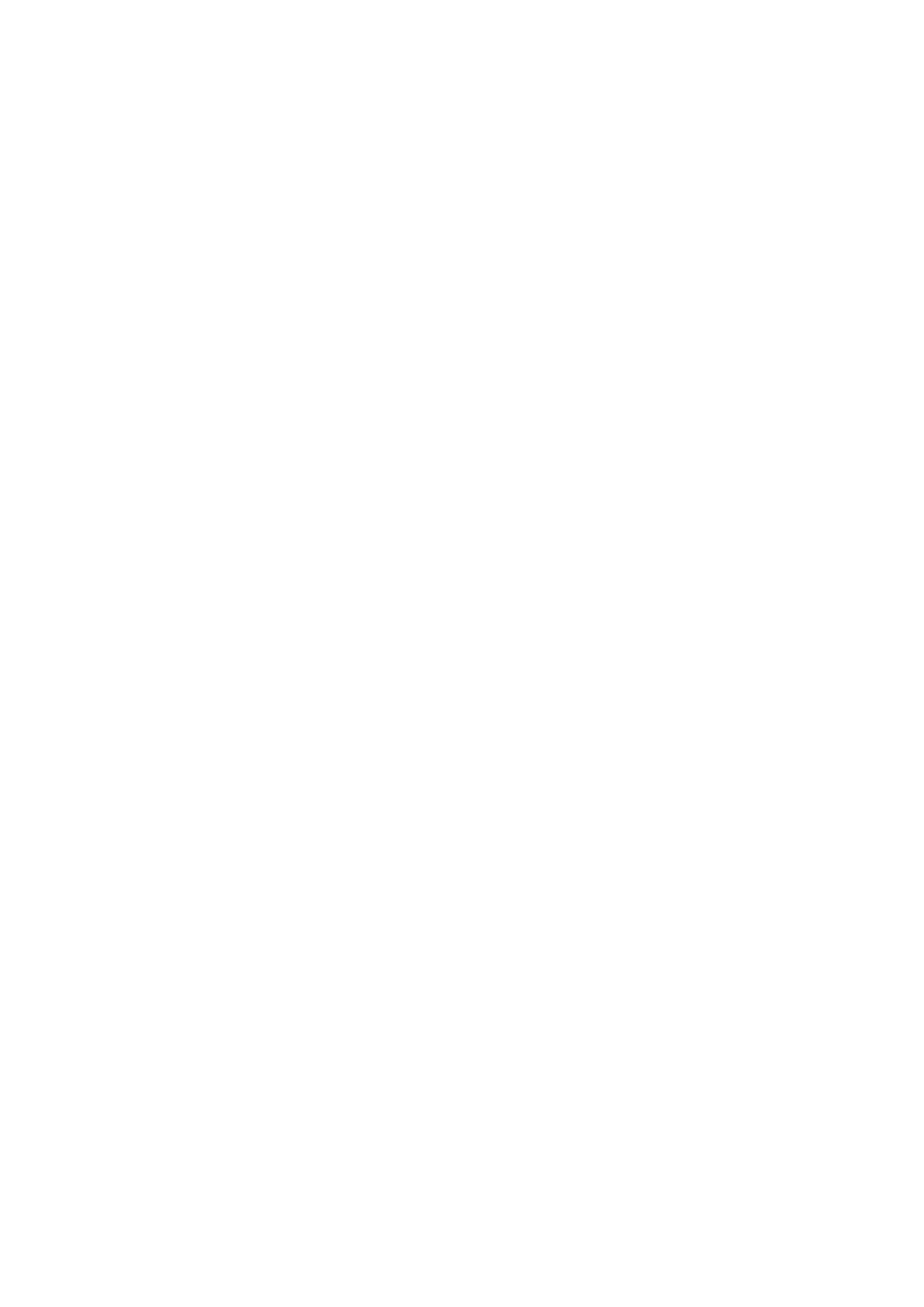
Citrix multiple virtual channels.................................................................................................................................. 81
Configure the Citrix session properties..................................................................................................................83
Using multiple displays in a Citrix session..............................................................................................................83
USB Printer Redirection.............................................................................................................................................84
Configure the Citrix UPD printer ............................................................................................................................84
Configure the device-specific printer driver.........................................................................................................85
Export Citrix Workspace App logs.......................................................................................................................... 85
Configure multifarm.....................................................................................................................................................91
Configure multilogon................................................................................................................................................... 91
Configuring VMware......................................................................................................................................................... 91
Configure the VMware broker connection............................................................................................................92
VMware Real Time Audio-Video.............................................................................................................................. 92
Enable Scanner Redirection......................................................................................................................................93
Enable Serial Port Redirection..................................................................................................................................93
Enable Session Collaboration....................................................................................................................................94
Enable Battery State Redirection............................................................................................................................94
Relative mouse.............................................................................................................................................................94
Configure Workspace ONE Mode........................................................................................................................... 95
Unified Access Gateway............................................................................................................................................95
Configure the VMware integrated printing settings...........................................................................................96
Wacom tablet support on ThinOS........................................................................................................................... 97
Configuring PCoIP connections using Teradici Remote Workstation card................................................... 98
Configuring Windows Virtual Desktop......................................................................................................................... 99
Log in to Windows Virtual Desktop using Active Directory Federation Services............................................ 100
Configuring Microsoft Remote Desktop Services................................................................................................... 102
Enable Terminal Services Gateway....................................................................................................................... 102
Configure the Remote Desktop Services collection..........................................................................................102
Add a Remote Desktop Protocol connection......................................................................................................103
Log in to RDP session using Remote Desktop Gateway..................................................................................105
Configuring the Amazon WorkSpaces broker connection..................................................................................... 107
Teradici PCoIP licensing.................................................................................................................................................107
Configure the Teradici Cloud Access broker connection...................................................................................... 108
Enable ThinOS to check the server certificate common name............................................................................109
Bloomberg keyboard support........................................................................................................................................109
Configure Bloomberg keyboard in Citrix sessions..............................................................................................109
Configure Bloomberg keyboard in PCoIP sessions.............................................................................................110
Configure Bloomberg keyboard in VMware Blast sessions.............................................................................. 110
Bloomberg keyboard limitations...............................................................................................................................111
Configure the Select Group feature to log in to different brokers....................................................................... 111
Chapter 7: Unified Communications optimization with ThinOS................................................... 112
Citrix Unified Communications support on Wyse 3040 Thin Clients................................................................... 112
Citrix HDX RealTime Optimization Pack for Skype for Business.......................................................................... 112
Install the Citrix Workspace app package on ThinOS........................................................................................ 113
Set up the Skype for Business application........................................................................................................... 113
Using the Skype for Business application.............................................................................................................113
Verify the Skype for Business connection status............................................................................................... 114
Citrix RTME call statistics........................................................................................................................................ 115
VMware Horizon Virtualization Pack for Skype for Business................................................................................115
Install the Horizon package on ThinOS................................................................................................................. 115
Contents
5