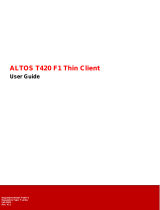NOTE: You can enter up to 16 DNS server addresses, separated by a semicolon, comma, or space. The first address
is for the primary DNS server and the rest are secondary DNS servers or backup DNS servers .
d. Enter the IP address of the WINS server in the WINS Server box.
Use of WINS is optional. Enter the network address of an available WINS name server. WINS allows you to specify
remote systems by their host names rather than IP addresses. If a specific IP address (instead of a name) is entered
for a connection, it is used to make the connection. These entries can be supplied through DHCP, if DHCP is used. DNS
and WINS provide essentially the same function, name resolution. If both DNS and WINS are available, the thin client
attempts to resolve the name using DNS first and then WINS.
You can enter two WINS server addresses (primary and secondary), separated by a semicolon, comma, or space.
e. Enter the digit multiplier of 30 seconds in the TCP Timeout box to set the time-out value of a TCP connection. The
value must be 1 or 2 which means the connection time-out value is from 1x30= 30 seconds to 2x30= 60 seconds. If
the data for connecting to the server is not acknowledged and the connection is timed out, setting the time-out period
retransmits the sent data and again tries to connect to the server till the connection is established.
3. Click OK to save the settings.
Configuring the DHCP options settings
To configure the options settings:
1. From the desktop menu, click System Setup, and then click Network Setup.
The Network Setup dialog box is displayed.
2. Click the Options tab, and use the following guidelines:
a. DHCP Option IDs — Enter the supported DHCP options. Each value can only be used once and must be between 128
and 254.
b. Interpret DHCP Vendor-Specific Info — Select this check box for automatic interpretation of the vendor information.
c. DHCP Vendor ID — Shows the DHCP Vendor ID when the dynamically allocated over DHCP/BOOTP option is selected.
d. DHCP UserClass ID — Shows the DHCP UserClass ID when the dynamically allocated over DHCP/BOOTP option is
selected.
3. Click OK to save the settings.
Configuring the ENET settings
To configure the ENET settings:
1. From the desktop menu, click System Setup, and then click Network Setup.
The Network Setup dialog box is displayed.
2. Click the ENET tab, and use the following guidelines:
a. Ethernet Speed — Normally the default (Auto-Detect) should be selected, but another selection can be made
if automatic negotiation is not supported by your network equipment. Selections include Auto-Detect, 10 MB Half-
Duplex, 10 MB Full-Duplex, 100 MB Half-Duplex, 100 MB Full-Duplex, and 1 GB Full-Duplex.
The 10 MB Full-Duplex option can be selected locally at the device, however, this mode may need to be negotiated
through AutoDetect.
b. The IPV4 check box is selected by default. Click Properties to set various options supported by IPV4.
● Dynamically allocated over DHCP/BOOTP — Selecting this option enables your thin client to automatically
receive information from the DHCP server. The network administrator must configure the DHCP server using DHCP
options to provide information. Any value provided by the DHCP server replaces any value entered locally on the
Options tab, however, locally entered values are used if the DHCP server fails to provide replacement values.
● Statically specified IP Address — Select this option to manual enter the IP Address, Subnet Mask and Default
Gateway:
○ IP Address — Must be a valid network address in the server environment. The network administrator must
provide this information.
○ Subnet Mask — Enter the value of the subnet mask. A subnet mask is used to gain access to machines on
other subnets. The subnet mask is used to differentiate the location of other IP addresses with two choices:
same subnet or other subnet. If the location is other subnet, messages sent to that address must be sent through
Wyse 3040 thin client on ThinOS
11