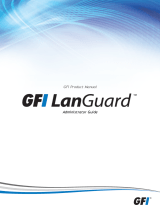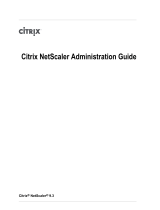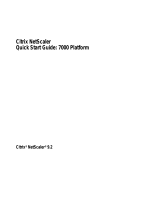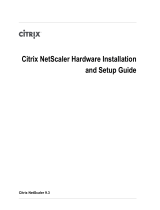For more information about multifactor, token, and certificate-based authentication, see the Dell Wyse ThinOS Version 9.1
Administrator's Guide at www.dell.com/support.
● Unauthenticated Interfaces—Anonymous authentication can be configured from a remote system. Citrix and VMware
workspaces support anonymous authentication to remote broker agents and session hosts. However, thin client users can
log in to the broker agent and the remote session using a configured username and password.
● Wyse Management Suite server authentication—ThinOS device is registered to the Wyse Management Suite server
through a valid Group Registration key. ThinOS verifies the Wyse Management Suite server using a TLS server certificate.
The Wyse Management Suite server certificate verification is forcibly enabled when the Wyse Management Suite server is
configured as a public cloud service. Dell Technologies recommends that you enable the Wyse Management Suite server
certificate verification option when using a local Wyse Management Suite server.
User and credential management
● Local privilege level and administrator mode—Local UI privilege level can be set to High, Low, or Customize. For more
information about account privileges, see Security profiles.
ThinOS supports the local administrator mode. Use the local Admin Policy Tool or Wyse Management Suite to enable
or disable the local administrator mode. User credentials are authenticated on each thin client locally. By default, the
administrator mode is disabled. There is no default credential to enter into the local administrator mode. The thin client
administrator must specify the username and password to access the administrator mode.
● VNC shadowing—ThinOS can be accessed remotely using VNC. VNC service provides user assistance, and is used for
remote technical support. The VNC connection is authenticated by each thin client locally. There is no default credential for
an account to connect to the VNC service. However, the thin client administrator must enable VNC and set a password
using either Wyse Management Suite or the local Admin Policy Tool.
● BIOS admin credentials—The default BIOS password is Fireport. The thin client administrator can change the BIOS
admin password using either Wyse Management Suite or the local Admin Policy Tool. BIOS settings such as boot order and
USB port settings are protected by a BIOS password.
● Broker, domain, and remote session credentials—Remote session broker agent, active domain, remote desktop, and
remote application credentials are configured by administrators of the respective remote resources. Remote resources
include cloud, or hosts and virtual machines that are organized in domains. There is no local default credential for remote
desktops or remote application users. User must use the credential that is configured on the remote site. Example—A
domain user with remote desktop access privilege must enter domain credentials to access remote resources.
● Securing credentials—All credentials are stored in the device, or transmitted between the client and the server using
encrypted keys that are unique to each device.
● Password complexity—Password complexity for remote desktop, remote application, session broker agent, and session
gateway is managed by a remote system administrator. Example—Administrator can configure the settings using AD domain
policies and apply the settings to all domain users for remote desktop access.
All passwords for local ThinOS client management require you to create a password according to the complexity and
strength rules, including password length and password strength. When a new password is set, Wyse Management Suite
and Admin Policy Tool UI only accept passwords that meet the new length and complexity requirements. The tooltip on the
settings UI displays the complexity and length requirement for each password. If the password does not meet the specified
requirement, the field is highlighted in red color to indicate that the entered password is invalid.
Authorization
● General authorization settings—By default, the local UI privilege on ThinOS is set to High. Dell Technologies
recommends that you set the privilege level to None or Customize after completing the initial setup of the thin client.
ThinOS supports a VNC access with read-only or certain privileges according to the configured settings. By default, VNC is
disabled.
● Remote authorization settings—Remote resource system administrators can configure the remote resource authorization
settings.
● External authorization associations—When you access the VDI resources, user credentials are configured from remote
resource systems, and the authorization is processed on the remote resource systems. Authorization is configured on VDI
broker agents, gateways, and remote session hosts.
● Actions not requiring authorization—Some of the local system UI including system information dialog box and login dialog
box can be accessed without authorization when the privilege level is set as None. All local system functionalities including
Admin Policy Tool can be accessed when privilege level is set to High or when you enable the administrator mode. When the
privilege level is set to Customize, the thin client administrator can enable or disable the local UI functionalities.
12
Product and subsystem security