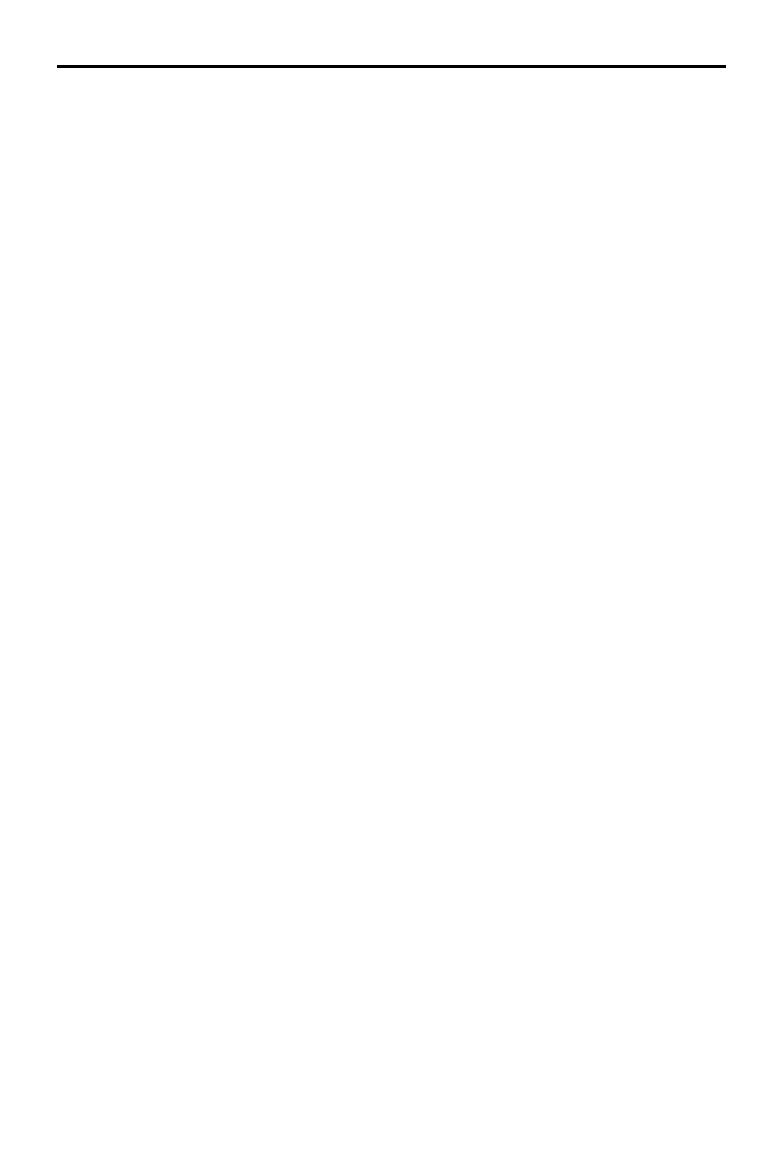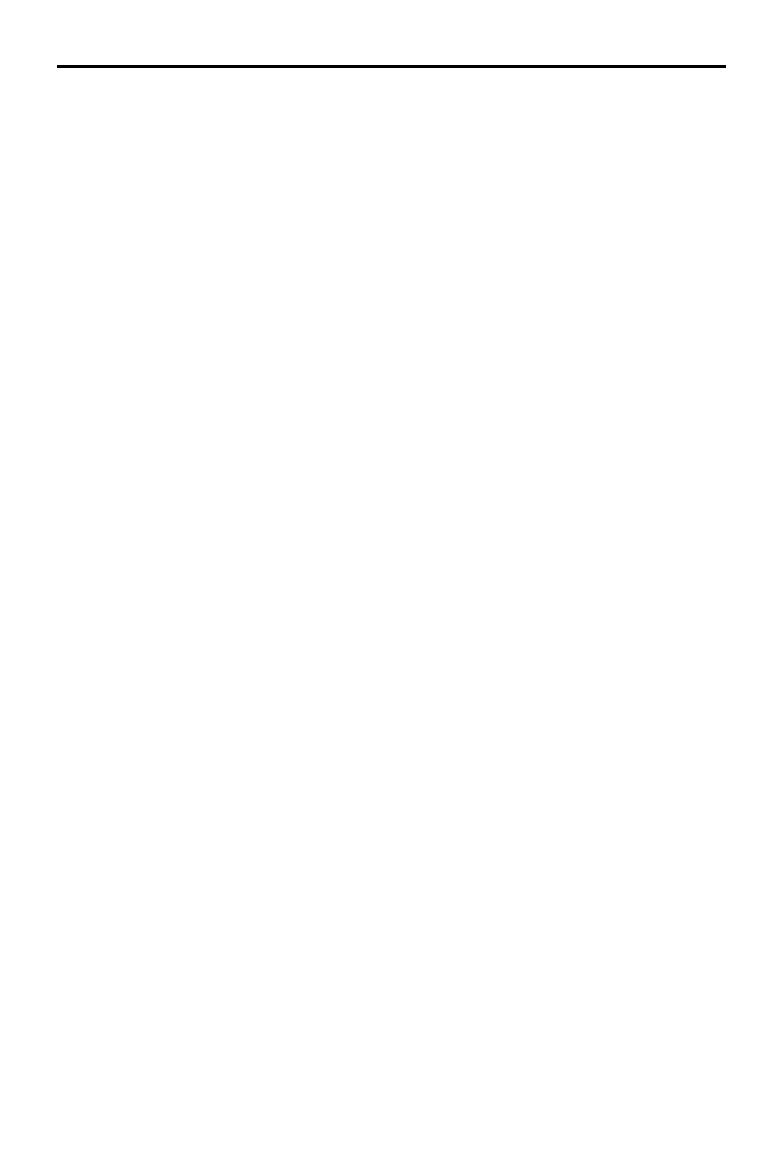
©
2020 DJI All Rights Reserved.
19
ROBOMASTER EP Core User Manual
b. Extension Module
Users can install a robotic arm, gripper, servo, infrared distance sensor, or sensor adapter on
the Extension Module screen. Users can also check the installation status of these modules.
c. Connect
Displays the connection status of the robot. When connected, users can also check the
Channel Display, Wi-Fi Name, Wi-Fi Password, and also modify Wi-Fi information.
d. Display
Users can set the LED Display Color, FPV Hit Point Bar, FPV Screen Adaptation, Video
Resolution, Anti-Flickering, and 3D Quality.
e. Control
Users can set the Speed, Control Mode, Control Sensitivity, Gyro Sensitivity, and Vibration.
f. System
The following actions can be performed under the system settings:
Power off the robot.
Enable programming sleep mode.
Check the app version and set the app language.
Set the voice language and the volume of the robot.
Perform a firmware update, check what firmware has been downloaded, and check the
rmware version.
Perform armor addressing, motor addressing, and chassis calibration.
Replay the beginner guide.
Check the remaining space on the SD card and format the SD card.
Enable GPS information, check the device information, and read about the terms of use and
the DJI Product Improvement program.
8. Solo
Tap to enter Solo mode. Users can connect either via Wi-Fi or router.
9. Battle
Tap to enter Battle mode. Users can connect either via Wi-Fi or router. When using multiple
robots, users must connect via the same router.
10. Lab
Road to Mastery: Road to Mastery offers project-based courses that enhance users’
understanding of programming languages, from robotics applications to AI technology, with
different projects for both beginners and experts.
DIY Programming: Both Scratch and Python are available for programming.
RoboAcademy: RoboAcademy offers a curriculum of videos and programming guides. In-depth
videos introduce robotics in simple but fascinating ways, giving users insightful and relevant
scientic knowledge. The RoboMaster EP Core Programming Manual offers detailed explanations
of various blocks and modules, making it easier for users to understand the fundamentals of EP
Core programming.