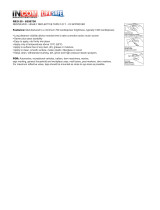Page is loading ...

Page
1
BRADYMARKER
™
XC Plus Printer
Introduction
Features and capabilities
PermaSleeve adaptation
Basic Operations
Setup, menu, keyboard, memory
Tutorial
Installation of labels and ribbons, working with the menu, printing and serializing labels
Cleaning and maintenance
Basic cleaning instructions, removal and reinstallation of paper shoot
Troubleshooting
Most commonly asked questions
Operational exercise

Page
2

Page
3
Introduction to BMXC+
• The BMXC+ is a nine pin dot matrix portable printer capable of printing wire markers,
electronic component labels, and general identification labels.
• Label registration is accomplished by optically sensing labels insuring proper label alignment.
• It is capable of printing eight lines per inch and 23 characters per line. There are three text
sizes and three formats available. Full justification is another feature on the BMXC+.
• The display is a two line 24 character liquid crystal display.
• Standard memory is 8K and can be expanded to 32K.
• Files can be created and stored in the BMXC+ for later usage.
• Print functions include multiple copies and automatic numeric or alphabetic serialization. The
BMXC+ can be run on battery or AC power. The battery charger is a UL listed 120V, 60Hz
input/12VAC, 2A output adapter. It will print 500 labels before recharging.
• PermaSleeve printing is available on the BMXC+-PS. The BMXC+ can be adapted to handle
this type of printing.

Page
4
Legend entry screen

Page
5
Basic Operations
Menu
Size This is the material size code. It can be obtained from the box or from the inner core
of the label. The parameters for the legend is determined by this size code.
Format There are three formats on the BMXC+: wiremarker, component, and strip.
Wiremarker mode automatically repeats the line of text in the legend down the length
of the marker. Component mode will print all of your legend a single time. It will
automatically center your text vertically. Strip (wiremarker) mode is identical to the
wiremarker format except that it allows you to print duplicate markers on a multiple
across label (a butt cut label). This format will always print the same text in each
strip of label. It is considered a single label for printing and serialization.
Quantity This mode will print either in the Single Marker mode and print one marker for each
print command or print in the Multiple Marker mode and print more than one marker
from the print mode. You will be prompted for the number of markers to print.
Justify This will allow center, left or right justification on your marker. All text must be
printed using the same justification. This setting is NOT held in memory with your
legend list.
Type Normal = 12 cpi; Small = 16 cpi; Large = 8 cpi and half height = 16 cpi. A single
size text is selected and will remain until a new type size is selected. Changing the
type size will erase any test on the legend screen.
List This is the area in which files are stored in memory. The BMXC+ can store up to 26
unique legend lists. It can store up to 6500 characters of legend information in its
standard 8k memory. The memory can be expanded to 32k. The LIST part of the
MENU has a submenu which includes Create, Print, View/Edit, Add to, and Erase.
Each of the selections deal with the List (saved) files.

Page
6
Keyboard
Help You can press this key any time. It will direct you to the appropriate section of the
user manual for further information.
Clear
Display Clears all characters from the Legend Entry Screen.
Save This works in conjunction with the LIST selection in the MENU. It will store the
current legend into the list that you are creating.
Enter This key can act like a carriage return to add another line to the legend. It also
acts to select options from any part of the menu when it is highlighted.
Exit/Stop This key will move from a submenu to the menu screen or from the menu screen
to the Legend Entry Screen. It will also terminate the printing of markers.
Serial Press this key to define an individual character to be serialized.
Recall Allows sequential viewing of legends in a created list.
Arrows Moves the cursor in the direction of the arrow.
Insert This toggles the text to type- over a character or insert a character. If the cursor is
flashing, it will type over the character. If it isn't it will insert a character.
Delete Erases the character currently at the cursor.
Menu Moves from the legend entry screen to the main menu. Hold this key down to
display your current main menu settings.
Print Prints the legend currently displayed or to begin printing markers from a legend
list.
Reprint Duplicates he last marker printed.
Feed Advances the marker roll to the next marker. Use this to initially load the
markers.

Page
7
Paper shoot & material guide assembly
This is a three piece mechanical assembly through which the material (labels) pass before being
printed. This section can be taken apart for easy removal of labels that may have gotten stuck
in the unit.
Optic eye
The optic eye is the material sensing device on the BMXC's. It senses the "cut-out" on the
material to align the marker for proper print positioning.
Ribbon
The BMXC+ uses the R2200 ribbon. The BMXC+-PS uses the R5200 ribbon.
Battery pack
The battery pack must be charged for 16 hours with the AC adapter/charger prior to usage for
optimal performance. To ensure proper charging, the barrel plug must be fully inserted inside
the power jack. Only the molded housing should be visible. The battery pack will last through
2-3 years of chargings. A fully charged unit should last through a few days of continual usage.
Any nicad battery should be run until the "battery low" warning is displayed before recharging.

Page
8
BMXC+ marker size codes
Characters per line
Marker
Width
(inches)
Label Size
Normal Size
Small Size
Large Size
.17
x01
1
1
0
.25
x02
2
3
1
.33
x03
3
4
1
.42
x04
4
5
2
.50
x05
5
7
3
.58
x06
6
8
3
.67
x07
7
9
4
.75
x08
8
11
5
.83
x09
9
12
5
.92
x10
10
13
6
1.00
x11
11
15
7
1.08
x12
12
16
7
1.17
x13
13
17
8
1.25
x14
14
19
9
1.33
x15
15
20
9
1.42
x16
16
21
10
1.50
x17
17
23
11

Page
9
BRADYMARKER PS printer
A. General unit description
The Bradymarker PS printer is a Bradymarker XC Plus printer which has been modified to
allow it to print PermaSleeve wire marking sleeves, in addition to all other Bradymarker
consumables. This section will address changes and additions found in the PS model.
Differences between the two versions of printer include the following (refer to Fig. 1, pg. 1).
1. The “print head” features a gap adjuster mechanism on the PS version (see Section B).
2. A “print cover” with no tear bar is needed when using PSBX sleeves (two different covers
are included with a PS unit).
3. The “roll holder brackets” are replaced with a “roll unwind assembly” for PSBX sleeves.
When PermaSleeve markers are to be printed with the unit, make sure the roll unwind
assembly and “PS” printer cover (no tear bar) are installed on the unit. Set the print head gap as
in Section B. Store the roll holder brackets and “Plus” printer cover (with tear bar) in the
Bradymarker carrying case for future use (see Section E, pg. 8).
B. Setting the print head gap
The Bradymarker PS printer features a print head gap adjuster mechanism, which allows it to
compensate for material thickness.
The gap is adjusted as follows (refer to Fig. A):
1. Remove the print cover.
2. Using a slotted screwdriver, loosen the “adjuster lock screw” by turning it one revolution
counter-clockwise.

Page
10
BRADYMARKER PS printer
3. With screwdriver, turn the plastic “gap adjustment screw” (turn clockwise only!) To the
desired setting. The smallest gap (locator dots at 12 o’clock) is used for all non-
PermaSleeve consumables. The next smallest gap (4 o’clock) is the standard setting for
PermaSleeve markers. The final position (7 o’clock) should only be used if the printer
smears with the 4 o’clock setting.
4. With screwdriver, re-tighten adjuster lock screw. Be careful not to over-tighten screw!
5. Replace printer cover.
When adjusting the print head gap, be careful not to move the optic scanner within its plastic
holder. The scanner position is critical to proper machine operation. If scanner is accidentally
moved, refer to (Section F, pg. 10) for instructions on resetting the scanner gap.
C. Setting the unit for sleeve size
Follow the instructions on page 11 in the tutorial section “Press the MENU key...”. Like other
Bradymarker labels, PermaSleeve markers have the marker size code shown on the package
and on the inside of the roll core.
After entering the marker size code and the appropriate format option, you will be asked the
question.
Printing PSBX sleeves?
Press Y or N.
Select Y in using PermaSleeve markers; select N in all other cases. This will set the proper
margin for the printer. This is necessary due to PermaSleeve marker’s different location (left-
to-right) on its carrier than other Bradymarker labels.
D. Loading PermaSleeve wire marker sleeves
Before attempting to load PermaSleeve markers, make sure that unwind assembly and proper
printer cover are in place, material guide is set to widest position, and correct marker size
information had been entered. Load PermaSleeve markers as follows (refer to Fig. B).
1. Make sure power in ON.
2. With the leading end approximately on top of the roll, set the roll of sleeves into the
unwind assembly so that they will unwind in the direction shown in Fig. B on the next
page.
3. Turn the roll “backwards” (opposite the arrow in Fig. B) until the leading edge “pops”
under the front roller in the unwind assembly.

Page
11
BRADYMARKER™ PS printer
(continued)
4. Reverse direction and turn the roll “forward”. Feed material into printer until it stops. The
leading edge will now be positioned against the drive roller.
5. While continuing to hold the roll so that the leading edge is pushed tightly against the drive
roll, press and hold the FEED key. The drive roller will begin to pull markers into the
printer. Continue to hold the FEED key until the leading edge of the roll becomes visible
through the slot in the top of the printer cover.
6. Release the FEED key. The printer should advance to the top of the first available
PermaSleeve marker. You are now ready to enter legends and print sleeves.
WARNING - NEVER try to remove any Bradymarker label or sleeve by
pulling them out of the rear of the printer. The printer drive is one-way only.
To remove markers, insert a scissors in the “slot for scissors” in the unwind
assembly (see Fig. B), cut through the carrier between sleeves, and pull the
sleeve out though the top of the printer.

Page
12
BRADYMARKER™ PS printer
(continued)
E. Printing other markers
To print Bradymaker labels other than PermaSleeve marker.
1. Replace the unwind assembly with the roll holder brackets
(See Fig. 1, pg.1).
2. Replace the printer cover with the standard “Plus” cover (with tear bar). Store the unused
items in the Bradymarker carrying case for future use. Set the print gap to its smallest
setting, as described in Section B, pg. 7. Then follow the instructions in the tutorial section.
F. Maintenance & Troubleshooting
In general, follow the instructions in the cleaning & maintenance and troubleshooting sections.
Pay particular attention to the following items.
1. The drive roller and nip roller o-ring need to be cleaned occasionally to ensure proper
feeding through the printer. Refer to “A stuck label removal”, for instructions on removing
and installing the material chute assembly. Clean both the drive roller and nip roller o-rings
with isopropyl alcohol.
2. The position of the optic scanner within the print head gap adjuster mechanism is critical. If
bumped, the scanner may move inside its holder, resulting in one of the following *error
messages. The front end of the metal optic scanner should be aligned with the bottom front
edge of the plastic holding clip. Gently slide the scanner inside the holding clip to re-align,
if necessary.
* Please verify size
Scanning error
Out of markers

Page
13
Tutorial
• Before using, charge the internal battery pack by plugging it into the AC adapter/charger
and allowing it to charge for 16 hours or more.
• Install the ribbon onto the ribbon spool shaft with the spool drive pins pointing down. Push
the ribbon detector lever away from the spoon shaft, press down on the ribbon spool until it
clicks into place, then release the ribbon detecting lever. Repeat the process for the other
side. Tighten the ribbon by turning the right spool in a clockwise direction.
• Move the material guide (on the paper shoot) to the appropriate size for the material
selected. Insert the material into the shoot.
Turn the unit on and press Feed. This will advance the material into the printer.
• Press the MENU key and Press "S" for Size. Enter the size code of the material being used.
This should be on the inside of the material core and on the outside of the material box.
Press Enter. Next select the label format (Wiremarker, Component, Strip) Press Enter.
(Enter acknowledges acceptance of the selection)
• Next go through the Menu and select the Type size, Quantity Cycle, and Justification
needed for your application. Remember to press Enter to accept each entry.
• Enter the legend to be printed. Press the Print key. If you are in Multiple mode it will
prompt you as to the quantity of each marker to print.
• To serialize enter your legend and place the cursor under the character to be serialized.
Press the Serial key. The character block will be blinking. If more than one number will be
incremented, each character must be serialized (blinking). Example - the starting number is
1234 and the final number is 1250, the last two characters must be selected and serialized
(by pressing the Serial key) for them to increment. Serialized characters are always
incremented by one number or one letter. Press Print and enter the number of each
identical labels to be printed (this is usually 1), press Enter. You will be prompted for the
"Number of Times to Increment a Serial #". Enter the total number to incremented labels
you want (not the number you want the unit to increment to). The BMXC+ will increment
the character furthest to the right first. When it reaches 0 or Z the next character will start
incrementing.
• To save a legend in memory, first select Menu and press L for List, select Create (press
Enter) and select any of the lower case letters. Type in your legend and press Save. This
will add the legend to the memory. The LCD will display the "Legend will be added to List
"X" message. Press Clear Display and type in the next legend to be saved. Press Save. It is
possible to add to this List at a later date by selecting the Add To feature in the Menu and
enter legends as before. A List can be edited by using the View/Edit command. If you
know the letter of the List you want to print, you can select Print from the List Menu and
enter the number of each label to be printed.

Page
1
4
Tutorial (continued)
IMPORTANT
Be sure to choose the label size, font size, and justification before going into the List
feature. These settings will be saved with the file saved. To Erase a List from memory,
select Menu, List, the name of the file, and press Erase. You will be prompted "Erase List
"X", press Y or N.

Page
15
Ribbon Installation

Page
16
Cleaning and maintenance
A. Cleaning and lubrication
The printer is a rugged mechanism. It should be cleaned and lubricated as indicated below, to
keep it in top operating condition.
1. Cleaning:
Several areas need occasional cleaning. See Figure 5 on the next page.
a) First is the platen. White paper lint collects on the black tape attached to the platen
causing the optic registration system to misread the notch on the label liner.
Clean this at least once every month using alcohol on a cotton swab.
b) Second is the ink ribbon guide path. The ink has a tendency to build a thick paste-
like material on the two outside ribbon guides. This increases the driving friction
of the ink ribbon, which causes the drive pins on the ink ribbon spool to fail.
Clean these ribbon guides with a small amount of alcohol on a cotton swab each
time you install a new ribbon.
c) Third is the print head. Poor print quality or missing print dots may be an indication
that your print head requires cleaning. A Brady printer cleaning kit is available
from your W. H. Brady Co. Distributor (catalog # PCK-1). Use the cleaning kit
and follow the instructions below:
1. While holding down the H key, turn the printer on.
2. Follow the instructions as displayed on the user screen.
IMPORTANT
Be sure to remove the ribbon before you try to clean the print head.
The print head should be cleaned using a strip of print element cleaning material
that is 1 3/4" wide by approximately 6" long.
Saturate the first 4" of the strip with cleaning solution before feeding into the
printer. Feed the strip so that the wet side is facing the print head.
Loose cleaning material can severely damage the printer. If you tear material along
perforations, be sure to trim all the edges of the cleaning strip.
Be sure to thoroughly clean the print head. You may need to run more than one
cleaning material strip through the printer to completely clean the print head.
If your printing quality does not improve, you may have a worn ribbon.
Replacement ribbons (catalog # R2100) are available from your W. H. Brady Co.
Distributor.

Page
17
2. Lubrication
Figure 5 also indicates those points on the printer mechanism that require periodic lubrication.
Oil points are noted by an “O” grease points by a “G”.
Before lubricating any location, make sure that it is wiped clean of any dirt and old lubricant. Always
apply a minimum amount of lubricant.
a) Apply a good quality grade of #40 lubricating oil to all oil points every six months.
b) Apply a good quality #1 grease to all grease points every 12 months.
Note: The shaft that the print head travels across must be lubricated with #1 grease. Lubricating
with oil will damage this shaft.

Page
18
B. Battery pack replacement
Battery pack life will depend upon usage and operating conditions. When recharging the battery
pack, always recharge at least 16 hours to restore full power to the pack. This will result in longer
battery pack life.
If you find that your battery pack is no longer holding a sufficient charge, you should replace it
with a new battery pack assembly (part # 29415).
To replace the battery pack assembly follow these instructions .
1. Remove the bottom rear cover and the bottom front cover.
2. Slide the battery pack power jack from the slot in the edge of the printer body.
3. Disconnect the battery pack connector from the printed circuit board. Carefully slide the
connector through the opening at the center of the printer.
4. Remove the screw holding the battery pack assembly clamp to the bottom rear cover. Note
the proper position of the battery pack wire leads.
5. Clamp the new battery pack assembly to the bottom rear cover, making sure that the wire
leads are in the correct position.
6. Push the battery pack connector through the opening at the center of the printer body. Make
sure that the terminals are located on the correct side to provide clearance from the
printer case.
7. Slide the battery pack power jack into the slot in the edge of the printer body. Make sure that
the terminals are located on the correct side to provide clearance from the printer case.
8. Replace the bottom rear cover and bottom front cover.
C. Lithium battery replacement
The printed circuit board has a lithium backup battery. This battery prevents the loss of stored
legend lists in cases where the battery pack has been completely drained and the printer is not
connected to a 120V power source.
Clean the unit OFTEN. Even if not in use, the environment will leave dust in the unit which may
obstruct the optic sensor. Included in the cleaning should be the white ribbon rewind tape on the
right and left side of the platen (remove the ribbon to see this tape)
The black platen tape cannot be replaced with electrical tape. The reflective qualities of this tape is
different than factory tape. The optic sensor should be flush with the front most part of the
housing. A silver section will protrude from the back of the housing.
The optic sensor is factory set and does not need adjustment.

Page
19
D. Stuck label removal

Page
20
D. Stuck label removal (continued)
If a label becomes stuck inside the printer and can not be seen from outside the printer, it is
probably stuck to the rubber feed roller.
1. To remove the label, first remove the bottom rear cover, the marker roll and roll holders. (See
Figure 1, pg. 1 and Figure 7, this page).
2. Remove the material chute assembly by gently pressing the locking tabs away from the
material chute assembly, then lift the material chute assembly out of the printer case.
3. The rubber feed roller is now visible. Remove the label and clean any adhesive residue off the
roller using isopropyl alcohol.
4. Replace the material chute assembly. It is important that the two sets of key tabs are properly
inserted into the key slots. One set of key tabs and slots is not visible. To engage the key tabs,
push paper chute assembly down while pulling it toward the back of the printer. You should
feel the key tabs snap into place.
5. Be sure that the material guide is properly positioned between the alignment slots, then push
the material chute assembly down so that the alignment tabs push through the alignment slots.
6. Work the material chute assembly under one of the locking tabs. Then insert a screwdriver or
other pointed instrument through the material path opening. Push the other locking tab while
pushing down on the material chute assembly. The material chute assembly will snap into
place under the locking tab.
7. Test the position of the material chute assembly by turning the idler roller. You should feel
some resistance. If not, the hidden set of key tabs are probably not installed properly. Re-
install the material chute assembly and again turn the idler roller.
8. Replace the bottom cover.
/