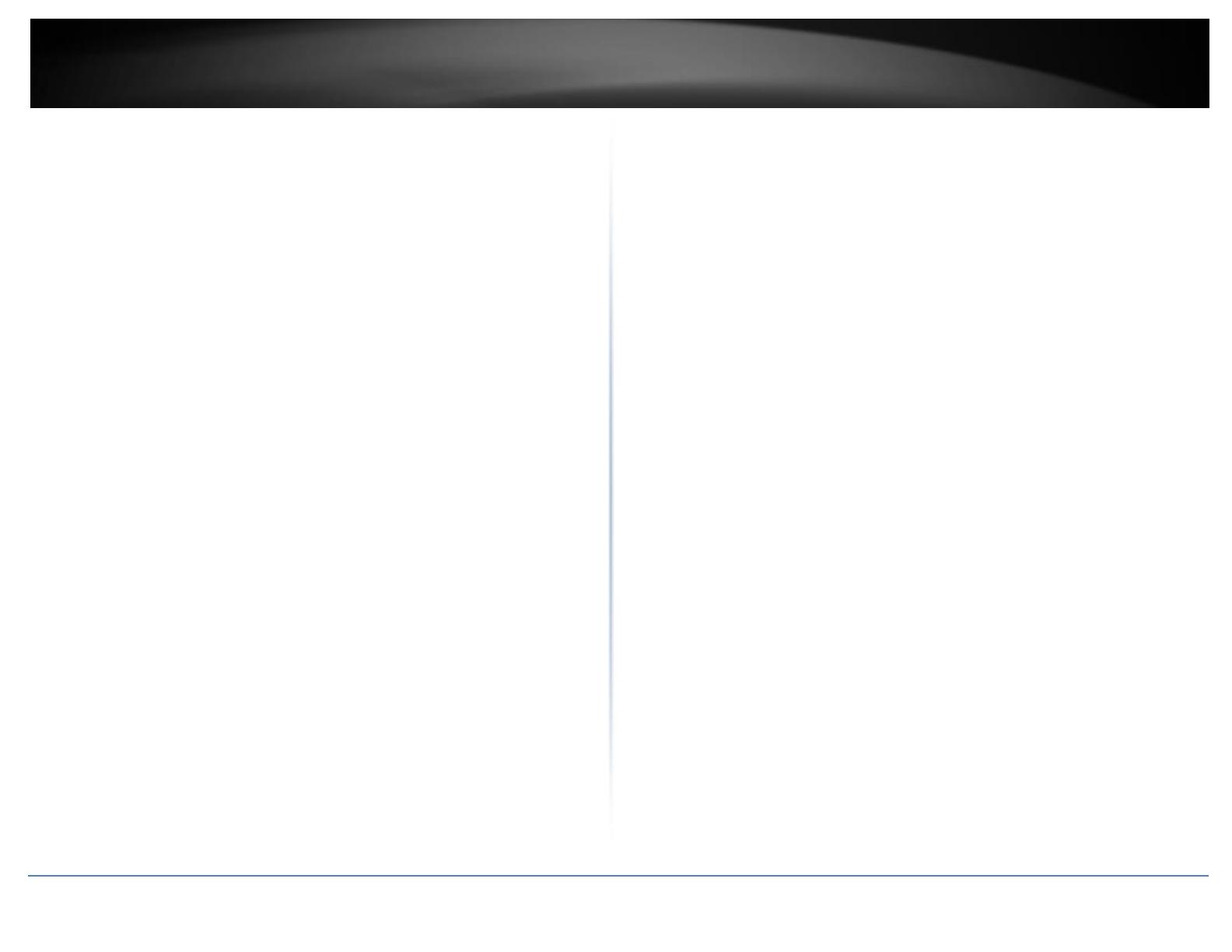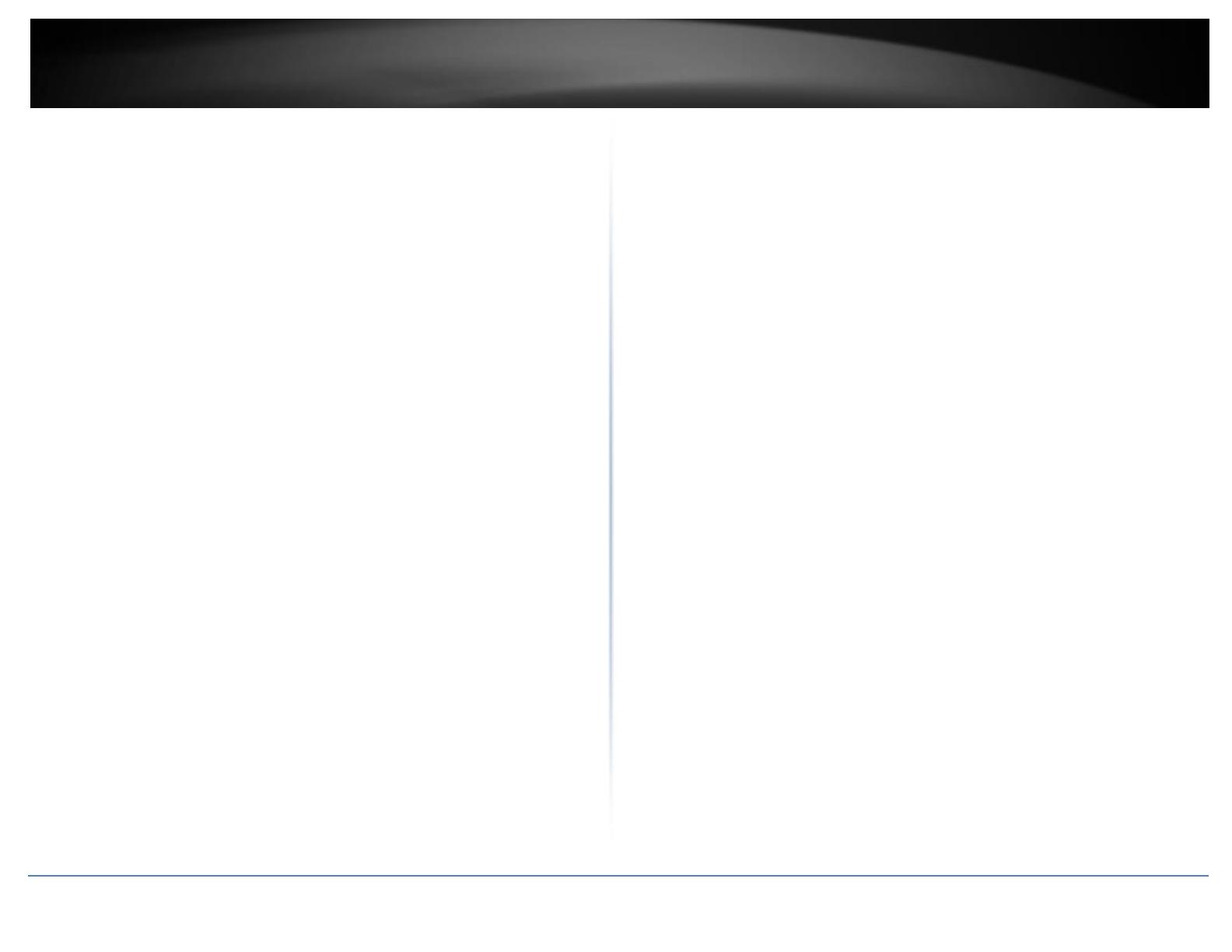
© Copyright 2016 TRENDnet. All Rights Reserved.
Contents
Product Overview ................................................................................. 1
Package Contents ............................................................................................................................................ 1
Features .......................................................................................................................................................... 1
Product Hardware Features ............................................................................................................................ 2
Wall Mount Installation ................................................................................................................................... 3
Installation, Using the AutoRun Wizard ................................................. 3
Option A, Connect camera to your network using a network cable ................................................................ 5
Option B, Connect Camera to your wireless network using WPS (Wi-Fi Protected Setup) button .................. 8
Option C, Connect Camera to your Wireless Network Manually ................................................................... 11
Starting the TRENDnet Cloud Service ................................................... 15
Cloud Mode 1: ............................................................................................................................................... 17
Cloud Mode 2: ............................................................................................................................................... 17
Cloud Mode 3: ............................................................................................................................................... 18
Cloud Service Interface and configuration .................................................................................................... 18
Mobile Apps........................................................................................ 23
Find the IP address of your camera(s) .................................................. 25
Web Browser Management ................................................................. 25
Main Web User Interface .............................................................................................................................. 30
Camera Toolbar ............................................................................................................................................. 30
Setup ............................................................................................................................................................. 31
Wizard ........................................................................................................................................................... 31
Step 1: LAN Settings ................................................................................................ 31
Step 2: Internet Settings.......................................................................................... 32
Step 3: DDNS Settings ............................................................................................. 32
Step 4: Camera Name Settings ................................................................................ 33
Step 5: Time Settings ............................................................................................... 33
Step 6: Setup Complete ........................................................................................... 34
System ........................................................................................................................................................... 34
Admin ...................................................................................................................... 34
Time and Date ......................................................................................................... 36
Network ........................................................................................................................................................ 37
LAN Settings ............................................................................................................ 37
Wireless Setup ........................................................................................................ 39
Dynamic DNS ........................................................................................................... 40
Cloud Setting ........................................................................................................... 41
Cloud Status ............................................................................................................ 42
Audio/Video Setting ...................................................................................................................................... 42
Image Setup ............................................................................................................ 44
Action ............................................................................................................................................................ 45
Recording ................................................................................................................ 45
Video Clip ................................................................................................................ 49
Snapshot ................................................................................................................. 50
Preset Position ........................................................................................................ 52
Patrol Position ......................................................................................................... 52
SD Management...................................................................................................... 52
Motion Detection .......................................................................................................................................... 53
Sound Detection ............................................................................................................................................ 54
Tools .............................................................................................................................................................. 55
System ..................................................................................................................... 55
Firmware Upgrade .................................................................................................. 56
Advanced ...................................................................................................................................................... 56
TRENDnetVIEW Pro Software .............................................................. 58
Troubleshooting ................................................................................. 59