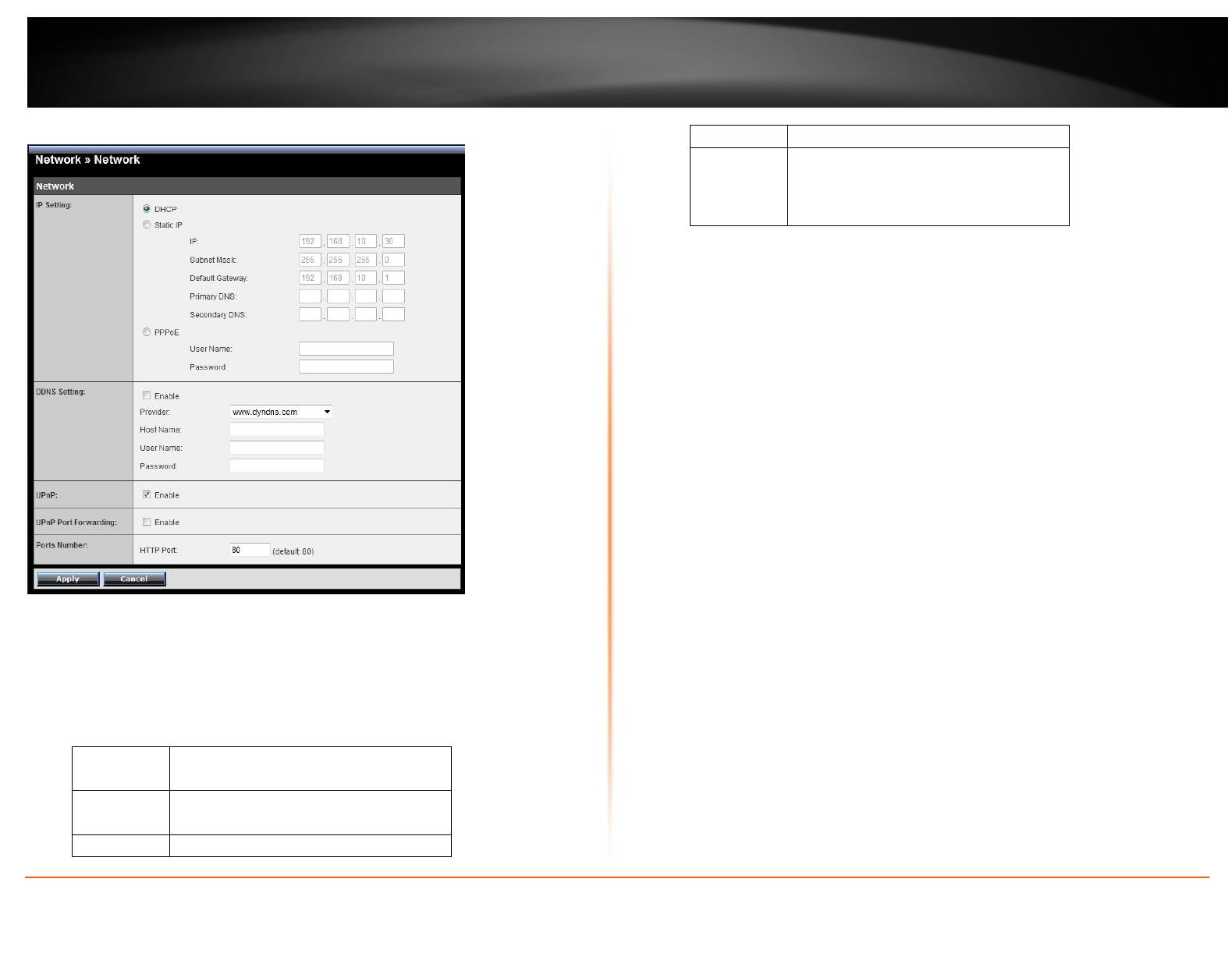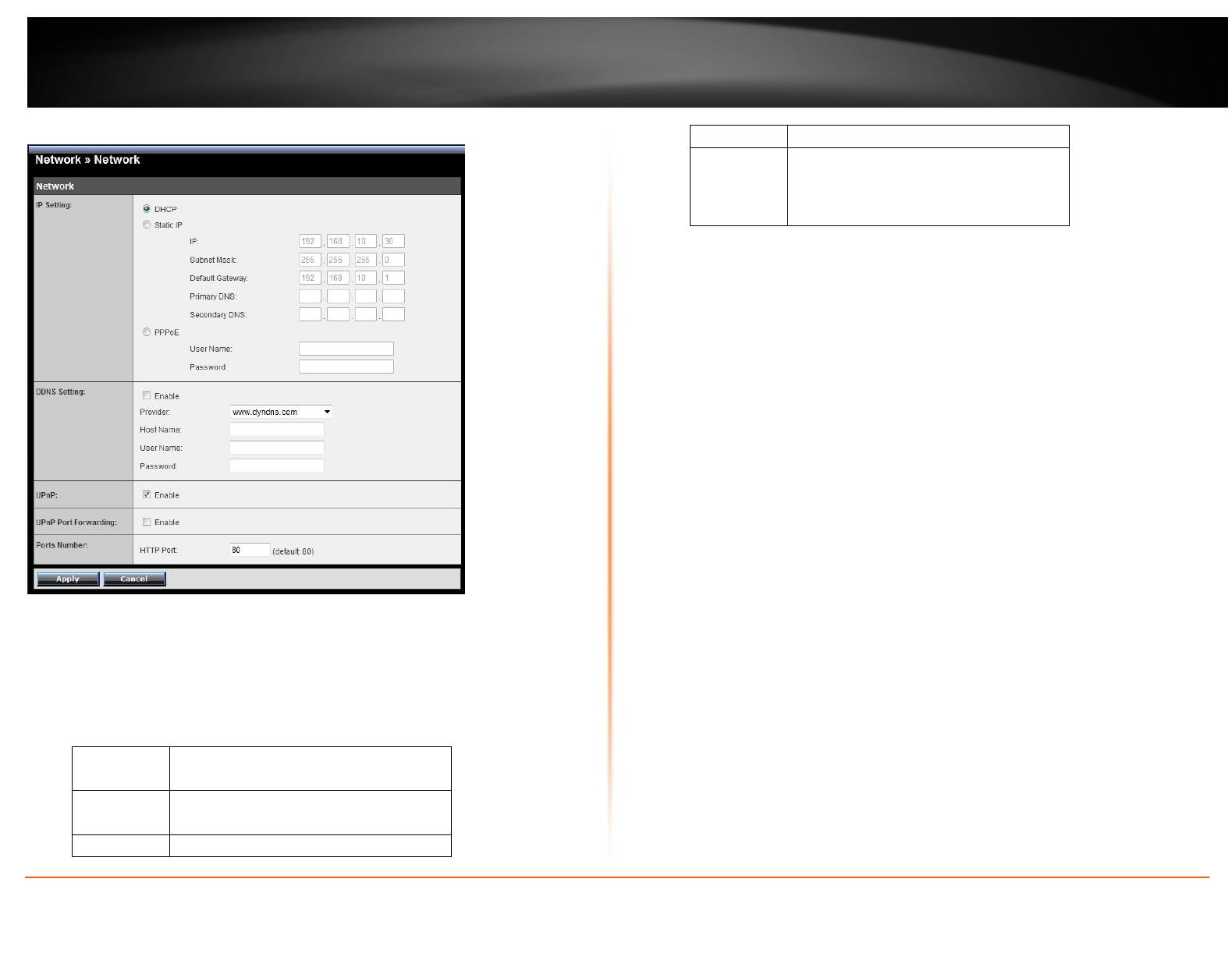
© Copyright 2012 TRENDnet. All Rights Reserved.
TRENDnet User’s Guide
TV-IP262P
18
Network >> Network
IP Setting: This item allows you to select the IP address mode and set up the related
configuration.
- DHCP: Select this option when your network uses the DHCP server. When the
camera starts up, it will be assigned an IP address from the DHCP server
automatically. This is the default IP setting on the camera.
- Static IP: Select this option to assign the IP address for the camera directly. You
can use IP Setup to obtain the related setting values.
IP
Enter the IP address of the camera. The
default setting is 192.168.10.30.
Subnet Mask
Enter the Subnet Mask of the camera. The
default setting is 255.255.255.0.
Default Enter the Default Gateway of the camera. The
default setting is 192.168.10.1.
Primary/
Secondary
DNS
DNS (Domain Name System) translates
domain names into IP addresses. Enter the
Primary DNS and Secondary DNS that are
provided by ISP.
- PPPoE: Select this option when you use a direct connection via the ADSL
modem. You should have a PPPoE account from your Internet service
provider. Enter the User Name and Password. The camera will get an IP
address from the ISP as starting up.
NOTE: Once the camera get an IP address from the ISP as starting up, it automatically sends
a notification email to you. Therefore, when you select PPPoE as your connecting type, you
have to set up the email or DDNS configuration in advance.
DDNS Setting: With the Dynamic DNS feature, you can assign a fixed host and
domain name to a dynamic Internet IP address. To set up the DDNS:
1. Select the Enable option to enable this feature.
2. Select the Provider from the pull-down list.
3. Enter the required information in the Host Name, User Name, and Password
boxes.
NOTE: You have to sign up for DDNS service with the service provider before configuring this
feature.
UPnP: The camera supports UPnP (Universal Plug and Play), which is a set of
computer network protocols that enable the device-to-device interoperability. In
addition, it supports port auto mapping function so that you can access the
camera if it is behind an NAT router or firewall.
Select the Enable option to enable this feature.
UPnP Port Forwarding: select this option to have the port forward to router.
Ports Number
- HTTP Port: The default HTTP port is 80.
- RTSP Port: Configure the transmission of streaming data within the network.
The default RTSP (Real Time Streaming Protocol) port is 554.
NOTE: If the camera is behind an NAT router of firewall, the suggested to be used is from
1024 to 65535.