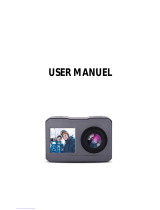Page is loading ...

USER MANUAL
www.activeon.com

Table Of Contents
Names of each part 1
Operation & button description 2
Start the camera 3
LCD screen shot 4
Graphical icon description 5
Video recording 8
Photo shoot 8
Quick setup 9
User setup menu 11
Playback mode 15
Recharging battery 18
Connect ACTIVEON LX to smartphone 18
Transferring data to computer 21
Firmware Update 22
Features and specifications 23
Package Includes 24

1. Names of each part
① Power / REC. / Select
② Setup / Quick setup / right
③ Mode / Zoom / Left
④ Internal MIC
⑤ Micro HDMI Port (Cable not included)
⑥ Mini USB Port
⑦ Speaker
⑧ Micro SD Slot (SD Card not included)
⑨ Li-ion battery slot
⑩ LED Indicator ⑦
②
①
③⑩
④⑤
⑥
⑨
⑧
1
ENGLISH
USER MANUAL
www.activeon.com
Please read this manual completely and thoroughly before use!

2
2. Operation & button description
● ACTIVEON LX is operated by three buttons (Button ⊙, SETUP, MODE)
● Button (⊙) means 'POWER / REC. / SELECT'.
● Button (SETUP) means 'SETUP / QUICK SETUP / RIGHT'.
● Button (MODE) means 'MODE / ZOOM / LEFT'.
● The definition of each button is as below table.
Press the POWER button and hold for 2 seconds
Press the (⊙) button to start video recording or photo shoot
Power On / Off ⊙
⊙
MODE
SETUP
⊙
REC Start / Stop
Switch Mode
Quick Setup
Press the (SETUP) button to change quick setup before recording
Press the (MODE) button and hold for 2 seconds to switch modes
(Video, Photo, Playback)
Enter Quick Setup Press the (⊙) button to confirm to enter the quick setup menu
Function Button Description
*
If Auto Power off is set, the camera will automatically shut down in 3 minutes
when there is no operation.

Function Button Description
User Setup SETUP
SETUP
MODE
⊙
Change setting
category
Press the (SETUP) button and hold for 2 seconds to enter user setup mode
Within user setup mode, press (SETUP) button to switch category
Enter Setting Menu Within user setup mode, press (MODE) button to enter setting menu
in each category
Confirm setting menu
Within user setup mode, press (⊙) button to confirm setting menu
MODEZoom Mode
Press MODE button to enter zoom mode
SETUPZoom-in
Press SETUP button to zoom-in (max. 4x enlarge) 1x → 2x → 3x → 4x → 1x
3
3. Start the camera
1. Open the battery cover and insert ACTIVEON LX Li-ion battery.
2. Open the battery cover and insert Micro SD card. (The camera does not record when there is no Micro SD inside)
3. Press the shutter POWER (⊙) button and hold for two seconds.
The camera turns on and LCD monitor shows camera image.

4
4. LCD screen shot
Photo screen
⑥ ⑦ ⑧ ⑨
① ② ③ ④ ⑤
⑥ ⑦ ⑧ ⑨
① ② ③ ④ ⑤
Video screen
⑥
⑦
⑧
⑨
①
②
③
④
⑤
Shows current shooting mode
(video or photo)
Shows WiFi connection status
Shows current zoom level
Shows usable memory capacity in percentage (%)
Shows battery capacity status
While shooting video or photo, it shows current
recording option
While shooting video or photo, it shows resolution
and speed
While shooting video or photo, it shows image
quality
Shows WiFi connectivity (WiFi OFF/APP/RC/EXIT)
Current mode
WiFi
Zoom
Memory capacity
Battery
Recording option
Resolution
Image quality
WiFi Hotkey
FunctionNo. Description

5
5. Graphical icon description
Video Recording Mode
Photo Shooting Mode
WiFi signal activated
WiFi signal deactivated
Zoom level (Upto x4) * Zoom function will be disabled during high speed recording
(720p 120fps / 480p 240fps)
Shows usable memory capacity in percentage (%)
Shows battery capacity status
Current mode
WiFi
Memory capacity
Zoom
Battery
Function IconsMode Description
ALL
Video recording starts and stops by Shutter REC(⊙) button only.
Record consecutive videos files of setup time continuously.
(1min / 5min / 10min / 30min) - maximum 4GB in each file
Press (⊙) button to stop.
Recording automatically stops in setup time.
Captures one image in setup time and save as time lapse
video file. (1sec / 3sec / 5sec / 10sec / 30sec)
Press (⊙) button to stop.
Recording
options
VIDEO

6
Full HD (1920x1080) 30fps video recording
(1280x960) 30fps video recording
Real HD (1280x720) 60fps / 30fps video recording
WVGA (848x480) 60fps / 30fps / 120fps video recording
* In 480p 120fps video, time-lapse mode will not be activated.
Resolutions
Function IconsMode Description
VIDEO
Image quality
WiFi Hotkey Shows WiFi connectivity (WiFi OFF/APP/RC/EXIT)
Super fine video image quality
* Use CLASS10 memory card only
Fine video image quality
Normal video image quality

7
Function IconsMode Description
WiFi Hotkey
Super fine photo image quality ( * Use CLASS10 memory card only )
3MP (2304 x 1296) 16:9 ratio
3.5MP (2304 x 1536) 3:2 ratio
3.15MP (2048x1536) 4:3 ratio
Burst photo shooting (35 photo images for 5 seconds)
Single photo shooting
Captures each image of setup time and save as photo.
(2sec / 3sec / 5sec / 10sec / 30sec / 60sec)
Press shutter REC. (⊙) button to stop.
Shows WiFi connectivity (WiFi OFF/APP/RC/EXIT)
Normal photo image quality
Fine photo image quality
Photo shoot
options
Image Size
Image quality
Photo

8
6. Video recording
7. Photo shoot
1. After the camera is turned on, press (⊙) button to start video recording.
2. When the camera starts to record, LED light blinks* and shows recording time on LCD.
3. Press (⊙) button to stop recording.
4.
Without entering user setting menu, user can select video 'QUICK SETUP' before start recording.
(* If 'LED off' option is selected in user setup, LED light will not blink.)
● Press (MODE) button and hold for two seconds to change to photo camera mode.
● Mode changes as
( video mode → photo mode → playback mode → video mode
) in turn.
1. Press (⊙) button to shoot photo.
2.
In time lapse photo mode, press
(⊙)
button to stop photo shooting.
3.
Without entering user setting menu, user can select photo 'QUICK SETUP' before start shooting.

9
●
Video quick setup screen
●
Press (SETUP) button to go to quick setup
● Select recording options
●
Use (SETUP) and (MODE) button to choose option
●
Press
(⊙)
button to confirm setting option
8. Quick setup
1. Press (SETUP) button to select quick setup options on bottom of the screen.
2. Quick setup mode changes as
( recording option → resolution → image quality → wifi on/off → exit ) in turn.
3. Select the quick setup option and press (⊙) button to adjust setting option.
4. In setting option, press (SETUP) and (MODE) button to choose setting option.
5. Press (⊙) button to confirm setting option.
Quick setup screen Operation
● Without entering user setting menu, user can adjust various quick setups in live screen.

10
●
Video quick setup screen
●
Press (SETUP) button to go to quick setup
● Select video resolution and recording speed
●
Use (SETUP) and (MODE) button to choose option
●
Press
(⊙)
button to confirm setting option
●
Video quick setup screen
●
Press (SETUP) button to go to quick setup
● Select image quality
●
Use (SETUP) and (MODE) button to choose option
●
Press
(⊙)
button to confirm setting option
●
Video quick setup screen
●
Press (SETUP) button to go to quick setup
● Select WiFi connectivity
●
Use (SETUP) and (MODE) button to choose option
●
Press
(⊙)
button to confirm setting option
Quick setup screen Operation

Quick setup screen Operation
●
Photo quick setup screen
●
Press (SETUP) button to go to quick setup
● Select photo shooting option
●
Use (SETUP) and (MODE) button to choose option
●
Press
(⊙)
button to confirm setting option
●
Photo quick setup screen
●
Press (SETUP) button to go to quick setup
● Select image size
●
Use (SETUP) and (MODE) button to choose option
●
Press
(⊙)
button to confirm setting option
11
● User can select basic settings and detailed setting options through user setup menu.
9. User setup menu
1. Press (SETUP) button and hold for 2 seconds to enter user setup menu.
2. User setup menu is divided into four categories (video, photo, effect, settings)
3. Press (SETUP) button to move category.
4. Press (MODE) button to enter the sub-menu.
5. Press (⊙) button to select and confirm setting option within sub-menu.

12
Resolution
1080p 30fps
960p 30fps
720p 60fps, 30fps
480p 30fps, 60fps, 120fps
Super Fine (*Use CLASS10 memory card only)
Fine
Normal
1080p 25fps
960p 25fps
720p 25fps, 50fps
480p 25fps, 50fps, 100fps
Function Sub menu Description
Recording
option
Manual
Timer 1min, 5min, 10min, 30min
Multi file REC. 1min, 5min, 10min, 30min
(record consecutive video files of setup time)
Time lapse 1sec, 3sec, 5sec, 10sec, 30sec
(captures each image of setup time and save as video file)
Video
Photo
NTSC PAL
Image
quality

13
Function Sub menu Description
Recording
option
Manual
Burst photo-shooting (35 photo images for 5 seconds)
Time lapse 2sec, 3sec, 5sec, 10sec, 30sec, 60sec
(captures each image of setup time and save as photo)
Camera Upside down On/Off
On / Off .
When the camera is shooting underwater, select
'aqua scene on' to give more vivid color images in the scene
Resolution
3.15M (2048 x 1536) 4:3
3.5M (2304 x 1536) 3:2
3M (2304 x 1296) 16:9
Exposure
Black / White
Aqua Mode
Upside down
High / Middle / Low
On / Off
Image
quality
Super Fine (*Use CLASS10 memory card only)
Normal
Fine
Photo
Effect

14
Function Sub menu Description
Mic. Volume
Buzzer
LED
WiFi
TV Out
Time
Format
Default Setting
Auto LCD Off
Auto Power Off
Info
Settings Off, 30%, 60%, 100%
Buzzer On / Off
Shows current firmware version
LED On / Off
WiFi On / Off
NTSC / PAL
TV OSD TV OSD On / Off
Set current time (YYYY/MM/DD HH:MM)
Yes / No.
Memory card format
Yes / No
Turn back all settings to default
Yes / No
LCD will automatically turn off in 30sec when there is
no operation
Yes / No
The camera will automatically turn off in 3min when there
is no operation.

15
10. Playback mode
Playback mode Operation
1. In playback mode, press (⊙) button to select the file type to playback( video or photo )
2. Thumbnail of recorded file will be displayed.
Press (SETUP) and (MODE) button to use control panel, and select the file by pressing (⊙) button.
3. While the file is playing, you can press (SETUP) and (MODE) button to use control panel and select the file by
pressing (⊙) button.
● Press (MODE) button and hold for two seconds to change to playback mode.
● Mode changes as
( video mode → photo mode → playback mode → video mode ) in turn.
● User can view recorded video or photo through LCD screen of the camera.
● In playback mode, select the file type to playback
( video or photo )
● Press (SETUP) and (MODE) button choose file type
● Press (⊙) button to select

16
Playback mode Operation
● Thumbnail of video files. Select the file to play
● Press (SETUP) and (MODE) button to use control panel
● Press (⊙) button to select
● Video playback
● Press (SETUP) and (MODE) button to use control panel
● Press (⊙) button to select
● Thumbnail of photo files. Select the file to display.
● Press (SETUP) and (MODE) button to use control panel
● Press (⊙) button to select

17
Playback mode Operation
● Photo playback
● Press (SETUP) and (MODE) button to use control panel
● Press (⊙) button to select
● LCD will show the low battery icon when the battery is too low and close to the cut off level.
● The camera will save the file, if it is recording, and then turn off. Then, you must recharge your battery.
● It will take about 3.5 hours for full charging by USB.
● You can use a Battery Charger (optional accessory) for quick charging.
It will take about 2.5 hour for full charging.
11. Recharging battery
1. Turn off the camera.
2. Connect the camera USB port to your computer via USB cable.
3. Status LED will be turned on and battery recharging will be started.
4. LED will be turned off when it is fully charged.

18
● Utilizing WiFi function of ACTIVEON LX, user can control the camera through smartphone.
● Compatible with iOS ver. 5.0 or better, Android OS Ginger Bread or better.
● Before connect the camera, download 'ACTIVEON APP' application from smartphone app store.
● Search for 'ACTIVEON APP' in iPhone App Store or Google Play Store
12. Smartphone control
* While smartphone is connected to the camera, camera button operation will be disabled.
* Select all settings of the camera before connect to your smartphone.
* 'ACTIVEON APP' features will be upgraded through application update through your smartphone.
13.
Connect ACTIVEON LX to smartphone(using ACTIVEON App)
● Turn on 'WiFi APP'
function in ACTIVEON LX.
● Wait 1 min to activate WiFi
signal in the camera.
(For the first time connection)
● WiFi signal is activated.
● WiFi is ready to connect.
/