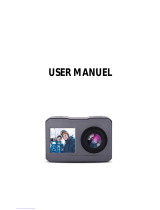Page is loading ...

33
EN
Warnings
Please read the following instructions carefully to use
the product properly and protect the user’ssafety.
The waterproof housing must be checked for leaks before each use. The seal
must be lean and undamaged. Check this before each use by adive without
the camera. We accept no liability for any damage caused by leaks in the
casing.
Attach the camera always in away, that it does not get lost in apossible
drop o self adhesive pad or at abreaking of other mounting parts. Secure
the camera always in addition, for example by attaching asafety line to the
camera housing. We assume no liability for direct or indirect damages caused
by the failure of hardware.
Do not attach the camera to the outside of vehicles, if you are participating in
public tra c, or if the camera is causing danger to others in apossible fall.
Seals and mounting parts are aging, depending on frequency of use and
ambient conditions (for example sunlight, temperature, humidity, vibration).
Therefore this parts needs to be replaced regularly.
Do not disassemble, repair, or alter the product. When malfunctions, error,
or other accidents are found to be attributable to auser, auser may not be
eligible for warranty service.
In case of smoke or burning smells, unplug the power cable immediately.
Do not spray water directly on to the device. It may cause damage, re or
electric shock.
Keep the device away from chemicals or detergents as they may change the
surface of the camera and damage the device.
Avoid excessive impact and do not insert any foreign object into the device. It
may cause damage to the device.
When aforeign materials or sticker blocks the lens, anormal operation is
not possible. Please keep the lens clean and clear. Also, when other objects
are placed around the camera, they may be re ected on the window and
included in the video images. Please do not leave unnecessary objects
around the device.
Make sure the camera is installed tightly and do not move the device after
installation.
And do not impact excessive shock to the product.
Do not control or operate the device with wet hands. It may cause electric
shock.
Do not operate device while driving.
In extreme cases like when avehicle enters or exit atunnel with sudden
change of light, when the light is too strong or when there is no source of
light, recorded image may not be satisfactory condition.
If the windscreen of the car is tinted; recorded image may be poorly de ned
or distorted.
If the power supply was disconnected by huge scale or accident; the event
may not be recorded.

Names of each part
1. Power / REC. / Select
2. Setup / Quick setup / Up
3. Mode / Zoom / Down
4. Internal MIC
5. HDMI Out
6. USB
7. Speaker
8. Micro SD slot
9. Li-ion battery slot
10. LED Indicator
Operation & button description
uniQam Scout is operated by three buttons (Button , , )
Button (
) means POWER / REC. / SELECT.
Button
means SETUP / QUICK SETUP / UP.
Button
means MODE / ZOOM / DOWN.
The de nition of each button is as below table.
Function Button Description
Power On / O
Press the POWER button and hold for 2 seconds
If Auto Power o is set, the camera will automatically shut down in 3
minutes when there is no operation.
REC Start / Stop
Press the REC. button to start video recording or
photo shoot
Switch Mode
Press the MODE button and hold for 2 seconds to
switch modes (Video, Photo, Playback)
Quick Setup
Press the QUICK SETUP button to change quick setup
before recording
Enter Quick
Setup
Press the SELECT button to confirm to enter the quick
setup menu
User Setup
Press the SETUP button and hold for 2 seconds to
ENTER or EXIT user setup mode
Change setting
category
Within user setup mode, press UP button to switch
category
Enter Quick
Setup
Within user setup mode, press DOWN button to enter
setting menu in each category
Con rm setting
menu
Within user setup mode, press SELECT button to
confirm setting menu
Zoom Mode Press ZOOM button to enter zoom mode
Zoom-in Press UP button to zoom-in (max. 4x enlarge)
Zoom-out
Press DOWN button to zoom-out
Press DOWN button from 1x zoom, to exit from
zoom mode
ྟ
ྚ
ྙ
ྛ
ྡྷG
ྡྷG
ྜ
ྜྷG
ྞ
ྡ
ྠ

55
EN
Start the camera
1. Open the battery cover and insert uniQam Li-ion battery.
2. Insert Micro SD card. Please use high quality Micro-SD-Cards
Class10, UHS-1
3. Use the USB cable to connect the camera to your PC or use AC/DC
adapter to charge the battery. The battery is charged, when the two
red LEDs go out.
4. The waterproof housing must be checked for leaks before each use.
The seal must be clean and undamaged. Check this before each use
by adive without the camera. We accept no liability for any damage
caused by leaks in the casing.
5. Press the ON/OFF button and hold for two seconds. The camera
turns on and LCD monitor shows camera image.
LCD screen shot
Video screen Photo screen
ྟྠ ྡ
ᐶ
ྙྚྛ ྙྚྛྜྜ
ྜྷྞ
ྟྠ ྡ
ᐶ
ྜྷྞ
No Function Description
1. Current mode Shows current shooting mode (video or photo)
2. WiFi Shows WiFi connection status
3. Zoom Shows current zoom level
4.
Field of View
(FOV)
Shows current Field of View (wide/medium/narrow)
Only use wide for photos. For videos you can use any
setting.
5. Memory capacity Shows usable memory capacity in percentage (%)
6. Battery Shows battery capacity status
7. Recording option
While shooting video or photo, it shows current
recording option
8. Resolution
While shooting video or photo, it shows resolution
and speed
9. Image quality While shooting video or photo, it shows image quality
10. WiFi Hotkey Shows WiFi connectivity (WiFi on/o )

Graphical icon description
Mode Function Icons Description
ALL
Current
mode
Video Recording Mode
Photo Shooting Mode
WiFi
WiFi signal activated
WiFi signal deactivated
Memory capacity
Shows usable memory capacity in percentage (%)
Battery Shows battery capacity status
VIDEO
Recording
options
Video recording starts and stops by ·REC button only.
Record consecutive video les in setup time length
(1min/5min/10min/30min) - maximum 4GB in each le.
Press ·REC button to stop.
Recording automatically stops in setup time.
Captures one image in setup time and save as time
lapse video le. (1sec / 3sec / 5sec / 10sec / 30sec)
Press ·REC button to stop.
Loop Mode - When remaining space on memory
card gets below 10%, the oldest le on card will
be deleted.
Resolutions
Full-HD (1920 x 1080) 60(50) fps / 30(25) fps video
recording
UXGA (1600 x 1200) 60(50) fps / 30(25) fps video
recording
Real HD (1280x720) 60fps / 30fps video recording
Real HD (1280 x 720) 120(100) fps video recording
High speed recording le is played with 1/4 speed
slow motion video.
In high speed recording, audio recording will be
disabled.
WVGA (848x480) 240 (200) fps high speed video
recording
High speed recording le is played with 1/8 speed
slow motion video.
* In high speed recording, audio recording will be disabled.
Image
quality
Super ne video image quality
UseCLASS10memorycardonly
Fine video image quality
Normal video image quality
WiFi Hotkey
Shows WiFi connectivity (WiFi on/o )

77
EN
Mode Function Icons Description
Photo
Photo
shoot
options
Single photo shooting
Captures each image of setup time and save as
photo. (0.5sec / 1sec / 3sec / 5sec / 10sec / 30sec / 60sec)
Press shutter REC. button to stop.
* In high speed time lapse mode (0.5sec/1sec), use CLASS10
memory only.
Burst photo shooting (11 photo images per second)
Self-timer photo
Image Size
12MP (4000x3000) 4:3 ratio
8.5MP (3648 x 2432) 3:2 ratio
7.2MP (3648 x 2052) 16:9 ratio
Image
quality
Super ne photo image quality
(* UseCLASS10memorycardonly)
Fine photo image quality
Normal photo image quality
WiFi
Hotkey
Shows WiFi connectivity (WiFi OFF / APP / RC / EXIT)
Video recording
1. After the camera is turned on, press REC.( ) button to start video
recording.
2. When the camera starts to record, LED light blinks and shows
recording time on LCD.
3. Press REC. (
) button to stop recording.
4. Without entering user setting menu, user can select video ‘QUICK
SETUP’ before start recording.
* If ‘Auto LED o ’ option is selected in user setup, LED light will not blink.
Photo shoot
Press MODE button and hold for two seconds to change to photo
camera mode.
Mode changes as:
video mode
photo mode playback mode video mode
1. Press REC. (
) button to shoot photo.
2. In time lapse photo mode, press REC. (
) button to stop photo
shooting.
3. Without entering user setting menu, user can select photo
‘QUICK SETUP’ before start shooting.

Quick setup
Without entering user setting menu, user can adjust various quick
setups in live screen.
1. Press QUICK SETUP (
) button to select quick setup options on
bottom of the screen.
2. Quick setup mode changes as:
recording option
resolution image quality
wi on/o exit
3. Select the quick setup option and press SELECT (
) button to
adjust setting option.
4. In setting option, press UP / DOWN (
/ )button to choose setting
option.
5. Press SELECT(
) button to con rm setting option.
Quick setup screen Description
Recording options
Video resolution and recording speed
Image quality
OFF APP RC EXIT
WiFi connectivity
Photo shooting option
Image size

99
EN
User setup menu
Auto rec: O
Auto rec: O
User can select basic settings and detailed setting options through
user setup menu.
1. Press SETUP (
) button and hold for 2 seconds to Enter or Exit user
setup menu.
2. User setup menu is divided into four categories
(video, photo, e ect, settings)
3. Press UP (
) button to move category.
4. Press DOWN (
) button to enter the sub-menu.
5. Press SELECT (
) button to select and con rm setting option
within sub-menu.
Sub menu Description
VIDEO
Recording
option
Manual
Timer 1min, 5min, 10min, 30min
Multi le REC. 1min, 5min, 10min, 30min
(record consecutive video les of setup time)
Time lapse 1sec, 3sec, 5sec, 10sec, 30sec
(captures each image of setup time and save as video le)
Resolution
NTSC PAL
1080p 60fps, 30fps 1080p 50fps, 25fps
1200p 60fps, 30fps 1200p 50fps, 25fps
720p 120fps, 60fps, 30fps 720p 100fps, 50fps, 25fps
480p 240fps 480p 200fps
Image
quality
Super Fine / Fine / Normal
Auto rec
o / 0 / 5 / 10 sec. (starts recording automatically 0, 5 or 10 seconds
after switching on camera)

Sub menu Description
Photo
Photo
option
Manual
Time lapse 0.5sec, 1sec, 3sec, 5sec, 10sec, 30sec, 60sec
(captures each image of setup time and save as photo)
Burst 11 photo images in one second
Timer 5sec, 10sec
Resolution
12M (4000 x 3000) 4:3
8.5M (3648 x 2432) 3:2
7.2M (3648 x 2052) 16:9
Image
quality
Super Fine
Fine
Normal
E ect
Time stamp On / O . Shows current time in recorded le
Aqua scene
On / O .
When the camera is shooting underwater, select
'aqua scene on' to give more vivid color images in the scene"
FOV Wide (standard) / Medium / Narrow Field of View
AE
Metering
Center (standard) / Average / Spot
Settings
Mic.
Volume
O , 30%, 60%, 100%
Buzzer Buzzer On / O
LED LED On / O
WiFi WiFi OFF/ APP/ RC / EXIT
TV Out NTSC / PAL
TV OSD TV OSD: On / O
Time Set current time (YYMMDD:HHMM)
Format
Yes / No.
Memory card format
Default
Setting
Yes / No
Turn back all settings to default
Auto LCD
O
Yes / No
LCD will automatically turn o in 30sec when there is no operation
Auto Power
O
Yes / No
The camera will automatically turn o in 3min when there is no
operation.
Info Shows current rmware version

1111
EN
Playback mode
Press MODE ( ) button and hold for two seconds to change to
playback mode.
Mode changes as
video mode
photo mode playback mode video mode
User can view recorded video or photo through LCD screen of the
camera.
1. In playback mode, press SELECT (
) button to select the le type
to playback (video or photo)
2. Thumbnail of recorded le will be displayed.
Press UP / DOWN (
/ )button to use control panel, and select the
le by pressing SELECT (
) button.
3. While the le is playing, you can press UP / DOWN button to use
control panel and select the le by pressing SELECT (
) button.
Quick setup screen Description
In playback mode, select the le type to
playback (video or photo)
Press UP / DOWN ( / ) button choose le type
Press SELECT () button to select
Thumbnail of video les. Select the le to play
Press UP / DOWN ( / ) button to use control
panel
Press SELECT ( ) button to select
Video playback
Press UP / DOWN ( / )button to use control
panel
Press shutter ( ) button to select
Thumbnail of photo les. Select the le to
display.
Press UP / DOWN ( / ) button to use control
panel
Press shutter ( ) button to select
Photo playback
Press UP / DOWN button to use control panel
Press SELECT ( ) button to select

Recharging battery
LCD will show the low battery icon when the battery is too low and
close to the cut o level.
The camera will save the le, if it is recording, and then turn o . Then,
you must recharge your battery.
It will take about 3.5 hours for full charging by USB.
You can use an AC charging adapter for quick charging.
It will take about 2.5 hour for full charging.
1. Turn o the camera.
2. Connect the camera USB port to your computer or AC/DC adapter
via USB cable.
3. Status LED will be turned on and battery recharging will be started.
4. LED will be turned o when it is fully charged.
Smartphone control
Utilizing WiFi function of uniQam Scout, user can control the camera
through smartphone.
Compatible with iOS ver. 5.0 or better, Android OS Gingerbread or
better.
Before connect the camera, download ‘uniQam viewer’ application
from smartphone app store.
Search for uniQam viewer’ in iPhone App Store or Google Play Store
While smartphone is connected to the camera, camera button operation will be
disabled.
Select all settings of the camera before connect to your smartphone.
‘uniQam viewer’ features will be upgraded through application update through your
smartphone.
Connect to smartphone
Connect uniQam Scout to smartphone (using uniQam viewer)
Quick setup screen Description
OFF APP RC EXIT
Turn on ‘WiFi’ function in uniQam Scout.
Wait 1 min to activate WiFi signal
in the camera. (For the rst time connection)
WiFi signal is activated.
WiFi is ready to connect.

1313
EN
‘uniQam viewer’ is not connected to uniQam
Scout.
Setup WiFi connection between the camera and
the smartphone.
Enter ‘Setup’ of smartphone.
Select ‘UQAM_xxxxxx’ in WiFi setting.
Default password is ’12345678’
Run ‘uniQam viewer’ application in smartphone.
Click ‘Connect’ button in application to connect
uniQam Scout.
Smartphone screen will display live screen of
the camera.
Control the camera through the control panel of
smartphone application.
Show LIVE screen display
Start/Stop video recording
Start/Stop photo shooting
Video/Photo viewer and download
User settings
While smartphone is connected to the camera, camera button operation will be disabled
‘uniQam viewer’ features will be upgraded through application Aupdate through your
smartphone.
NOTICE:
LIVE VIEW does not work in case Time Stamp On/ Time Labs/High speed recording (Slow
motion).

Transferring data to computer
Transferring data to computer is compatible both in Windows & Mac OS
If the camera is connected to acomputer or AC/DC adapter while it is
powered o , the camera starts to recharge the battery.
If the camera is connected to acomputer while it is powered on, the
camera changes to le-transfer mode.
While the camera is connected to aAC/DC adapter or Car power
adapter for recharge, the camera can record while it is recharging.
1. Power on uniQam Scout.
2. Connect the camera to acomputer via USB cable.
3. The camera LCD will display as ‘USB Ready’.
4. Go to ‘my computer’ in PC.
5. Search ‘removable disc’.
6. Double click ‘removable disc’.
7. Double click ‘DCIM-MEDIA’ folder.
8. Open the folders to nd video or photo le.
9. Copy and paste les to the computer.
Firmware Update
You can always nd the latest rmware updates of uniQam products
on the website.
www.uniQam.eu
Firmware upgrade may not available if battery is too low. Recharge up
to two cells of battery gauge for proper upgrade.
1. Format the memory card, and copy rmware le to the root
directory of Micro SD card.
2. Insert the Micro SD to uniQam Scout and turn on power.
3. Firmware upgrade will be automatically started as showing the
updating status on the LCD screen.
4. When upgrade is completed, the camera shows ‘F/W Updating 7/7
stage 100%’ and automatically turns o .
Do NOT turn o the device or take out the battery during rmware upgrade.

1515
EN
Dash-Cam Mode
uniQam Scout is also available to use as Dash-Cam.
Install the camera inside of the vehicle and record while driving.
1. How to install
Insert the camera while ip over frame housing. (connector on top)
Connect frame housing to the universal suction mount
Attach suction mount on the front window.
2. Camera power
The camera will record by using internal battery.
By using 12V USB charger, you can recharge and record at the same
time.
When using internal battery only, the camera will be automatically powered o when
internal battery power run out.
3. Dash-Cam recording mode
Select ‘LOOP’ mode in video recording mode.
The camera will start recording and save le in every 1 minute.
When memory is full, it overwrites old data and save new recording
le.
LOOP recorded les are named as “LOOPxxxx”
4. Exceptions
‘LOOP’ mode is only available when the memory card has 10% or
more capacity inside.
When memory space is less than 10%, ‘LOOP’ mode may not work.
Delete the les manually to secure enough space.
During overwriting, the camera delete ‘LOOP’ recorded le only.
Normal images and normal videos are NOT deleted by overwriting.
Note
- The camera may not record all events, incidents, or accidents. It is NOT guaranteed.
- Any loss of data shall not be responsibility if the manufacturer.

Features and speci cations
“uniQam Scout” 1080p 60fps Action camera
FULL HD (1920 x 1080) resolution, 60fps recording
60m waterproof housing
12M Pixel high precision digital Image CMOS sensor
152° wide-angle eld of view (FOV)
Built in 2.0” LCD (320x240)
Built in WiFi antenna
Versatile recording resolution (1080p / 1200p / 720p / 480p)
High speed slow motion recording (720p 120fps / 480p 240fps)
Maximum 11 burst photo shots per second
H.264 codec, saved as MP4 format
Rechargeable Li-ion battery
Battery running time : max. 120 minutes of continuous recording
(* recording time may vary, depends on environmental condition.)
Recharging time : 3.5 hours by USB / 2.5 hours by AC/DC adapter
(optional)
Easy graphical user interface in LCD display
Full line of mounting accessories

1717
EN
Package Includes
uniQam Scout
action camera
Waterproof
housing
Opened
backdoor
Open-frame
housing
Tripod Mount
Flat mount (x2)
Curved helmet
mount
Surf board
mount
Short
connector
Long connector
Extension
connector
90° Rotate
connector long
90° Rotate
connector
(Short)
Connecting
screw (x4)
USB Cable
Rechargeable
Li-ion Battery
3M adhesive
tape
Car power
adaptor
(USB x2)
Head
strap
Suction cup
Pouch
Optional Accessories
AC battery
charger
3.5mm Stereo
Mic Adapter
Wi-Fi Remote
Controller
Chest strap
mount
Roll bar mount
Video gender

Hotlines
Service contacts
Slovensko
(pracovné hodiny: Pondelok až piatok 8:30am – 5pm)
Tel: +421 32 7747 111, +421 903 999 677
Email: [email protected]
United Kingdom
(opening hours: Monday – Friday 8:30am – 6pm, Saturday 9am – 5pm)
Tel.: 0871 2000 463
Email: [email protected]
Ireland
(opening hours: Monday – Friday 8:30am – 6pm, Saturday 9am – 5pm)
Tel.: 00353 1443 3940
Email: [email protected]
España
(horas laborales: Lunes hasta viernes 8am – 6pm)
Tel.:+34 911 876 583
Email: [email protected]
Portugal
(horas úteis: da segunta até à seixta 8am – 6pm)
Tel.:+351 308 802 593
Email: [email protected]
France
(temps de service : du lundi au vendredi 8am – 6pm)
Tel.:+33 170 615 433
Email: [email protected]
Česká republika
(pracovní hodiny: Pondelí až pátek 8:30am – 5pm)
Tel.:+420-2-25985773
Email: [email protected]
Polska
(czas pracy: poniedziałek – piatek 8:30am – 5pm)
Tel.: 0048 22 3970804
Email: [email protected]
Magyarország
(nyitvatartási órák: hétfo – péntek 8:30am – 5pm)
Tel.:+36-1-8480680
Email: [email protected]
Deutschland
(Betriebszeiten: Montag bis Freitag 8:30am – 5pm)
Tel.:+49 (0) 89 89 65 90 85
Email: [email protected]
Danmark
(Åbningstid: Mandag – fredag 8am – 5pm)
Tel.:+45 8 9880394
Email: [email protected]
Italy
(DAL LUNEDI AL VENERDI DALLE 9 ALLE 18)
Tel.: 0039 06 99367720
Email:[email protected]

Untermenü Beschreibung
Photo
Foto
Einstellungen
Manual
Time lapse 0.5sec, 1sec, 3sec, 5sec, 10sec, 30sec, 60sec
(captures each image of setup time and save as photo)
Burst 11 photo images in one second
Timer 5sec, 10sec
Au ösung
12M (4000 x 3000) 4:3
8.5M (3648 x 2432) 3:2
7.2M (3648 x 2052) 16:9
Bildqualität
Super Fine
Fine
Normal
E ect
Zeitstempel On / O . Shows current time in recorded le
Unterwasser
On / O .
When the camera is shooting underwater, select
'aqua scene on' to give more vivid color images in the scene"
FOV Wide (standard) / Medium / Narrow Field of View
Belichtungsmessung
Center (standard) / Average / Spot
Einstellungen
Mic.
Lautstärke
O , 30%, 60%, 100%
Signal Signal An / Aus
LED LED An / Aus
WiFi WiFi OFF/ APP/ RC / EXIT
TV Out NTSC / PAL
TV OSD TV OnScreenMenü: An / Aus
Zeit Zeiteinstellung (YYMMDD:HHMM)
Format
Ja / Nein.
Speicherkarte formatieren
Standardeinstellung
Ja / Nein
Auf Standardeinstellungen zurücksetzen
Auto LCD
Aus
Ja / Nein
LCD wird nach 30 Sekunden ohne Aktivität ausgeschaltet
Auto Power
O
Ja / Nein
Kamera wird nach 3 Minuten ohne Aktivität ausgeschaltet
Info Zeigt die aktuelle Firmware Version

3131
DE
‘uniQam viewer’ ist nicht mit der uniQam Scout
verbunden.
Stellen Sie die WiFi Verbindung zwischen Kamera
und Smartphone her.
Gehen Sie zu den Einstellungen des Smartphones.
Wählen Sie ‘UQAM_xxxxxx’ in den WiFi
Einstellungen.
Standard-Kennwort ist ’12345678’
Starten Sie die ‘uniQam viewer’ Applikation
im Smartphone. Klicken Sie ‘Connect’ in der
Applikation, um die uniQam Scout zu verbinden.
Der Smartphone Bildschirm zeigt die Livebilder
der Kamera.
Steuern Sie die Kamera mit den Kontrollfeldern der
Smartphone Applikation.
Zeige LIVE Bilder
Start/Stop Videoaufnahme
Start/Stop Fotoaufnahme
Video/Foto Betrachter und Download
Benutzereinstellungen
While smartphone is connected to the camera, camera button operation will be disabled
‘uniQam viewer’ features will be upgraded through application A update through your
smartphone.
NOTICE:
LIVE VIEW does not work in case Time Stamp On/ Time Labs/High speed recording (Slow
motion).

Hotlines
Service Kontakte
Slovensko
(pracovné hodiny: Pondelok až piatok 8:30am – 5pm)
Tel: +421 32 7747 111, +421 903 999 677
Email: [email protected]
United Kingdom
(opening hours: Monday – Friday 8:30am – 6pm, Saturday 9am – 5pm)
Tel.: 0871 2000 463
Email: [email protected]
Ireland
(opening hours: Monday – Friday 8:30am – 6pm, Saturday 9am – 5pm)
Tel.: 00353 1443 3940
Email: [email protected]
España
(horas laborales: Lunes hasta viernes 8am – 6pm)
Tel.:+34 911 876 583
Email: [email protected]
Portugal
(horas úteis: da segunta até à seixta 8am – 6pm)
Tel.:+351 308 802 593
Email: [email protected]
France
(temps de service : du lundi au vendredi 8am – 6pm)
Tel.:+33 170 615 433
Email: [email protected]
Česká republika
(pracovní hodiny: Pondelí až pátek 8:30am – 5pm)
Tel.:+420-2-25985773
Email: [email protected]
Polska
(czas pracy: poniedziałek – piatek 8:30am – 5pm)
Tel.: 0048 22 3970804
Email: [email protected]
Magyarország
(nyitvatartási órák: hétfo – péntek 8:30am – 5pm)
Tel.:+36-1-8480680
Email: [email protected]
Deutschland
(Betriebszeiten: Montag bis Freitag 8:30am – 5pm)
Tel.:+49 (0) 89 89 65 90 85
Email: [email protected]
Danmark
(Åbningstid: Mandag – fredag 8am – 5pm)
Tel.:+45 8 9880394
Email: [email protected]
Italy
(DAL LUNEDI AL VENERDI DALLE 9 ALLE 18)
Tel.: 0039 06 99367720
Email:[email protected]

Hotlines
Service contacts
Slovensko
(pracovné hodiny: Pondelok až piatok 8:30am – 5pm)
Tel: +421 32 7747 111, +421 903 999 677
Email: [email protected]
United Kingdom
(opening hours: Monday – Friday 8:30am – 6pm, Saturday 9am – 5pm)
Tel.: 0871 2000 463
Email: [email protected]
Ireland
(opening hours: Monday – Friday 8:30am – 6pm, Saturday 9am – 5pm)
Tel.: 00353 1443 3940
Email: [email protected]
España
(horas laborales: Lunes hasta viernes 8am – 6pm)
Tel.:+34 911 876 583
Email: [email protected]
Portugal
(horas úteis: da segunta até à seixta 8am – 6pm)
Tel.:+351 308 802 593
Email: [email protected]
France
(temps de service : du lundi au vendredi 8am – 6pm)
Tel.:+33 170 615 433
Email: [email protected]
Česká republika
(pracovní hodiny: Pondelí až pátek 8:30am – 5pm)
Tel.:+420-2-25985773
Email: [email protected]
Polska
(czas pracy: poniedziałek – piatek 8:30am – 5pm)
Tel.: 0048 22 3970804
Email: [email protected]
Magyarország
(nyitvatartási órák: hétfo – péntek 8:30am – 5pm)
Tel.:+36-1-8480680
Email: [email protected]
Deutschland
(Betriebszeiten: Montag bis Freitag 8:30am – 5pm)
Tel.:+49 (0) 89 89 65 90 85
Email: [email protected]
Danmark
(Åbningstid: Mandag – fredag 8am – 5pm)
Tel.:+45 8 9880394
Email: [email protected]
Italy
(DAL LUNEDI AL VENERDI DALLE 9 ALLE 18)
Tel.: 0039 06 99367720
Email:[email protected]
/