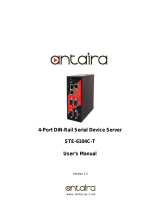Page is loading ...

16-Port RS-232/422/485 to Ethernet Server
STE-516C
User
’
s Manual
Version 1.0a

Device Server User Guide
2
Revision History
Revision Date
Document
Version
Pages Description
May. 28, 2010 1.0a All Initial release

Device Server User Guide
3
Contents
Chapter 1. Introduction 6
About the User Guide 6
To Reader 6
Manual Contents 7
Device Servers Related Documents 8
Technical Support 9
Chapter 2. Getting Started 10
Overview 10
Product Features 10
Package Check List 11
Applications 12
Chapter 3. Hardware Layout 15
Panel Layout 15
LED / RESET 16
Chapter 4. Installation 18
Before Installation 18
Booting 18
Connection 18
Chapter 5. Setting via Web 22
Accessing the Web 22
Setup Menu 23
Network Settings 24

Device Server User Guide
4
Serial Settings 28
SNMP Settings 34
Change Password 36
Update Firmware 37
Factory Default 38
Save & Reboot 39
System Log 40
Chapter 6. Setting via Telnet 41
Connection 41
Basic Setup Command 42
Network Command 42
Serial Command 44
User Setup 47
System Command 47
Chapter 7. Setting via LCD 48
LCD and Key Control 48
Main Menu 48
Network Setup 49
Port Setup 50
Status 51
System 52
Verification 53
Chapter 8. Application 58
Com Port Redirector Method 58
TCP_Server Method (PC
DeviceServer TCP/IP Connection) 59
TCP_Client Method (DeviceServer
PC TCP/IP Connection) 60
Pair Method (Serial Line to Serial Line) 61
Chapter 9. Appendix 63

Device Server User Guide
5
Troubleshooting 63
Firmware Update via FTP 64

Device Server User Guide
6
Chapter 1. Introduction
This chapter is an introduction to this serial device server and its related document.
About the User Guide
This user guide is designed for users who are in charge of connecting to and
communicating with this device server, setting its configurations, status monitoring,
firmware update, and other administration work.
To Reader
This manual is intended for device server users and administrators. It is strongly
recommended to read carefully before using or setting this device server. This guide
contains information on hardware level application and software level configuration.
The understanding of this guide will be a great starting point for any administrators
who want to easily monitor and control this device server and its connection devices.

Device Server User Guide
7
Manual Contents
Ch.1 Introduction is a preface with general information and introductory notices.
Ch. 2 Getting Started describes a brief introduction about this device server,
including features and applications.
Ch. 3 Hardware Layout explains about the product layout and pin specifications with
block
diagram and drawings.
Ch. 4 Installation
describes how to connect between WiComm-1 serial and network and
how to start the system initially and inspect the system status.
Ch. 5 Setting via Web provides menu-by-menu guide for setting up this device serv
er via web browser.
Ch. 6 Setting via Telnet describes the commands required to set up this device serv
er via telnet.
Ch. 7 Setting via LCD explains the way to monitor device server’s operating
environment and status.
Ch. 8 Application gives a number of examples of how device server is applied in
industry.
Ch. 9 Appendix provides troubleshooting and technical specifications for the product.

Device Server User Guide
8
Device Servers Related Documents
Device Servers related Technical Documents
Document Name Description
User Guide
Integration, configuration, and management tasks
are explained for the administrator
PortView User Manual
Guide for this device server management
application Portview
COM Port Redirector
User Manual
Guide for this device server COM Port Redirector
TestView User Manual Guide for Com port, TCP, UDP testing program

Device Server User Guide
9
Technical Support
Please find the FAE of product channel for technical support.

Device Server User Guide
10
Chapter 2. Getting Started
This chapter includes this device server’ s
overview, main and distinctive features, package
checklist for each product, and application fields.
Overview
This serial device server provides network connectivity to various serial devices
(security devices, communication peripherals, modems, data printing devices,
industrial metering devices, etc.). This device server supports RS232, RS422, and
RS485 serial communication standards under various communication speeds. Also, it
automatically senses 100baseTX Fast Ethernet and connects.
Product Features
This serial device server is including the following features.
- Speed: Max. 921.6Kbps
- RS-232 or Combo(RS-422/RS-485) Serial Port
- 10/100Mbps Ethernet Port
- COM Port Redirector
- Extended Setting and Monitoring through PortView
- Firmware Update via Web, FTP
- Device setting through Web, Telnet, SNMP, PortView

Device Server User Guide
11
Package Check List
This serial device server package consists of the following. Please make sure that
you have all the components.
Serial Device Server x1
Direct LAN Cable x1
Power Adapter x1
CD (Manual and Utility) x1
Notify your sales representative if any of the above items are missing or damaged.
A-Class Device Product
This device is registered only for office use, and both the seller and the user must be aware of
this. If not correctly sold or purchased, please exchange with home use device.

Device Server User Guide
12
Applications
This serial device server can be applied to many practical applications in various
fields.
Network Serial Communication
This is the most common application for the serial device server. By connecting a PC and this
serial device server to network, you can use serial equipments connected to this serial device
server from remote PCs.
Serial Communication Tunneling
You can extend the serial cable between PC and serial device to network and use it as one with
no limitation in distance. For this, refer to Ch. 5. In both TCP Server – TCP Client and UDP
Server – UDP Client mode, only data can be sent and received. However, in Pair_Master –
Pair_Slave mode, not only data but also control signal can be sent and received.

Device Server User Guide
13

Device Server User Guide
14
COM Port Redirection
By exploiting redirection feature, connected the serial ports of this device server to
the network can be used in the PC as if they belong to the PC.
Factory / Industrial Automation
PLC, Robot arms, Human-Machine Interface, Warehouse rails
Medical instruments, inspection equipment controllers, alarming units
Home Appliances / Electronic Devices
Power controller, Gaming machines
Scales, Gas detection units, Water & pollution metering devices
Data collection and distribution units
Financial / Building Automation
Card readers, Barcode scanners, Kiosks, Point-of-Sale(POS) related devices
Serial printers, Cash registers, Credit card authorization terminals
Biometric detection units, Security devices

Device Server User Guide
15
Chapter 3. Hardware Layout
This chapter provides the Device Server’s hardware block diagram, pin specifications,
dimensions and other hardware-related information.
Panel Layout
1. Serial Port : Consists of 8 pin RJ-45 jack, supports RS232,422,485 interface and
is possible to set up via web or telnet
2. LAN Port : As a secondary network port, it works through DHCP Server and assigns IP
address to a device connected to this device server.
3. WAN Port : As a main network port, it is used to connect this device server to Ethernet
card,
hub, router or other wire network devices
4. Power Connector : Supplies 100 ~ 240 VAC power
5. Reset Button : Restarts if pushed for less than 5 seconds. Set up by default if
pushed for
more than 5 seconds.

Device Server User Guide
16
LED / RESET
LED Status Description
PWR
(White)
On Power input to device
Off No power input to device
WAN
(Green)
Off Inactive network
On Active network
LAN
(Green)
Off Sub network inactivated
On Sub network activated
Serial Tx/Rx
Green Blink Serial data transmission
Orange Blink Serial data reception
WAN/LAN
(Left Green)
On 100BastT network activated
Off 10BastT network activated
WAN/LAN
(Right
Orange)
On Connected to network
Off Network connection lost
Blink LAN data transmission and reception
<Reset Button>
Input Result
Push for less than 5 seconds Restart
Push for more than 5 seconds Reset to default

Device Server User Guide
17
Serial Port Pin Specification
[ SG-1161(M3) ��� � �� ]
1
2
3
4
5
6
7
8
DCD
RXD
TXD
DTR
GND
DSR
RTS
CTS
1
2
3
4
5
6
7
8
TXD-
RXD+
RXD-
TXD+
GND
1
2
3
4
5
6
7
8
TRXD+
TRXD-
GND
RS422 RS485RS232
PIN definition

Device Server User Guide
18
Chapter 4. Installation
This chapter provides information related to connection of this serial device server. The
following is the method to connect this serial device server to device and network.
Before Installation
In order to connect this device server to network, you need RJ45 Ethernet port. Ethernet
supports 10Mbps and 100Mbps connection. (Automatic recognition) Since this device serv
er’s WAN/LAN port supports MDIX, you can use any type of cable. (ex. Cross LAN cable,
Direct LAN cable) One end of the cable is connected to this device server while another is
to Hub switch or other network device.
Booting
First, make sure that an input voltage supplied to the device server is in accordance with
module’s specification. If power supply is in a normal condition, turn on the device server
and check the PWR LED is white then boot it. Even though there is no additional LED to
check module’s operating status, it is possible to check trough LED on RJ45 Ethernet port.
For information related to LED condition, refer to chapter 3.
IP address is needed to get an access to set up this device server web and telnet command
line. In default, a fixed cable IP address is assigned in this device server. It is possible to
assign a different IP address or let this device server automatically get IP address from
DHCP server after the first access. However, it is recommended to use a fixed IP address.
Connection
In order to check the device server’s status and set up the device, it should connect to

Device Server User Guide
19
telnet or Web browser. To do so, get IP Address of which the device is operating.
If the device server’s WAN port uses an assigned IP from DHCP server or fixed IP
address, the device server provides the following method in case a user does not
know IP address.
1. Use default IP address “ 1 0.10.1.1 ” to LAN port
2. Connect serial console port to PC’s serial port and set it to 115,200 bps for connection.
3. Search the assigned IP using “Detector ” application in Utility & Documents CD.
WAN Default IP Address: 192.168.0.223
This device server’s default IP address is 192.168.0.223.
In order to connect to this address, network setting should
be adjusted referring to the following example.
LAN IP address: 10.10.1.1
LAN port’s default IP address is 10.10.1.1. In order to
connect to this address, network setting should be adjusted
referring to the following example.

Device Server User Guide
20
Serial Console Port
User connects console port and PC’s serial port with serial cable and runs communication
program such as hyper terminal. User can connect with the setting of communication speed
115200 bps, None Parity, 8 Data bits and 1 Stop Bit.
Connection through Detector
Detector program included in Utility &
Documents CD searches all the device serv
er on network and gives an access to it.
(For details of Detector program, please
refer to PortView manual.) If user clicks
search button on the upper left in Detector
program, it lists up this device server on
network. If user wants to connect through web browser or Telnet, choose one of the device
server module and click web or Telnet button.
If the device server module that a user
wants does not exist on the same
network, it can assign a temporary IP
address to connect via web or telnet by
clicking “IP Configure” button. In
this case, a user should connect via web
or telnet and restart after setting up IP
address .
Now, it is ready to connect to the device server. For setting this device server, take a look
at the following method.
/