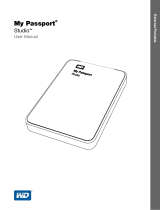Page is loading ...

My Passport
™
for Mac
Portable Hard Drive
User Manual

Accessing Online Support
Visit our product support website at http://support.wdc.com and choose from these topics:
▪ Downloads — Download software and updates for your WD product
▪ Registration — Register your WD product to get the latest updates and special offers at
http://register.wdc.com
▪ Warranty & RMA Services — Get warranty, product replacement (RMA), RMA status, and data recovery
information
▪ Knowledge Base — Search by keyword, phrase, or answer ID
▪ Installation — Get online installation help for your WD product or software
▪ WD Community — Share your thoughts and connect with other WD users at http://community.wdc.com

Table of Contents
_________
Accessing Online Support.................................................................................ii
_________
1 About Your WD Drive....................................................................................1
Features.............................................................................................................................1
Kit Contents......................................................................................................................2
Optional Accessories.......................................................................................................2
Operating System Compatibility....................................................................................2
Disk Drive Format.............................................................................................................2
Physical Description.........................................................................................................3
USB 3.0 Interface.................................................................................................................3
Power/Activity LED.............................................................................................................3
Registering Your Drive.....................................................................................................3
Handling Precautions.......................................................................................................4
_________
2 Connecting the Drive and Getting Started.................................................5
Connecting the Drive...................................................................................................... 5
Getting Started with the WD Software......................................................................... 6
_________
3 Locking and Unlocking the Drive............................................................... 12
Password Protecting the Drive..................................................................................... 12
Unlocking the Drive........................................................................................................13
With the WD Security or WD Drive Utilities Software...................................................13
With the WD Drive Unlock Utility.................................................................................... 14
Changing Your Password.............................................................................................. 16
Turning Off the Drive Lock Feature...............................................................................17
_________
4 Managing and Customizing the Drive........................................................18
Checking Drive Health...................................................................................................18
Erasing the Drive............................................................................................................ 19
Using the Drive Erase Function........................................................................................ 19
Using Five Invalid Passwords........................................................................................... 20
Registering the Drive.................................................................................................... 20
Restoring the WD Software.......................................................................................... 21
Turning Off the LED........................................................................................................21
Safely Disconnecting the Drive ....................................................................................21
My Passport for Mac
User Manual
i

_________
5 Managing and Customizing the Software................................................. 22
Checking for Software Updates................................................................................... 22
Uninstalling the WD Software.......................................................................................22
_________
6 Reformatting the Drive................................................................................23
Reformatting the Drive..................................................................................................23
Restoring the WD Software.......................................................................................... 23
_________
7 Troubleshooting...........................................................................................24
Installing, Partitioning, and Formatting the Drive.......................................................24
Frequently Asked Questions......................................................................................... 24
_________
8 Compliance and Warranty Information.....................................................26
Regulatory Compliance.................................................................................................26
FCC Class B Information................................................................................................... 26
ICES-003/NMB-003 Statement....................................................................................... 26
Safety Compliance............................................................................................................ 26
CE Compliance For Europe...............................................................................................27
KC Notice (Republic of Korea only).................................................................................27
Environmental Compliance (China)..............................................................................27
Warranty Information.....................................................................................................27
Obtaining Service..............................................................................................................27
Limited Warranty.............................................................................................................. 28
GNU General Public License (“GPL”)............................................................................28
My Passport for Mac
User Manual
ii

1
About Your WD Drive
Welcome to your My Passport for Mac
™
portable hard drive. This drive offers high
capacity in a sleek portable device. It features ultra-fast USB 3.0 connectivity, local
and cloud backup, and password protection to help protect your
files from
unauthorized use.
This introductory chapter includes the following topics:
Features
Kit Contents
Optional Accessories
Operating System Compatibility
Disk Drive Format
Physical Description
Registering Your Drive
Handling Precautions
Features
With a compact design, high capacity, and your choice of local or cloud backup,
My Passport for Mac
fits perfectly into the busy life of anyone with an on-the-go
digital life.
Password Protection with Hardware Encryption — The My Passport for Mac drive’s
built-in 256-bit AES Hardware Encryption with WD Security
™
software helps keep
your content private and safe. Just activate password protection and set your own
personalized password.
Password Protection — The WD Security
™
software helps keep your content private
and safe. Just activate password protection and set your own personalized
password.
Reimagined Design — The bold, vibrant design of the My Passport for Mac drive is
sure to stop you in your tracks. It is portable storage reimagined and gives you the
opportunity to express yourself! Available in a wide range of beautiful colors, you
can pick what complements your own personal style.
Easy to Use — My Passport for Mac portable storage is ready to use out of the box
so you can start transferring
files, saving your memories and backing up right away.
It comes with all the software you need to help protect all your data, including WD
Security and WD Drive Utilities software.
Important:
For the latest WD product information and news, visit our
website at http://www.wdc.com. For the latest software,
firmware, and product documentation and information, go to
http://support.wdc.com/downloads.aspx
About Your WD Drive
My Passport for Mac
User Manual
1

Kit Contents
As shown in figure 1, your My Passport for Mac drive kit includes the following:
Figure 1: My Passport for Mac Portable Hard Drive Kit Components
▪ My Passport for Mac portable hard drive, with the WD Security and WD Drive
Utilities software
▪ USB 3.0 cable
▪ Quick install guide
Optional Accessories
For information about optional accessories for WD products, visit www.wdc.com
Operating System Compatibility
Your My Passport for Mac drive and the WD Drive Utilities and WD Security
software are compatible with the following operating systems:
Windows
Mac OS X
▪ Windows 7
▪ Windows 8
▪ Windows 8.1
▪ Windows 10
▪ Mavericks
▪ Yosemite
▪ El Capitan
▪ Sierra
Compatibility can vary, depending on hardware configuration and operating
system.
For highest performance and reliability, always install the latest updates and service
pack (SP). For Mac computers, go to the Apple menu and select Software Update.
For Windows computers, go to the Start menu and select Windows Update.
Disk Drive Format
Your My Passport for Mac drive is formatted as a single HSF+J partition for
compatibility with Mac OS X operating systems. If you want to use the drive with a
Windows computer, see Reformatting the Drive and Troubleshooting.
About Your WD Drive
My Passport for Mac
User Manual
2

Physical Description
As shown in figure 2, the My Passport for Mac drive has:
▪ A USB 3.0 interface port
▪ A power/activity LED indicator
USB 3.0 Interface
USB 3.0 supports data transfer rates up to 5 Gb/s.
USB 3.0 is backward compatible with USB 2.0. Connection to a USB 2.0 port
transfers data at the port speed—up to 480 Mb/s.
Figure 2: My Passport for Mac drive
Power/Activity LED
The power/activity LED shows the drive’s power state as follows:
LED Appearance Power State/Activity
On steady Idle
Fast flashing, approximately 3 times per second Activity
Slow flashing, approximately every 2.5 seconds System standby
Off Unit off or has been configured to have the LED
turned off using WD Drive Utilities
Registering Your Drive
Always register your My Passport for Mac drive to get the latest updates and
special offers. You can easily register your drive using the WD Drive Utilities
software. Another way is to register online at http://register.wdc.com
About Your WD Drive
My Passport for Mac
User Manual
3

Handling Precautions
WD products are precision instruments and must be handled with care during
unpacking and installation. Rough handling, shock, or vibration can damage drives.
Always observe the following precautions when unpacking and installing your
external storage product:
▪ Do not drop or jolt the drive.
▪ Do not move the drive during activity.
About Your WD Drive
My Passport for Mac
User Manual
4

2
Connecting the Drive and Getting Started
This chapter provides instructions for connecting the drive and installing the WD
software on your computer. It includes the following topics:
Connecting the Drive
Getting Started with the WD Software
Connecting the Drive
1. Turn on your computer.
2. Connect the drive to your computer as shown in
figure 3.
3. Verify that the My Passport drive appears under DEVICES in the Sidebar area of
your Finder display:
Note: If the External disks check box is selected on your Finder Preferences dialog, the My
Passport icon displays on your desktop:
Figure 3: Connecting the My Passport Drive
Connecting the Drive and Getting Started
My Passport for Mac
User Manual
5

Your My Passport for Mac drive is now ready to use as an external storage
device. You can enhance its capabilities by installing the WD software that is on
the drive:
▪ WD Apps Setup
Getting Started with the WD Software
1. Double-click the WD_Apps.dmg file.
2. Click Next on the WD Apps Setup wizard, Software Installer dialog:
Connecting the Drive and Getting Started
My Passport for Mac
User Manual
6

3. On the Installation Type dialog:
a. Select the option to specify the WD software that you want to install:
▪ Recommended Install installs both the WD Drive Utilities and the WD
Security software
▪ Custom Install installs the WD software that you select on the next screen
b. Click the Western Digital End User License Agreement link and read the
agreement.
c. Select the I agree... check box to signify that you accept the agreement and
activate the Next button.
d. Click Next.
4. The dialog box that appears depends on the installation option you selected at
Step 3:
IF you selected the . . . option,
THEN . . .
Recommended Install Type your password in the Password box and
click OK:
Connecting the Drive and Getting Started
My Passport for Mac
User Manual
7

Custom Install
1. Select the check box for the applications
that you want to install and click Next:
2.
Type your password in the Password box
and click OK:
5. The Installing Applications dialog:
▪ Shows the progress of the software installation
▪ Displays a brief description of each application
▪ Activates the Next button when the installation completes
Connecting the Drive and Getting Started
My Passport for Mac
User Manual
8

6. Click Next to display the Installation Complete dialog:
On the Installation Complete dialog, click:
▪ Manage your drive... to open the WD Drive Utilities software
▪ Set Security... to open the WD Drive Security software
▪ The Register your product link to access the WD Support Portal web page
▪ Finish to close the Installation Complete dialog
Connecting the Drive and Getting Started
My Passport for Mac
User Manual
9

Note: The displayed capacity on this screen is an example. You will see a displayed capacity
that matches your connected drive.
Connecting the Drive and Getting Started
My Passport for Mac
User Manual
10

Note: The displayed capacity on this screen is an example. You will see a displayed capacity
that matches your connected drive.
Connecting the Drive and Getting Started
My Passport for Mac
User Manual
11

3
Locking and Unlocking the Drive
This chapter includes the following topics:
Password Protecting the Drive
Unlocking the Drive
Changing Your Password
Turning Off the Drive Lock Feature
Password Protecting the Drive
You should password protect your drive if you are worried that someone else will gain
access to your drive and you do not want them to see your
files on the drive.
CAUTION! The WD Security software uses your password to electronically lock and unlock your
drive. If you forget your password, you will not be able to access the data that is on your drive or
write new data to it. You will have to erase the drive before you can use it again.
1. Click Go > Applications > WD Security to display the WD Security screen, Set
Security dialog.
2. If you have more than one supported device connected to your computer, select
the one that you want to create a password for.
3. Read the warning about the possibility of data loss if you forget your password.
4. Type your password in the Password box, using up to 25 characters.
5. Retype your password in the Verify Password.
6. Type a hint to help remember your password in the Password Hint box.
7. Select the Enable auto unlock for this computer... check box if you want the
WD Security software to remember your password for the selected drive on this
computer.
Important: If you select the Enable auto unlock for this computer... check box, the
first time you restart your computer or disconnect and reconnect the drive after
creating a password, your operating system requests permission to allow the
WD Security software to access your password:
Click Always Allow to avoid this dialog in the future.
8. Click Set Password to save your password and enable hardware encryption for
your drive.
Locking and Unlocking the Drive
My Passport for Mac
User Manual
12

CAUTION! After creating a password, the drive remains
unlocked
for as long as you continue
your current work session. Then the WD Security software:
▪ Locks the drive when you shut down your computer, disconnect your drive, or your computer
goes into the sleep mode
▪ Requires you to type your password to unlock the drive when you restart your computer or
reconnect your drive,
UNLESS
you selected the Enable auto unlock for this computer...
check box when you created your password
Unlocking the Drive
After you have created a password to keep others from accessing the
files on your
drive, unless you selected the Enable auto unlock for this computer... check box, you
will have to type your password to unlock the drive whenever:
▪ You shut down and restart your computer
▪ You disconnect and reconnect the drive to your computer
▪ Your computer exits the sleep mode
You will have to do this even if you do not have the My Passport software installed
on your computer.
In each case, the WD Security software replaces the desktop icon for your My
Passport drive with the WD Unlocker virtual CD (VCD) icon:
The WD Unlocker VCD provides the WD Drive Unlock utility that you can use to
unlock the drive. Or, you can use either the WD Security or the WD Drive Utilities
software to unlock the drive.
With the WD Security or WD Drive Utilities Software
Whenever you shut down and restart your computer or disconnect and reconnect the drive
to your computer, starting either the WD Security or WD Drive Utilities software displays
the Unlock Drive dialog:
Locking and Unlocking the Drive
My Passport for Mac
User Manual
13

This happens either:
▪ Automatically if you only have the one locked My Passport for Mac drive connected to
your computer
▪ When you select the locked drive on either the WD Security or WD Drive Utilities screen
if you have more than one supported My Passport for Mac drive connected to your
computer
To unlock the drive:
1. If you do not see the Unlock Drive dialog, click either:
▪ Go > Applications > WD Security
▪ Go > Applications > WD Drive Utilities
2. If you have more than one supported device connected to your computer, select
the one that is locked to display the Unlock Drive dialog.
3. On the Unlock Drive dialog:
a. Type your password in the Password box.
b. Click Unlock Drive.
With the WD Drive Unlock Utility
Whenever you connect your password-protected drive to a computer that does not have
the WD Security or WD Drive Utilities software installed, you can use the WD Drive Unlock
utility to unlock the drive there. The Drive Unlock utility is on a virtual CD (VCD) drive that
appears on your desktop display.
1. Double-click the WD Unlocker VCD icon on your desktop:
2. Double-click the WD Drive Unlock application on the screen that displays:
Locking and Unlocking the Drive
My Passport for Mac
User Manual
14

The WD Drive Unlock utility screen displays:
Note: The displayed capacity on this screen is an example. You will see a displayed capacity
that matches your connected drive.
3. On the WD Drive Unlock utility screen:
a. Type your password in the Password box.
b. Select the Enable auto unlock for this computer... check box if you want the WD
Drive Unlock utility to remember your password on this computer.
c. Click Unlock Drive.
Locking and Unlocking the Drive
My Passport for Mac
User Manual
15

Changing Your Password
1. Click Go > Applications > WD Security to display the WD Security screen.
2. If you have more than one supported device connected to your computer, select
the one with the password that you want to change to display the Edit security
settings dialog:
3. On the Edit security settings dialog, select the Change password option to display
the change password dialog:
4. On the change password dialog:
a. Type your current password in the Current Password box.
b. Type your new password in the New Password box, using up to 25 characters.
c. Retype your new password in the Verify Password box.
d. Type a hint to help remember your new password in the Password Hint box.
e. Select or clear the Enable auto unlock for this computer... check box to signify
whether you want the WD Security software to remember your new
password for the selected drive on this computer.
f. Click Update Security Settings.
CAUTION!
After changing a password, the drive remains
unlocked
for as long as you
continue your current work session. Then the WD Security software:
Locking and Unlocking the Drive
My Passport for Mac
User Manual
16
/