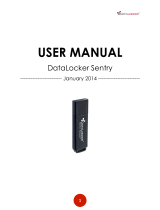PAGE 13IRONKEY USER GUIDE
6 Activate your my.ironkey.com
account.
my.ironkey.com is a secure site where you can manage
your IronKey account and devices. Accessing
my.ironkey.com requires two-factor authentication (your
IronKey and your password).
7 Follow the onscreen directions to
setup your my.ironkey.com account.
You will create a unique username and password,
conrm your email address for out-of-band
authentication, and answer Secret Questions for
supplemental authentication.
You will also select a Secret Image that you will see
whenever you log in, as well as a Secret Phrase that is
used as an anti-phishing measure when communicating
with you via email.
9 Respond to the conrmation
email by entering in the activation
code on the website.
IronKey must verify your email address because it uses
it to help you reset your account password, unlock
your my.ironkey.com account, and to notify you about
account security alerts.
At this point, your IronKey is ready to protect your data, identity, and online privacy.
USING THE IRONKEY UNLOCKER ON A MAC
The IronKey Unlocker for Mac will allow you to access your les and change your device
password on a Mac. You can use additional IronKey applications and services on Windows.
Step Description
1 Plug the IronKey into your
computer’s USB port.
2 Double-click the IronKey drive
on your desktop, and double-click
the “IronKey” le. The “Unlock
Your IronKey” screen appears.
NOTE: You can install the IronKey Auto-Launch
Assistant, which automatically opens the IronKey
Unlocker when you plug in an IronKey. See
“Preferences” in IronKey Control Panel Settings. (Mac
only)
3 Unlock it with your password.
Entering your password correctly (which is veried •
in hardware) will mount your secure volume with
all your secure les.
Entering the wrong password too many times will •
permanently erase all of your data. After every
three attempts, you must unplug and reinsert the
IronKey.
4 Choose which action to take
when you unlock it.
By selecting the corresponding checkboxes before
unlocking your IronKey, you can view your secure les,
launch the IronKey Control Panel, unlock the IronKey
in Read-Only Mode where les cannot be edited, and
securely log into your my.ironkey.com account.