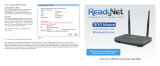ii
Legal Information
Copyright © 2007 Ruckus Wireless, Inc. All rights reserved.
Trademarks
Ruckus Wireless ZoneFlex™ 2825/2925/2942 Access Points,
BeamFlex™, MediaFlex™, MediaFlex 2900 Multimedia Access
Point, MediaFlex 2501 Multimedia Wireless Adapter, 2825 Wire
-
less Multimedia Router, 2111 Wireless Multimedia Adapter, and
MM2211/MM2225 Metro Broadband Gateways are trademarks of
Ruckus Wireless Web Interface
All other brands and product names are registered trademarks of
their respective holders.
Statement of Conditions
In the interest of improving internal design, operational function,
and/or reliability, Ruckus Wireless, Inc. reserves the right to make
changes to the products described in this document without
notice.
Ruckus Wireless, Inc. does not assume any liability that may
occur due to the use or application of the product(s) or circuit lay
-
out(s) described herein.
Federal Communications Commission (FCC) Compliance Notice:
Radio Frequency Notice
The device has met the FCC 15.247 requirement. In order to com-
ply with the FCC RF exposure requirement, the user must keep
20cm away from the antenna.
This device has been tested and found to comply with the limits
for a Class B digital device, pursuant to part 15 of the FCC Rules.
These limits are designed to provide reasonable protection
against harmful interference in a residential installation. This
device generates, uses, and can radiate radio frequency energy
and, if not installed and used in accordance with the instructions,
may cause harmful interference to radio communications. How
-
ever, there is no guarantee that interference will not occur in a par-
ticular installation. If this device does cause harmful interference
to radio or television reception, which can be determined by turn
-
ing the equipment off and on, the user is encouraged to try to cor-
rect the interference by one or more of the following measures:
Reorient or relocate the receiving antenna.
Increase the separation between the equipment and receiver.
Connect the equipment into an outlet on a circuit different from
that to which the receiver is connected.
Consult the dealer or an experienced radio/TV technician for help.
Changes or modifications not expressly approved by the party
responsible for compliance could void the user’s authority to oper
-
ate the equipment.
Information to the user
The user’s manual or instruction manual for an intentional or unin-
tentional radiator shall caution the user that changes or modifica-
tions not expressly approved by the party responsible for
compliance could void the user’s authority to operate the equip
-
ment. In cases where the manual is provided only in a form other
than paper, such as on a computer disk or over the Internet, the
information required by this section may be included in the manual
in that alternative form, provided the user can reasonably be
expected to have the capability to access information in that form.
EN 55 022 Declaration of Conformance
This is to certify that the ZoneFlex 2925 and 2942 Access Points
are shielded against the generation of radio interference in accor
-
dance with the application of Council Directive 89/336/EEC, Arti-
cle 4a. Conformity is declared by the application of EN 55 022
Class B (CISPR 22).(Other agency certifications go here)
Part number: USM-ZF2925-RKS1-081307-01
EDITION: August 13, 2007 -- vA
Contact Information
Headquarters — United States
Telephone
U.S.: +1 408-111-2345
Support
http://www.ruckuswireless.com
Web/email
www.ruckuswireless.com