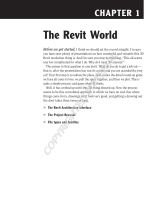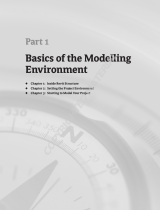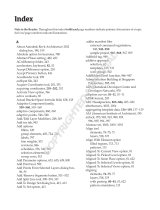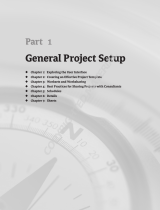Page is loading ...

Chapter 1
The Revit World
Getting comfortable with the Revit Architecture interface
Learning to use the Design ribbon
Navigating through the Project Browser
Learning about file types and families
47222c01.indd 1 8/12/10 11:16:16 AM
COPYRIGHTED MATERIAL

Chapter 1 • The Revit World
2
B
efore we get started, I think we should set the record straight. I’m sure you
have seen plenty of presentations on how wonderful and versatile this 3D
Revit revolution thing is. And I’m sure you may be thinking, “This all
seems way too complicated for what I do. Why do I need 3D anyway?”
The answer to that question is: you don’t. If you think about it, what do you do to
get a job out — that is, after the presentation has run its course and you are awarded
the project? Your first step is to redraw the plans. Next comes the detail round-up
game we all have come to love: we pull the specs together, and then we plot. This is
quite a simple process, and guess what? It works. Well, it has worked up until this 3D
thing showed up. Now it seems to have turned into this convoluted process in which
we have no real clue as to where things are coming from, drawings are not looking
very good, and it is taking three times as long to get a drawing out the door. Well, if
you just bought this book, welcome to the Revit world. In Revit, you will find that the
vast majority of the processes you will encounter are in a flat 2D platform. Instead of
drafting, you are placing components into the model. Yes, these components do have
a so-called third dimension to them, but there is a logical methodology that drives
the process. If you need to see the model in 3D, it is simply a click away. That being
said, remember this: there is a big difference between 3D drafting and modeling.
Note
The paragraph you just read will be the longest one of the book.
This book is designed to cut to the chase and show you how to use Revit Archi-
tecture in a step-by-step fashion without having to read through paragraph after
paragraph just to nd the answer you are looking for. Datasets are provided at
the book’s accompanying website (www.sybex.com/go/revit2010ner), but
if you choose to, you can use your own model as you go through the book. If you
do not wish to read this book cover to cover, don’t! Although I recommend going
from front to back, you can use the book as a desk reference by jumping to a
desired topic. The datasets will be added in phases to accommodate this type of
usage. Either way, get ready to learn Revit Architecture!
With that preamble behind us, let’s get on with it.
The Revit Architecture Interface
Toto, we are not in AutoCAD anymore!
No, we are not. First of all, there is no command prompt and no crosshairs.
Stop! Don’t go away just yet. You will get used to it; I promise. Unlike most CAD
applications, Revit Architecture is heavily “pared down,” so to speak. It’s this way
for a reason. It was designed for architects and architectural designers. You do
47222c01.indd 2 8/12/10 11:16:16 AM

The Revit Architecture Interface
3
not need every command that a mechanical engineer would need. An electrical
engineer would not need the functionality that an architect would require.
What you will find as you start getting comfortable with Revit is that there are
many, many choices and options behind each command.
Let’s start at the beginning:
1. To open Revit Architecture, click the icon on your desktop (see
Figure 1.1), or choose Start
➣ All Programs ➣ Revit Architecture
2010 (see Figure 1.2).
FIGURE 1.1: You can launch Revit Architecture from the desktop icon.
2. After you start Revit, you see the Recent Files window shown in
Figure 1.3. The top row lists any projects you have been working on;
the bottom row lists any families you have been working on.
3. If you are firing up Revit for the first time, both of these columns will
be blank. At the bottom of each column, you are given a choice of cre-
ating a new model or of browsing for an existing one (see Figure 1.4).
4. Click the New… button.
5. The New Project dialog shown in Figure 1.5 opens. You can choose
to use the default template or no template, or you can even create a
47222c01.indd 3 8/12/10 11:16:16 AM

Chapter 1 • The Revit World
4
brand-new template by clicking the Project Template radio button.
(We will cover template creation later in the book.) For now, just
click OK to create a new project using the default template. You do
not need to alter anything in this dialog.
FIGURE 1.2: You can also launch Revit Architecture using the Windows Start menu
(this shows the Windows Vista operating system).
FIGURE 1.3: The Recent Files window lists any recent projects or families you have
worked on.
47222c01.indd 4 8/12/10 11:16:16 AM

The Revit Architecture Interface
5
FIGURE 1.4: You can create a new model or browse for an existing one.
FIGURE 1.5: The New Project dialog allows you to start a new project using a
preexisting template file, or you can create a new template file.
Now that the task of physically opening the application is out of the way, we
can delve into the application. At first, you are going to notice many differences
between Revit and CAD. Some of these differences may be off-putting, while oth-
ers will make you say “I wish AutoCAD did that.” Either way, you will need to
adjust to a new workflow.
The Revit Workflow
In Revit, there is certain feel you AutoCAD converts will need to get a grasp of.
Some of you will find this new workflow easy to adapt to while others will find it
excruciatingly foreign. (To be honest, I found the latter to be the case at first.)
Either way, it is a simple concept. You will just need to slow down a bit from
your AutoCAD habits.
Executing a command in Revit is a three-step process:
1. At the top of the Revit window is what is called the Ribbon. Built
into the ribbon is a series of tabs. Each tab contains what is called a
panel. This will be your Revit launch pad!
Speaking of launch pad,
click the Wall button on the Home tab, as shown in Figure 1.6.
2. Once you click the Wall button, notice that Revit adds an additional
tab to the Ribbon with options specific to the command you are run-
ning, as shown in Figure 1.7. This allows you to make different choices
based on the placement of a wall. You may also notice that Revit places
an additional Options bar below the ribbon for more choices.
47222c01.indd 5 8/12/10 11:16:16 AM

Chapter 1 • The Revit World
6
FIGURE 1.6: The Design bar is the backbone of Revit Structure.
FIGURE 1.7: The Options bar replaces the command prompt from
AutoCAD. MicroStation users will be more familiar with this method.
3. Once you have made your choices from the Ribbon and the Options
bar, you can place the object into the view window. This is the large
“drawing area” that takes up two thirds of the Revit interface. To
place the wall, simply pick a point in the window and move your
pointer. The wall starts to form. You can press the Esc key to exit
the command.
Using Revit is not generally as easy as this, but keep in mind this basic three-
step process:
1. Start a command.
2. Choose an option from the appropriate tab.
3. Place the item in the view.
Revit appears to offer a fraction of the choices and functionality that AutoCAD
or any drafting program offers. This is true in a way. Revit does offer much fewer
choices to start a command, but how many choices does an architect or an archi-
tectural designer need? Revit keeps its functionality focused on architecture and
construction. It is the dynamic capabilities of the application during the place-
ment of the items, as well as the functionality of the objects after they have been
placed in the model that gives Revit its robust capabilities. Never judge a book by
its cover — unless, of course, it is the book you are reading right now.
Let’s keep going with the main focus of the Revit interface. This is the Ribbon.
You will be using the Ribbon exclusively within Revit.
You will hear this
throughout the
book: always
remember to look
at your options.
With no command
prompt, the Options
bar will be one of
your few guides.
47222c01.indd 6 8/12/10 11:16:16 AM

The Revit Architecture Interface
7
The Ribbon
You will be using the Ribbon for all of the commands you execute in Revit. As you
can see, you don’t have much of a choice to do otherwise. However, this is good,
because it narrows your attention to what is right in front of you. When you pick
an icon on the Ribbon, Revit will react to that with a new tab giving you the spe-
cific additional commands and Options you need. In addition, Revit also keeps
the existing tabs that can help you while you are in the current command, as
shown in Figure 1.8. Again, the focus here is to keep your eyes in one place.
In this book, there will be a few terms thrown at you that you will become
familiar with. Of course we just discussed the Ribbon, but mostly you will be
directed to choose a tab, and to find a panel on that tab.
To keep the example familiar, when you selected the wall button, your instruc-
tions will read: “On the Build panel of the Home tab, click the Wall button.”
FIGURE 1.8 The Ribbon breakdown.
Wh a t ’s th at tool b a r ab o v e th e ri b b o n ?
This toolbar is called the Quick Access toolbar. It is filled with some popular
commands. One special function of this toolbar is the cursor icon. You are
to use this button when you wish to terminate a command. To the left of
this toolbar is what we are calling the Revit Home button. By clicking this
button, you have access to more Revit functions that will be covered later
in the book.
47222c01.indd 7 8/12/10 11:16:17 AM

Chapter 1 • The Revit World
8
Now that you are starting to see how the ribbons and the tabs flow together,
let’s take a look at another feature within the Ribbon panels that allows you to
reach beyond the immediate Revit interface.
The Change Element Type Menu
When you pick the wall button, an entirely new set of commands appears. What
you will immediately notice is that there is a picture of the item you are placing
in the model (in this case it’s a wall). Below that picture is a menu that says
“Change Element Type.” Once you click this menu, you will see that there is an
entire list of additional walls to choose from, as shown in Figure 1.9.
FIGURE 1.9 The Change Element Type Menu
The objective of the next exercise is to start placing walls into the model:
1. Open Revit Architecture using the default template.
2. On the Home tab, click the Wall button.
3. In the Change Element Type menu, select Exterior - Brick and CMU
on MTL. Stud.
4. On the far left side of the Element panel is the Element Properties
button, shown in Figure 1.10. Click this button.
47222c01.indd 8 8/12/10 11:16:17 AM

The Revit Architecture Interface
9
FIGURE 1.10: The Element Properties button gives you access to many
variables associated with the item you are adding to the model.
Clicking the Element Properties button provides you with a new world of choices
and options. You will soon see that the power of Revit is hiding just below the surface.
Element Properties
Hidden within the Options bar is a single button that will gain you access to a
multitude of choices and parameters. Although this dialog will contain different
information for each item, the format will stay the same. One of the many won-
ders of Revit Architecture is the fact that most procedures, dialogs, and processes
are virtually the same as the next. Master how to build a wall, and you have
mastered how to build a roof and a floor.
Within the element properties you will see two categories, as shown in
Figure 1.11. In this figure, the first category, Type Parameters, is grayed out,
and you cannot select anything. In the other category, Instance Parameters,
you can edit settings directly. There is a huge difference between the two.
Instance Parameters
The items that can be immediately edited are called instance parameters. This
means that these parameters will change only the object being added to the
model at this time. Also, if you select an item that has already been placed in the
model and click the Element Properties button, the instance parameters will
change only that item you have selected. This makes sense — not all items are
built equally in the real world. Figure 1.12 illustrates the instance parameters of
a typical wall.
Type Parameters
The type parameters (see Figure 1.13), when edited, will alter every item of that
type in the entire model. To access the type parameters, click the Edit Type but-
ton while still in the Element Properties dialog, as Figure 11.14 shows.
47222c01.indd 9 8/12/10 11:16:17 AM

Chapter 1 • The Revit World
10
FIGURE 1.11: The element properties hold a wealth of parameters and control over
families in Revit.
FIGURE 1.12: The instance parameters will change only the currently placed item or
the currently selected item.
FIGURE 1.13: The type parameters, when modified, will alter every occurrence of this
specific wall in the entire model.
47222c01.indd 10 8/12/10 11:16:17 AM

The Revit Architecture Interface
11
FIGURE 1.14: The Edit Type button allows you to access the type parameters.
At this point, you have one of two choices. You can either make a new wall
type (leaving this specific wall unmodified) by clicking the Duplicate button, or
you can start editing the wall’s type properties, as shown in Figure 1.15.
WarNiNg
I cannot stress enough that if you start modifying type
properties without duplicating the type, you need to do so in a very deliber-
ate manner. You can easily affect the model in an unintended manner. We
will discuss the specifics of all of the wall’s type parameters in Chapter 16,
“Advanced Wall Topics.”
FIGURE 1.15: The type parameters are used to modify the wall system’s global settings.
47222c01.indd 11 8/12/10 11:16:17 AM

Chapter 1 • The Revit World
12
Now that you have gained experience with the Element Properties dialog, it
is time to go back and study the rest of the Options bar as it pertains to plac-
ing a wall:
1. Since we are only exploring the element properties, click the Cancel
button twice to return to the model.
2. Back in the Options bar, find the Location Line: menu. This will allow
you to set the wall justification. Select Finish Face: Exterior (see
Figure 1.16).
3. On the Options bar, be sure the Chain checkbox is selected, as
Figure 1.16 shows. This will allow you to draw the walls continuously.
FIGURE 1.16: By selecting Finish Face: Exterior, you know the wall will
be dimensioned from the outside finish.
4. In the Draw panel, there is a series of “sketch” options. Since this spe-
cific wall is straight, make sure the Line button is selected, as shown
in Figure 1.17.
FIGURE 1.17: You can draw basically any shape you need.
Get used to studying the Ribbon and the Options bars — it is going to be your
crutch as you start using Revit Architecture! Of course, at some point you need
to physically start placing items in the model. This is where the view window
comes into play.
47222c01.indd 12 8/12/10 11:16:17 AM

The Revit Architecture Interface
13
The View Window
To put it simply, the big white area where the objects go is the view window. As a
result of your actions, this area will become populated with your model. Notice
the background is white — this is because the sheets you plot on are white. In
Revit, what you see is what you get … literally. In Revit, you aren’t counting on
color #5, which is blue, for example, to be a specific line width when you plot.
You will be able to see immediately what the thickness of all of your “lines” are
going to be before you plot. What a novel idea. See Figure 1.18.
FIGURE 1.18: The view window collects the results of your actions.
To continue placing some walls in the model, keep going with the exercise. If
you have not been following along, you can start by clicking the Wall button on
the Home tab. In the Change Element Type menu, select Exterior - Brick and
CMU on MTL. Stud. Make sure that the wall is justified to the finish face exte-
rior. You may now proceed:
1. With the Wall command still running and the correct wall type
selected, position your cursor in a similar location to the illustration
in Figure 1.19. Now, pick a point in the view window.
2. With the first point picked, move your cursor to the left. You will
notice that a few things are happening. One is that the wall seems to
be snapping in a horizontal plane, and there is a blue dashed line that
apparently locks the horizontal position. In Revit, there is no “Ortho.”
Revit will align the typical compass increments 0, 90, 180, 270, and
45 degrees.
47222c01.indd 13 8/12/10 11:16:17 AM

Chapter 1 • The Revit World
14
FIGURE 1.19: The procedure for “drawing” a wall in Revit Architecture
3. Another thing you will notice is a blue dimension extending from the
first point to the last point. Although dimensions cannot be typed over,
this type of dimension is a temporary dimension, and is there for just
that. Type 100, and press the Enter key. (Notice you did not need to
type the foot mark ('). Revit thinks in terms of feet.) The wall is now
100' long. See Figure 1.19.
4. With the Wall command still running, move your cursor straight up
from the endpoint of the 100'-long wall you just drew. Look at
Figure 1.20.
FIGURE 1.20: How Revit Architecture works is evident in this procedure.
5. Type 80 and hit Enter. You now have two walls.
6. Move your cursor to the right until you “run into” another blue
alignment line. Notice that your temporary dimension says 100'–0".
47222c01.indd 14 8/12/10 11:16:17 AM

The Revit Architecture Interface
15
Revit understands symmetry. Once you see this alignment line, and
the temporary dimension says 100'–0", pick this point.
7. Move your cursor straight down and type 16.
8. Move your cursor to the right and type 16.
9. Hit the Esc key.
Do your walls look like Figure 1.21? If not, try it again. You need to be able to
do this and to be comfortable with this procedure (as much as possible).
FIGURE 1.21: Working with Revit starts with the ability to work with the view window,
and learning the quirks and the feel of the interface.
To get used to the Revit flow, always remember these three steps:
1. Start a command.
2. Focus on your options.
3. Move to the view window, and add the elements to the model.
If you start a command, then focus immediately on the view, you will be sitting
there wondering what to do next. Do not forget to check your options and the
appropriate ribbon tab.
Let’s keep going and close this building by using a few familiar commands. If
you have never drafted on a computer before, don’t worry. These commands are
simple. Starting with the easiest but most important is the topic of being able to
simply select an object.
47222c01.indd 15 8/12/10 11:16:17 AM

Chapter 1 • The Revit World
16
Object Selection
Revit has a few similarities to AutoCAD and MicroStation. One of those similari-
ties is the ability to perform simple object selection, and to be able to execute
common modify commands. For this example, we are going to mirror the two
16'–0" L-shaped walls to the bottom of the building:
1. Type ZA (zoom all).
2. Click the Modify button on the Design bar.
3. Near the two 16'–0" L-shaped walls, pick (left-click) and hold down
the pick button at a point to the right of the walls but below the long,
100'–0" horizontal wall.
4. You will see a window start to form. Run that window past the two
walls. Once they are highlighted, as illustrated in Figure 1.22, let go
of the pick button, and the walls are selected.
FIGURE 1.22: Picking a “crossing” window to select two walls
There are two ways to select an object: by using a crossing window or by using
a box. Each plays an important role in how you select items in a model.
Crossing Windows
In Revit, you can select items in one of two ways. A crossing window describes
an object selection method in which the window being placed only needs to
cross through the objects in order for them to become selected. A crossing win-
dow will always start from the right and end to the left. The crossing window,
when being placed, is represented by a dashed-line composition (see Figure 1.22).
47222c01.indd 16 8/12/10 11:16:17 AM

The Revit Architecture Interface
17
Boxes
A box is an object selection method that will only select the items that are 100
percent inside the window being placed. This method is useful when you want to
select only specific items while passing through larger objects that you may not
want in the selection set. A box always starts from the left and works to the
right. The line type is a continuous line (see Figure 1.23).
FIGURE 1.23: To select only objects that are surrounded by the window, select a box.
This will leave out any item that may only be partially within the box.
Now that you have experience selecting items, you can execute some basic
modify commands. Let’s begin with mirroring, one of the most popular modify
commands.
Modifying and Mirroring
You will find that Revit Architecture requires that you select items first, and
then execute a command. This is true for most action items, and is certainly
true for every command on the Modify toolbar.
1. Make sure only the two 16'–0" walls are selected.
2. Once the walls are selected, you will see the Modify Walls tab appear.
On the Modify panel, click Mirror
➣ Draw Mirror Axis, as shown in
Figure 1.24.
3. Your cursor will change to a cross hair with the mirror icon illustrat-
ing that you are ready to draw a mirror plane, as shown in Figure 1.25.
47222c01.indd 17 8/12/10 11:16:17 AM

Chapter 1 • The Revit World
18
FIGURE 1.24: The Ribbon adds the appropriate commands.
FIGURE 1.25: There are options you will have to choose for every
command in Revit.
4. Make sure the Copy checkbox is selected (see Figure 1.25).
5. Hover your cursor over the inside face of the 80'–0"-long vertical wall
until you get to the midpoint. Revit will display a triangular icon, indi-
cating that you have found the midpoint of the wall. See Figure 1.26.
FIGURE 1.26: Revit has snaps similar to most CAD applications. In Revit,
you will only get snaps if you choose the draw icon from the Options bar during a
command.
6. Once the triangular midpoint snap appears, pick this point. Once
you pick the point where the triangle appears, you can move your
cursor directly to the right of the wall. You will see an alignment
47222c01.indd 18 8/12/10 11:16:17 AM

The Revit Architecture Interface
19
line appear, as illustrated in Figure 1.27. Once the alignment line
appears, you can pick another point along the path. Once you pick
the second point, the walls are mirrored and joined with the south
wall. Again, refer to Figure 1.27.
FIGURE 1.27: Mirroring these walls will involve first, picking the midpoint
of the vertical wall, then second, picking a horizontal point along the plane.
Now that you have some experience mirroring items, it is time to start adding
components to your model by utilizing the items that have been placed previously.
If you are not getting it, retry these first few procedures. Rome was not built in a
day. (Well, perhaps if they had Revit, it would have sped things up!) You want
your first few walls to look like Figure 1.28.
FIGURE 1.28: Your building should look like this illustration.
47222c01.indd 19 8/12/10 11:16:18 AM

Chapter 1 • The Revit World
20
Building on Existing Geometry
Now that you have some geometry to work with and you have some objects
placed in your model, Revit starts to come alive. The benefits of using building
information modeling (BIM) will become apparent quickly, as explained later in
this chapter. For example, because of the fact that Revit knows that walls are
walls, you can add identical geometry to the model by simply selecting an item
and telling Revit to create a similar item.
Suppose you wanted a radial wall of the same exact type of the other walls in
the model. Perform the following steps:
1. Type ZA to zoom the entire screen.
2. Press the Esc key.
3. Select one of the walls in the model — it does not matter which one.
4. Right-click on the wall.
5. Select Create Similar, as shown in Figure 1.29.
FIGURE 1.29: You can select any item in Revit and create a similar object
by right-clicking and selecting Create Similar.
6. On the Place Wall tab, click the Start-End-Midpoint Arc button, as
shown in Figure 1.30.
47222c01.indd 20 8/12/10 11:16:18 AM
/