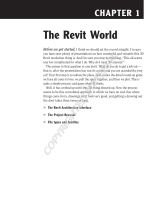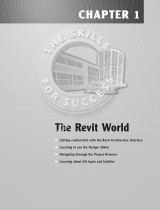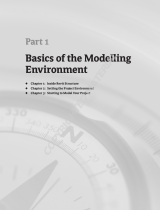Page is loading ...

Printed: 25.07.2016 | Doc-Nr: PUB / 5292488 / 000 / 00

1
Contents
1 Description . . . . . . . . . . . . . . . . . . . . . . . . . . . . . . . . . . . . . . . . . . . . . . . . . . . . . 3
1.1 PROFIS Field Points . . . . . . . . . . . . . . . . . . . . . . . . . . . . . . . . . . . . . . . . . . . . . . . . 3
1.2 Software Navigation . . . . . . . . . . . . . . . . . . . . . . . . . . . . . . . . . . . . . . . . . . . . . . . . 4
1.2.1 PROFIS Field Points Ribbon . . . . . . . . . . . . . . . . . . . . . . . . . . . . . . . . . . . . . . 4
1.2.2 Ribbon Functions . . . . . . . . . . . . . . . . . . . . . . . . . . . . . . . . . . . . . . . . . . . . . 4
1.2.3 Dock/Undock Panes . . . . . . . . . . . . . . . . . . . . . . . . . . . . . . . . . . . . . . . . . . . 4
1.2.4 Show/Hide Tools . . . . . . . . . . . . . . . . . . . . . . . . . . . . . . . . . . . . . . . . . . . . . 5
1.2.5 Buttons/Toolbars . . . . . . . . . . . . . . . . . . . . . . . . . . . . . . . . . . . . . . . . . . . . . 5
1.2.5.1 Quick Access toolbar . . . . . . . . . . . . . . . . . . . . . . . . . . . . . . . . . . . . 5
1.2.6 Preliminary Steps . . . . . . . . . . . . . . . . . . . . . . . . . . . . . . . . . . . . . . . . . . . . . 6
1.2.6.1 Important Notes . . . . . . . . . . . . . . . . . . . . . . . . . . . . . . . . . . . . . . . 6
2 Operation . . . . . . . . . . . . . . . . . . . . . . . . . . . . . . . . . . . . . . . . . . . . . . . . . . . . . . 6
2.1 Setup . . . . . . . . . . . . . . . . . . . . . . . . . . . . . . . . . . . . . . . . . . . . . . . . . . . . . . . . . 6
2.1.1 Field Point Settings . . . . . . . . . . . . . . . . . . . . . . . . . . . . . . . . . . . . . . . . . . . . 7
2.1.1.1 Annotations . . . . . . . . . . . . . . . . . . . . . . . . . . . . . . . . . . . . . . . . . . 8
2.1.1.1.1 General . . . . . . . . . . . . . . . . . . . . . . . . . . . . . . . . . . . . . . . . . . . . . 8
2.1.1.1.2 Placement . . . . . . . . . . . . . . . . . . . . . . . . . . . . . . . . . . . . . . . . . . . 8
2.1.1.1.3 Complete Annotation Settings . . . . . . . . . . . . . . . . . . . . . . . . . . . . . . 9
2.1.1.2 General . . . . . . . . . . . . . . . . . . . . . . . . . . . . . . . . . . . . . . . . . . . . 10
2.1.2 License Manager . . . . . . . . . . . . . . . . . . . . . . . . . . . . . . . . . . . . . . . . . . . . 11
2.1.2.1 Request Field Points License . . . . . . . . . . . . . . . . . . . . . . . . . . . . . . 11
2.1.2.2 Activate Field Points license . . . . . . . . . . . . . . . . . . . . . . . . . . . . . . . 12
2.1.3 Point Entity Settings . . . . . . . . . . . . . . . . . . . . . . . . . . . . . . . . . . . . . . . . . . 12
2.1.3.1 Category List . . . . . . . . . . . . . . . . . . . . . . . . . . . . . . . . . . . . . . . . 14
2.1.3.1.1 Add Categories . . . . . . . . . . . . . . . . . . . . . . . . . . . . . . . . . . . . . . . 14
2.1.3.1.2 Delete Categories . . . . . . . . . . . . . . . . . . . . . . . . . . . . . . . . . . . . . 14
2.1.4 Group Settings . . . . . . . . . . . . . . . . . . . . . . . . . . . . . . . . . . . . . . . . . . . . . 14
2.1.4.1 Delete Group . . . . . . . . . . . . . . . . . . . . . . . . . . . . . . . . . . . . . . . . 15
2.1.4.2 Refresh Group . . . . . . . . . . . . . . . . . . . . . . . . . . . . . . . . . . . . . . . 15
2.1.5 Revision Cloud Settings . . . . . . . . . . . . . . . . . . . . . . . . . . . . . . . . . . . . . . . . 15
2.1.6 Marker Entity Settings . . . . . . . . . . . . . . . . . . . . . . . . . . . . . . . . . . . . . . . . . 16
2.2 Field Points . . . . . . . . . . . . . . . . . . . . . . . . . . . . . . . . . . . . . . . . . . . . . . . . . . . . 17
2.2.1 Place Manual Point . . . . . . . . . . . . . . . . . . . . . . . . . . . . . . . . . . . . . . . . . . . 18
2.2.1.1 Field Point Entity . . . . . . . . . . . . . . . . . . . . . . . . . . . . . . . . . . . . . . 18
2.2.1.2 General . . . . . . . . . . . . . . . . . . . . . . . . . . . . . . . . . . . . . . . . . . . . 19
2.2.1.3 Starting Point Number . . . . . . . . . . . . . . . . . . . . . . . . . . . . . . . . . . 19
2.2.1.4 Elevation . . . . . . . . . . . . . . . . . . . . . . . . . . . . . . . . . . . . . . . . . . . 19
2.2.1.5 Attributes . . . . . . . . . . . . . . . . . . . . . . . . . . . . . . . . . . . . . . . . . . 19
2.2.1.6 Place Points . . . . . . . . . . . . . . . . . . . . . . . . . . . . . . . . . . . . . . . . . 20
2.2.2 Place Tracing Points . . . . . . . . . . . . . . . . . . . . . . . . . . . . . . . . . . . . . . . . . . 20
2.2.2.1 Field Point Entity . . . . . . . . . . . . . . . . . . . . . . . . . . . . . . . . . . . . . . 21
2.2.2.2 General . . . . . . . . . . . . . . . . . . . . . . . . . . . . . . . . . . . . . . . . . . . . 21
2.2.2.3 Starting Point Number . . . . . . . . . . . . . . . . . . . . . . . . . . . . . . . . . . 22
2.2.2.4 Elevation . . . . . . . . . . . . . . . . . . . . . . . . . . . . . . . . . . . . . . . . . . . 22
2.2.2.5 Tracing Point Placement . . . . . . . . . . . . . . . . . . . . . . . . . . . . . . . . . 22
2.2.2.6 Attributes . . . . . . . . . . . . . . . . . . . . . . . . . . . . . . . . . . . . . . . . . . 22
2.2.2.7 Place Points . . . . . . . . . . . . . . . . . . . . . . . . . . . . . . . . . . . . . . . . . 23
Printed: 25.07.2016 | Doc-Nr: PUB / 5292488 / 000 / 00

2
2.2.3 Place Points over Path . . . . . . . . . . . . . . . . . . . . . . . . . . . . . . . . . . . . . . . . . 23
2.2.3.1 Field Point Entity . . . . . . . . . . . . . . . . . . . . . . . . . . . . . . . . . . . . . . 24
2.2.3.2 General . . . . . . . . . . . . . . . . . . . . . . . . . . . . . . . . . . . . . . . . . . . . 25
2.2.3.3 Starting Point Number . . . . . . . . . . . . . . . . . . . . . . . . . . . . . . . . . . 25
2.2.3.4 Elevation . . . . . . . . . . . . . . . . . . . . . . . . . . . . . . . . . . . . . . . . . . . 25
2.2.3.5 Placement Options . . . . . . . . . . . . . . . . . . . . . . . . . . . . . . . . . . . . 25
2.2.3.6 Attributes . . . . . . . . . . . . . . . . . . . . . . . . . . . . . . . . . . . . . . . . . . 26
2.2.3.7 Place Points . . . . . . . . . . . . . . . . . . . . . . . . . . . . . . . . . . . . . . . . . 26
2.2.4 Place Grid Points . . . . . . . . . . . . . . . . . . . . . . . . . . . . . . . . . . . . . . . . . . . . 26
2.2.4.1 Field Point Entity . . . . . . . . . . . . . . . . . . . . . . . . . . . . . . . . . . . . . . 27
2.2.4.2 General . . . . . . . . . . . . . . . . . . . . . . . . . . . . . . . . . . . . . . . . . . . . 27
2.2.4.3 Existing Field Points . . . . . . . . . . . . . . . . . . . . . . . . . . . . . . . . . . . . 28
2.2.4.4 Starting Point Number . . . . . . . . . . . . . . . . . . . . . . . . . . . . . . . . . . 28
2.2.4.5 Attributes . . . . . . . . . . . . . . . . . . . . . . . . . . . . . . . . . . . . . . . . . . 28
2.2.4.6 Place Points . . . . . . . . . . . . . . . . . . . . . . . . . . . . . . . . . . . . . . . . . 28
2.2.5 Place Points over Family . . . . . . . . . . . . . . . . . . . . . . . . . . . . . . . . . . . . . . . 29
2.2.5.1 General . . . . . . . . . . . . . . . . . . . . . . . . . . . . . . . . . . . . . . . . . . . . 30
2.2.5.2 Elevation . . . . . . . . . . . . . . . . . . . . . . . . . . . . . . . . . . . . . . . . . . . 30
2.2.5.3 Starting Point Number . . . . . . . . . . . . . . . . . . . . . . . . . . . . . . . . . . 30
2.2.5.4 Field Point Locations . . . . . . . . . . . . . . . . . . . . . . . . . . . . . . . . . . . 31
2.2.5.5 Apply To . . . . . . . . . . . . . . . . . . . . . . . . . . . . . . . . . . . . . . . . . . . 31
2.2.5.6 Attributes . . . . . . . . . . . . . . . . . . . . . . . . . . . . . . . . . . . . . . . . . . 31
2.2.5.7 Place Points . . . . . . . . . . . . . . . . . . . . . . . . . . . . . . . . . . . . . . . . . 31
2.2.6 Place Control Point . . . . . . . . . . . . . . . . . . . . . . . . . . . . . . . . . . . . . . . . . . . 31
2.2.6.1 Fields Point Entity . . . . . . . . . . . . . . . . . . . . . . . . . . . . . . . . . . . . . 32
2.2.6.2 General . . . . . . . . . . . . . . . . . . . . . . . . . . . . . . . . . . . . . . . . . . . . 32
2.2.6.3 Starting Point Number . . . . . . . . . . . . . . . . . . . . . . . . . . . . . . . . . . 33
2.2.6.4 Elevation . . . . . . . . . . . . . . . . . . . . . . . . . . . . . . . . . . . . . . . . . . . 33
2.2.6.5 Attributes . . . . . . . . . . . . . . . . . . . . . . . . . . . . . . . . . . . . . . . . . . 33
2.2.6.6 Place Points . . . . . . . . . . . . . . . . . . . . . . . . . . . . . . . . . . . . . . . . . 33
2.2.7 Place Points Over Markers . . . . . . . . . . . . . . . . . . . . . . . . . . . . . . . . . . . . . . 34
2.2.7.1 Field Point Entity . . . . . . . . . . . . . . . . . . . . . . . . . . . . . . . . . . . . . . 35
2.2.7.2 General . . . . . . . . . . . . . . . . . . . . . . . . . . . . . . . . . . . . . . . . . . . . 35
2.2.7.3 Starting Point Number . . . . . . . . . . . . . . . . . . . . . . . . . . . . . . . . . . 35
2.2.7.4 Elevation . . . . . . . . . . . . . . . . . . . . . . . . . . . . . . . . . . . . . . . . . . . 35
2.2.7.5 Attributes . . . . . . . . . . . . . . . . . . . . . . . . . . . . . . . . . . . . . . . . . . 36
2.2.7.6 Place Points . . . . . . . . . . . . . . . . . . . . . . . . . . . . . . . . . . . . . . . . . 36
2.2.7.7 Place Markers (Blocks) . . . . . . . . . . . . . . . . . . . . . . . . . . . . . . . . . . 36
2.2.7.8 Marker Entity Settings . . . . . . . . . . . . . . . . . . . . . . . . . . . . . . . . . . . 36
2.2.8 Family Editor . . . . . . . . . . . . . . . . . . . . . . . . . . . . . . . . . . . . . . . . . . . . . . . 37
2.3 Field Point Utilities . . . . . . . . . . . . . . . . . . . . . . . . . . . . . . . . . . . . . . . . . . . . . . . . 37
2.3.1 Field Point Properties . . . . . . . . . . . . . . . . . . . . . . . . . . . . . . . . . . . . . . . . . 38
2.3.1.1 Field Point Entity . . . . . . . . . . . . . . . . . . . . . . . . . . . . . . . . . . . . . . 39
2.3.1.2 General . . . . . . . . . . . . . . . . . . . . . . . . . . . . . . . . . . . . . . . . . . . . 39
2.3.1.3 Point Number . . . . . . . . . . . . . . . . . . . . . . . . . . . . . . . . . . . . . . . . 40
2.3.1.4 Exports/Elevation . . . . . . . . . . . . . . . . . . . . . . . . . . . . . . . . . . . . . 40
2.3.1.5 Options . . . . . . . . . . . . . . . . . . . . . . . . . . . . . . . . . . . . . . . . . . . 40
Printed: 25.07.2016 | Doc-Nr: PUB / 5292488 / 000 / 00

3
2.3.1.6 Attributes . . . . . . . . . . . . . . . . . . . . . . . . . . . . . . . . . . . . . . . . . . 40
2.3.1.7 Attribute Names . . . . . . . . . . . . . . . . . . . . . . . . . . . . . . . . . . . . . . 41
2.3.1.8 Complete Field Point Properties . . . . . . . . . . . . . . . . . . . . . . . . . 41
2.3.2 Renumber Points . . . . . . . . . . . . . . . . . . . . . . . . . . . . . . . . . . . . . . . . . . . . 41
2.3.3 Renumber Grid Points . . . . . . . . . . . . . . . . . . . . . . . . . . . . . . . . . . . . . . . . . 42
2.4 Annotations . . . . . . . . . . . . . . . . . . . . . . . . . . . . . . . . . . . . . . . . . . . . . . . . . . . . 43
2.4.1 Automatically Place Annotations . . . . . . . . . . . . . . . . . . . . . . . . . . . . . . . . . . . 43
2.4.2 Manually Place Annotations . . . . . . . . . . . . . . . . . . . . . . . . . . . . . . . . . . . . . . 44
2.4.3 Refresh Point Annotations . . . . . . . . . . . . . . . . . . . . . . . . . . . . . . . . . . . . . . . 44
2.4.4 Apply Point Annotation Settings . . . . . . . . . . . . . . . . . . . . . . . . . . . . . . . . . . . 44
2.5 Reports . . . . . . . . . . . . . . . . . . . . . . . . . . . . . . . . . . . . . . . . . . . . . . . . . . . . . . . 45
2.6 Imports . . . . . . . . . . . . . . . . . . . . . . . . . . . . . . . . . . . . . . . . . . . . . . . . . . . . . . . 46
2.6.1 Import Points . . . . . . . . . . . . . . . . . . . . . . . . . . . . . . . . . . . . . . . . . . . . . . . 46
2.6.1.1 Import from CSV . . . . . . . . . . . . . . . . . . . . . . . . . . . . . . . . . . . . . . 47
2.6.1.2 Field Point Import Settings . . . . . . . . . . . . . . . . . . . . . . . . . . . . . . . . 48
2.6.2 Import Field Points To Model . . . . . . . . . . . . . . . . . . . . . . . . . . . . . . . . . . . . . 48
2.6.2.1 Matches . . . . . . . . . . . . . . . . . . . . . . . . . . . . . . . . . . . . . . . . . . . 49
2.6.2.2 New Points . . . . . . . . . . . . . . . . . . . . . . . . . . . . . . . . . . . . . . . . . 49
2.6.2.3 Complete Import . . . . . . . . . . . . . . . . . . . . . . . . . . . . . . . . . . . . . . 50
2.6.3 Import Settings . . . . . . . . . . . . . . . . . . . . . . . . . . . . . . . . . . . . . . . . . . . . . 50
2.6.3.1 New Points . . . . . . . . . . . . . . . . . . . . . . . . . . . . . . . . . . . . . . . . . 50
2.6.3.2 Display Format . . . . . . . . . . . . . . . . . . . . . . . . . . . . . . . . . . . . . . . 51
2.6.3.3 Matched Points . . . . . . . . . . . . . . . . . . . . . . . . . . . . . . . . . . . . . . . 52
2.6.3.4 Control Points . . . . . . . . . . . . . . . . . . . . . . . . . . . . . . . . . . . . . . . 52
2.6.3.5 Field Point Entity . . . . . . . . . . . . . . . . . . . . . . . . . . . . . . . . . . . . . . 53
2.6.3.6 General . . . . . . . . . . . . . . . . . . . . . . . . . . . . . . . . . . . . . . . . . . . . 53
2.6.3.7 Group Option . . . . . . . . . . . . . . . . . . . . . . . . . . . . . . . . . . . . . . . . 53
2.6.3.8 Complete . . . . . . . . . . . . . . . . . . . . . . . . . . . . . . . . . . . . . . . . . . 53
2.6.4 Modify New Point Properties . . . . . . . . . . . . . . . . . . . . . . . . . . . . . . . . . . . . . 54
2.6.5 Create Additional Matches . . . . . . . . . . . . . . . . . . . . . . . . . . . . . . . . . . . . . . 54
2.6.5.1 Basic Match Options . . . . . . . . . . . . . . . . . . . . . . . . . . . . . . . . . . . 55
2.6.5.2 Custom Match Rules . . . . . . . . . . . . . . . . . . . . . . . . . . . . . . . . . . . 55
2.6.5.3 Manage Custom Match Rules . . . . . . . . . . . . . . . . . . . . . . . . . . . . . . 56
2.6.5.4 Add Custom Rule . . . . . . . . . . . . . . . . . . . . . . . . . . . . . . . . . . . . . 57
2.6.5.5 Edit Custom Match Rule Name . . . . . . . . . . . . . . . . . . . . . . . . . . . . . 57
2.6.5.6 Add → Modify Group → Condition to Custom Match Rule . . . . . . . . . . . . . 58
2.6.5.7 Delete Custom Match Rule . . . . . . . . . . . . . . . . . . . . . . . . . . . . . . . 58
2.6.6 Edit Points File . . . . . . . . . . . . . . . . . . . . . . . . . . . . . . . . . . . . . . . . . . . . . . 58
2.7 Exports . . . . . . . . . . . . . . . . . . . . . . . . . . . . . . . . . . . . . . . . . . . . . . . . . . . . . . . 59
2.7.1 CSV . . . . . . . . . . . . . . . . . . . . . . . . . . . . . . . . . . . . . . . . . . . . . . . . . . . . 59
2.7.2 TXT . . . . . . . . . . . . . . . . . . . . . . . . . . . . . . . . . . . . . . . . . . . . . . . . . . . . . 60
2.8 Help . . . . . . . . . . . . . . . . . . . . . . . . . . . . . . . . . . . . . . . . . . . . . . . . . . . . . . . . . 61
2.8.1 Online Help . . . . . . . . . . . . . . . . . . . . . . . . . . . . . . . . . . . . . . . . . . . . . . . . 62
2.9 Technical Support . . . . . . . . . . . . . . . . . . . . . . . . . . . . . . . . . . . . . . . . . . . . . . . . 62
1 Description
1.1 PROFIS Field Points
This PROFIS Field Points software application provides a CAD solution to designers needing to pinpoint
various objects in the field. Field Points can be created in a drawing and then exported for layout use in the
Printed: 25.07.2016 | Doc-Nr: PUB / 5292488 / 000 / 00

4
field. Field points can be created, recorded, and modified for import originating drawing to document exact
project data.
Created by industry specialists, this software is compatible with various compatible Autodesk applications
to enable you to design, create and "round trip" field points quickly and efficiently.
Refer to the information on the following pages to learn more about the features PROFIS Field Points.
1.2 Software Navigation
The Hilti
®
Field Points software uses ribbon technology for easy access to the available functions.
The general layout of the windows corresponds to the Revit
®
application.
1.2.1 PROFIS Field Points Ribbon
The PROFIS Field Points tab provides easy access to the program commands. The tab includes groups and
panes. The tab is part of the software ribbon and runs along the top of the Revit
®
software screen.
Note
All the instructions in this user guide refer to the commands on the PROFIS Field Points tab. When
you launch Revit, your Revit settings define whether or not the PROFIS Field Points ribbon appears
on the screen. If the ribbon is closed, you will need to re-open it to follow the instructions.
1.2.2 Ribbon Functions
The ribbons contain commands needed when working with the field points software.
1.2.3 Dock/Undock Panes
You can dock and undock panes. The graphic below shows an undocked tab.
1. When the control is open, below the ribbon click on the pane you want to move.
2. Drag the pane to the desired location and release the mouse button.
Printed: 25.07.2016 | Doc-Nr: PUB / 5292488 / 000 / 00

5
To dock the pane back on to the ribbon, click the handle and drag the pane to where you want it on the
ribbon. Release the mouse button when the pane is in the appropriate location.
1.2.4 Show/Hide Tools
Controls can be displayed in several ways, as seen in the menu below.
If display is set to Cycle through All, repeatedly click to cycle through the views until you find the
layout you prefer.
1.2.5 Buttons/Toolbars
Your Autodesk application provides several methods of opening modules with the PROFIS Field Points
software.
The Application button provides access to various tasks, such as printing, saving, exporting your drawing in
other formats, and so on. When you click on the Application button, a menu opens. Click on the task of your
choice.
1.2.5.1 Quick Access toolbar
The Quick Access toolbar is located, by default, at the top of the Revit window. You can add commonly
used commands to the Quick Access toolbar.
1.
Go to the Quick Access toolbar in the top left corner of the main window.
2.
Click .
The list of options opens.
• Icons with a checkmark are present on the Quick Access toolbar.
• Items without a checkmark can be added to the toolbar by clicking on the option. The item is added to
the toolbar. The next time you open the option list, a checkmark displays next to the item.
OR
1. If the item is not available in the options, you can right-click anywhere in the toolbar area and then click
Customize Quick Access Toolbar.
2. In the Customize User Interface dialog, click on the appropriate toolbar command.
3. Drag it to the Quick Access toolbar.
Printed: 25.07.2016 | Doc-Nr: PUB / 5292488 / 000 / 00

6
1.2.6 Preliminary Steps
With PROFIS Field Points, the preliminary steps to use the software are easy.
• Create your Revit model.
• Use the PROFIS Field Points software to place field points.
1.2.6.1 Important Notes
Please note that some Revit drawing variables are important to consider when using the PROFIS Field Points
software:
• Dimension Style (DIMSTYLE)
The current dimension style controls the appearance.
• Units (UNITS)
The units for imperial or metric will populate the PROFIS Field Points dialogs.
Note
Hilti recommends that you go to the Setup module before using the PROFIS Field Points software.
This module allows you to create field point defaults that will be used throughout the system.
2 Operation
2.1 Setup
Printed: 25.07.2016 | Doc-Nr: PUB / 5292488 / 000 / 00

7
The Setup pane allows you to set default parameters for field points and field point entities, as well as rebuild
the CUI (Custom User interface).
Quick Steps: PROFIS Field Points → Setup
1.
On the PROFIS Field Points tab, go to Setup.
2. Click on the appropriate link below depending on what you want to do.
License Manager
Field Point Settings → page 7
Field Point Entity Settings → page 12
2.1.1 Field Point Settings
The Field Point Settings module allows you to set defaults that will be used system-wide. You can change
these settings for certain point types, but all changes you make outside the Field Point Settings window
Printed: 25.07.2016 | Doc-Nr: PUB / 5292488 / 000 / 00

8
do not apply to your default settings. Hilti recommends creating defaults, because this makes setting field
points much easier.
Note
If you make changes and then decide that you want to go back to the defaults, click Restore Defaults.
Keep in mind that all customization will be lost by restoring the default settings.
Quick Steps: Setup → Settings
1.
In the Setup pane, click Settings. The Field Point window opens.
2. Click on the tab you want to work with.
Annotation → page 8
General → page 10
2.1.1.1 Annotations
The Field Point Settings Annotation tab allows you to define how the software handles the Annotations
when you set your points.
Quick Steps: Field Point Settings → Annotation tab
Annotation defaults can be set for the content, the look, and placement of the annotations. These defaults
remain in effect until the Restore Defaults button is used to revert to factory defaults. Annotations placed
in the drawing beforehand are not affected by these changes to the settings.
2.1.1.1.1 General
In the General pane, set the following properties:
Annotation First Part:
•
Click and select a setting for the annotation prefix.
Separator
This setting designates the separator between the annotation prefix and suffix. Examples of visually effective
separators are:
• Colon :
• Period .
• Dash -
Note
If none of these characters is specified, you can use a separator of your choice.
Annotation Last Part
•
Click and select a setting for the annotation suffix.
Text Height
• Enter the text height (in inches/millimeters, depending on your settings).
Text Style
•
Click and select the style from the list.
Annotation Layer
•
Click and select the annotation layer.
2.1.1.1.2 Placement
In the Placement pane, set the following properties:
Leader/Include
•
If applicable, select the checkbox to include a leader line as part of the annotation.
Note
The appearance of the leader is determined by the current DIMSTYLE.
•
If you select the include checkbox , the Arrow Head Offset field displays. Enter a value (in
inches/millimeters, depending on your settings) to define the distance between the arrow head and the
field point.
Printed: 25.07.2016 | Doc-Nr: PUB / 5292488 / 000 / 00

9
Automatic Placement
Note
This setting is applied when you are inserting points and the annotation is set to Automatic.
In the Automatic Placement pane, proceed as follows:
• Position
Click to select the placement of the annotation in relation to the field point.
• Text Offset
Enter this property value (in inches/millimeters, depending on your settings) to define the distance
between the text and the field point.
• Text Offset with Leader
Enter this property value (in inches/millimeters, depending on your settings) to define the distance
between the text leader and the field point.
Manual Placement
In the Manual Placement pane, select the Rotate after placement checkbox . This allows manual
rotation of an annotation after placement.
2.1.1.1.3 Complete Annotation Settings
•
Click OK when you have finished.
OR
•
Click the General → page 10 tab.
Printed: 25.07.2016 | Doc-Nr: PUB / 5292488 / 000 / 00

10
2.1.1.2 General
Attributes provide your field crew with detailed information about a field point, for example whether it is a
hanger, bolt, or sleeve. The attribute names appear for each field point insertion and also in the Property
Settings window.
Quick Steps: Field Point Settings → page 7 → Tooltips tab
You can assign up to five attributes, each with up to 64 characters.
Note
Keep in mind that attributes defined under Settings → General are defaults. You can assign point-
specific attributes when placing or editing points.
Printed: 25.07.2016 | Doc-Nr: PUB / 5292488 / 000 / 00

11
2.1.2 License Manager
2.1.2.1 Request Field Points License
Note
The fields marked * (asterisk) are mandatory fields.
1.
Click Setup in the menu bar.
2.
Click License Manager.
The registration window appears.
3.
Click Register.
The Request License window opens.
4. Make the appropriate entries in the fields.
5.
Click Submit.
Note
Within a few days, the activation code will be sent to the email address you provide.
Printed: 25.07.2016 | Doc-Nr: PUB / 5292488 / 000 / 00

12
2.1.2.2 Activate Field Points license
Note
The fields marked * (asterisk) are mandatory fields.
To test PROFIS Revit for 30 days, click Later. The number in parentheses is a countdown number
indicating the days remaining.
1.
Click Setup in the menu bar.
2.
Click License Manager.
The registration window appears.
3. Make the appropriate entries in the fields.
4.
Click Submit.
5.
Click Register.
2.1.3 Point Entity Settings
Printed: 25.07.2016 | Doc-Nr: PUB / 5292488 / 000 / 00

13
Field Point Entity Settings allow you to:
• Name and organize the entities you want available for use as field points in your drawings.
• Organize the entities into categories to aid in locating a desired entity.
• Control the availability of entities from this window.
Field Points drawing entities can be stored in two locations:
A standard location which is predetermined partially based on your PROFIS Field Points installation
OR
An additional user-defined location.
Drawings stored at these locations show initially in the list of entities under the Unassigned category. As you
begin assigning the entities to the categories of your choice, the list is organized around the categories that
you create.
Quick Steps: Setup → → Point Entity Settings
All Point Insertion dialogs → Category →
To modify the properties of a field point entity, proceed as follows:
1.
Select your desired working location by clicking the Standard Location or Additional Location option
button.
Note
If you select Additional Location, you must also set the additional field point entity location path. You
can click to navigate to the desired location. The field point entity list is populated based on the
contents in the location selected.
1. In the left pane of the window, click on the field point entity you want to work with.
2. In the Field Point Entity pane, you can modify the following properties:
Category
Click and select the desired category from the list. You can also click to create a new category.
Refer to the Category List → page 14 topic for detailed instructions on managing categories.
Name
Enter the name for this entity. The entity names must be unique across all field point entity file paths.
This ensures that you are selecting the correct entity from the Entity Name list when you place your field
points.
Entity Drawing Name
This field displays the actual drawing file name (not editable).
Status
This field displays information about the current condition of the drawing file, such as Found or Not Found
(not editable).
Visibility
Click and select the availability status of the entity from the list.
Hidden will hide the entity in the Entity Name selection list.
Printed: 25.07.2016 | Doc-Nr: PUB / 5292488 / 000 / 00

14
Visible allows the entity to appear in the Entity Name selection list.
3.
You can modify the properties of all the entities at this location. When you have finished, click OK to
save your changes.
2.1.3.1 Category List
The Category List window allows you to create additional categories for selection in the
Field Point Entity Settings window. Categories help you keep your field point entities better organized.
Quick Steps: Field Point Entity Settings → Category →
2.1.3.1.1 Add Categories
1.
Click → enter Category Name → click OK .
Note
You cannot modify the Unassigned category. This is a system default.
1. Click the category you want to modify.
2.
Click → enter Category Name → click OK.
2.1.3.1.2 Delete Categories
1.
Click the category you want to delete → click .
Note
You cannot delete a category that is in use. If the category is being used in the software, the button
will be unavailable.
2.1.4 Group Settings
The PROFIS Field Points for Revit software allows you to create user-defined groups for use for points in
your model. This function allows you to simulate planes in your Revit model (as with AutoCAD®). This helps
you to better define imported field points.
Printed: 25.07.2016 | Doc-Nr: PUB / 5292488 / 000 / 00

15
Quick Steps: Setup → Group Settings
Add Group
1.
In the Group Settings dialog, click .
2.
In the Add Group Name dialog, enter the Name of the group.
3.
Click OK.
The Group view appears in the Groups listing. It will be available for selection when you use Import Points
→ page 46 to import points into the PROFIS Field Points software.
Rename Group
1.
In the Group Settings dialog, click .
2.
In the Edit Group Name dialog, enter the new Name of the group.
3.
Click OK.
The new group name now displays in the Groups listing. It will be available for selection when you use
Import Points → page 46 to import points into the PROFIS Field Points software.
2.1.4.1 Delete Group
1.
In the Group Settings dialog, click on the group you want to delete.
2.
Click .
Note
You cannot delete a group that is in use in the PROFIS Field Points application.
2.1.4.2 Refresh Group
From time to time, you may need to refresh (update) the list of groups.
•
Click to update the list.
2.1.5 Revision Cloud Settings
Printed: 25.07.2016 | Doc-Nr: PUB / 5292488 / 000 / 00

16
Revision Cloud Entity Settings allow you to define drawings/shapes you want to use to note point revisions.
This function works in conjunction with the Import Points → page 46 functionality to identify differences in
the original drawing versus the points placed in the field. The revision cloud entity is inserted around a point
that does not fit within the tolerance defined for the imported entities.
Revision cloud entities can be stored in two locations:
A standard location which is predetermined partially based on your PROFIS Field Points installation
OR
An additional user-defined location.
Quick Steps: Setup → → Revision Cloud Entity Settings
1.
Select your desired working location by clicking the Standard Location or Additional Location option
button.
Note
If you select Additional Location, you must also set the additional field point entity location path. You
can click to navigate to the desired location. The field point entity list is populated based on the
contents in the location selected.
1. In the left pane of the window, click on the revision cloud entity you want to work with.
2. In the Revision Cloud Entity pane, you can modify the following properties:
Name
Enter the name for this entity. The entity names must be unique across all field point entity file paths.
This ensures that you are selecting the correct form from the Entity Name list when you place your field
points.
Visibility
Click and select the availability status of the entity from the list. Hidden will hide the entity in the
Entity Name selection list.
Visible allows the entity to appear in the Entity Name selection list.
3.
You can modify the properties of all the entities at this location. When you have finished, click OK to
save your changes.
2.1.6 Marker Entity Settings
The Marker Entity Settings command allows you to set defaults for marker settings.
Quick Steps: Open Block File → Hilti Marker Points → Place Marker →
Open Block File → Hilti Marker Points → Place Marker → Marker Entity Settings
Note
If you select Additional Location, you must also set the additional field point entity location path. You
can click to navigate to the desired location. The Marker Entity File Paths list is populated based
on the contents in the location selected.
Printed: 25.07.2016 | Doc-Nr: PUB / 5292488 / 000 / 00

17
1. To modify the properties of a marker, proceed as follows:
2. Select your working location by clicking the Standard Location or Additional Location option button, as
applicable.
3. In the left pane of the window, click on the marker you want to work with.
4. In the Marker Entity pane, modify the following properties:
Name
Enter a name for this marker. The entity names must be unique across all marker file paths. This ensures
that you are selecting the correct entity from the Marker Name list when you place your field points.
Block Name
This field displays the actual model file name (not editable).
Status
This field displays information about the current condition of the model file, such as Found or Not Found
(not editable).
Visibility
Click and select the availability status of the entity from the following.
Hidden will hide the entity in the Entity Name selection list.
Visible allows the entity to appear in the Entity Name selection list.
5. You can modify the properties of all the markers at this location. When you have finished click OK to
save your changes.
2.2 Field Points
The Field Points group allows you to set markers for various points on your drawing. This information can
be exported in formats compatible with many surveying instruments. This allows for faster implementation
using your Revit software platform.
Quick Steps: PROFIS Field Points → Field Points
On the PROFIS Field Points tab, go to the Field Points group. Refer to the topics on the following pages for
more information on setting each point type.
Place Manual Point → page 18
This function allows you to place individual points manually. Points can be placed anywhere in space or on
objects. Properties can be set for layer, annotation placement, starting point number, and elevation. You
can also assign up to 5 customized attributes.
Place Tracing Points → page 20
Tracing points allow placement of points in a single or double row along the distance to an object. Field
Points can be placed at selected points. Alternatively, you can select the start and end points on a segment
of a straight object. Intermediate points can then be placed at the spacing of your choice.
Note
Tracing points will not follow a polyline.
Place Points over Path → page 23
This function allows you to place points along a path. This might be useful for tasks such as curve layout,
slab layout, or underground runs. You can place points along arcs, lines, polylines, 3D polylines, or splines.
Place Grid Points → page 26
This command allows you to place object points based on the selected number pattern. The points are
placed at grid intersections. Properties can be set for layer, annotation placement, entity types, starting point
number, elevation, and field point location. You can also assign up to 5 customized attributes.
Place Field Point over Family → page 29
This command allows you to place field points exactly over families. Once the field point placement has
been set for one family, the field point is placed on all identical families in the model. Properties can be set
for annotation placement, entity counts, starting point number, elevation, and field point location. You can
also define up to five customized annotations.
Place Control Point → page 31
Printed: 25.07.2016 | Doc-Nr: PUB / 5292488 / 000 / 00

18
Control points are defined by the survey team and are used to coordinate locations on the site or inside of a
building.
Place Points Over Markers → page 34
This command allows you to place field points on a family containing a marker (or place holder) in a family.
2.2.1 Place Manual Point
The Place Manual Field Points window allows you to manually place single points. Points can be placed
anywhere in space or on objects. Properties can be set for layer, annotation placement, starting point
number, and elevation. You can also assign up to 5 customized attributes.
Quick Steps: Field Points → Place Manual Field Point
•
Go to the Field Points group and then click Place Manual Point.
• Proceed as follows to place points on objects:
2.2.1.1 Field Point Entity
Category
Click and select the appropriate category from the list. If you want to change settings, click next to
the Category field. The Field Point Settings → page 7 window re-opens. This window allows you to change
settings/properties of a point before you set the point.
Entity Name
Click and from the list, select the appropriate entity name representing the point or set of field points.
Entity Details
Click to expand the Entity Details pane to view the Entity Drawing Name, File Location, and
Loaded in Drawing information pertaining to the field point.
Printed: 25.07.2016 | Doc-Nr: PUB / 5292488 / 000 / 00
/