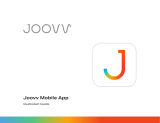Page is loading ...

NOTE: This section provides instructions for downloading the app from
the Google Play store that is available on an Android device.
Alternatively, the application can be downloaded from the Google Play
website (play.google.com) on a computer.
Prerequisites
● Cellular data network (cellular-equipped devices only) or Wi-Fi
network that is connected to the Internet
● Google Play account (refer to https://support.google.com/googleplay/
for details on setting up a Google Play account)
Download the App from Google Play
1. Tap the Play Store icon ( ).
2. Search for the app:
a. Tap the magnifying glass.
b. Tap the search field and enter the search term Crestron.
c. Tap the magnifying glass. The app is listed.
3. Tap the desired app and follow the prompts to download it. The
app downloads to the device. The app icon ( ) appears on the
home screen when the download is complete.
1
quickstart guide
www.crestron.com
888.273.7876 201.767.3400
Specifications subject to
change without notice.
QUICKSTART DOC. 7535A (2041340, Sheet 1 of 3) 07.14
Control App for Android™
CRESTRON-APP-ANDROID
1
Introduction
The CRESTRON-APP-ANDROID app from Crestron
®
provides a Smart
Graphics™ touch screen user interface on Android™ devices. Fully
integrated with Crestron programming software including Crestron
Studio™, VT Pro-e
®
, and SIMPL Windows, this Crestron app is available
for download from the Google Play™ store.
NOTE: This Crestron app is available for free from Google Play. This
free app provides a limited amount of pages. Upgrade to the Pro
version via an in-app purchase for unlimited pages and the ability to
insert streaming video objects on a screen.
NOTE: Crestron recommends that an authorized Crestron installer
downloads the app and configures the device for the customer
according to the instructions in this guide. If it is not practical that the
download and configuration be performed for the customer, the installer
should complete the form at www.crestron.com/crestronmobilesetup.
Instructions are e-mailed to the customer to provide assistance with the
installation and startup of the app from the customer’s device.
2
Download the App
5
Upload the VT Pro-e Project
4
Upload the Crestron Studio/SIMPL Windows Program
3
Upgrade the App
The free version of the app has limits on the size and complexity of
the project. For complete functionality, upgrade to the Pro version
via an in-app purchase.
NOTE: A Google Play account is required to upgrade to the Pro
version.
To upgrade to the Pro version, perform the following:
1. On the device, tap to start the app. A list of systems is
displayed.
2. Tap . The Settings screen is displayed.
3. Tap Upgrade to Pro and follow the instructions.
Upload the Crestron Studio or SIMPL Windows program to the
control system(s):
1. Locate the appropriate sample Crestron Studio or SIMPL
Windows program for the device at
www.crestron.com/exampleprograms, and download it to the
computer.
2. Modify the program as required (refer to the Crestron Studio or
SIMPL Windows online help for information).
3. Use Crestron Toolbox™ to upload the program:
a. From the Tools menu, select System Info.
b. In the Address Book’s drop-down list, select the control
system to which the program is to be loaded.
c. Click the Quick function access button ( ), and select
SIMPL Program.
d. Browse for the program, select the program, and click Open.
e. Click Send. The Confirmation window opens, asking to
overwrite the default IP table of the control system with the
default IP table of the SIMPL Windows program.
f. Click Yes.
g. In the SIMPL Program window, click Close.
NOTE: Do not close Crestron Toolbox. It is required in section
ª.
1. Locate the sample VT Pro-e project for the device at
www.crestron.com/exampleprograms, and download it to the
computer.
2. Modify or create a project and compile the project.
NOTE: Select the following when creating the project in VT Pro-e:
● For Panel Type, select Crestron App.
● For Device, select the target device that is to run the app.
● For Orientation, select the orientation of the completed project.
● For Version, select the version of the app that is installed on the
device.
NOTE: When used with the free app, the VT Pro-e project is
limited to two pages. Upgrading to the Pro version removes this
limit and allows the use of embedded streaming video objects.
3. Use Crestron Toolbox to load the project to the control system or the
device:
● Load the project to the control system.
a. Establish communication with the control system as
described in the control system’s operations guide.
b. From the Functions menu of the System Info tool, select
Web Pages and Mobility Projects. The Web Pages and
Mobility Projects window is displayed.
c. Verify that Enable Web Server is selected.
d. Browse for the project folder, select the folder, and click OK.
e. In the Web Pages and Mobility Projects window, click
Send, and click OK.
NOTE: Do not close Crestron Toolbox. It is required in section
º.
CRESTRON-APP-ANDROID

b. Open and map an HTTP port to the control system using the HTTP
Port field listed in step 1c.
● The External Port should be a port value other than 80, which
most ISPs block. Port number 8081 is the suggested value.
● The Internal Port should be the CIP Port value listed in step 1c.
If using a Wi-Fi connection, verify that the device can connect to the
wireless access point in the home. To do so, browse web pages on the
Internet using the web browser while connected to the home network.
If web pages can be viewed, proceed to step 3. Otherwise, refer to the
router documentation for configuration information.
3. Configure the app:
NOTE: The form at
www.crestron.com/crestronmobilesetup should
be completed by an authorized Crestron installer
if the customer is to configure the device. Upon
completion, the instructions in this guide are
e-mailed to the customer to provide assistance
with the installation and startup of the app from
the device.
a. On the home screen, tap to start the app.
A list of systems is displayed. When
configuring the device for the first time, the
screen appears empty.
NOTE: Tap Demo to run a demo project.
b. Tap + to configure a system. The Add Location
screen is displayed.
NOTE: A system configuration can be
imported from a system on another device.
For details, refer to section ¿.
c. In the Address 1 (Typically Local LAN)
section, enter the configuration information for a
Wi-Fi connection.
● Tap the Friendly Name / Location field and
enter the name or location of the control
system to be connected. The field is for user
reference only and is not a host name.
● If the device is to host the project, tap Use
Local Project until ON is displayed. If using
the control system to host the project, tap
Use Local Project until OFF is displayed.
5
Upload the VT Pro-e Project (Continued)
● Load the project to the device (Wi-Fi only).
a. On the device, tap to start the app. A list of systems is
displayed. Tap to view the device’s Wi-Fi IP address.
b. In Crestron Toolbox, use the System Info tool to establish
communication with the Wi-Fi IP address from step a.
c. Select Functions | Project to display the Project window.
d. Browse for the project file, select the project, and click OK.
e. In the Project window, click Send and click Close.
NOTE: Do not close Crestron Toolbox. It is required in section º.
2
quickstart guide
www.crestron.com
888.273.7876 201.767.3400
Specifications subject to
change without notice.
QUICKSTART DOC. 7535A (2041340, Sheet 1 of 3) 07.14
6
Configure a Connection to the Control System(s)
Control App for Android™
b. Enter a static IP address and related network
information.
c. Note the values in the HTTP Port and CIP Port fields.
They are needed in the following steps.
d. Click OK.
2. If a cellular data connection is to be used, configure the
router using the router’s configuration utility.
a. Open and map a TCP control port to the control system
using the following values:
● For the External Port, use the CIP Port value of
the control system listed in step 1c, or another port
value.
● For the Internal Port, use the CIP Port value of
the control system listed in step 1c.
NOTE: The router configuration screen shown above
is a sample screen only. The screen that appears for
a particular router may differ from the sample screen
shown.
NOTE: To use the app with a cellular data connection, a DNS host
name must be obtained from the customer’s ISP or a service such as
mycrestron.com. For information on setting up a host name, refer to
Answer ID 4863 in the Online Help section of the Crestron website
(support.crestron.com).
1. Use Crestron Toolbox to configure the Ethernet addressing
parameters of the control system:
a. From the Functions menu of the System Info tool, select
Ethernet Addressing. The Ethernet Addressing window is
displayed.
CRESTRON-APP-ANDROID
CRESTRON-APP-ANDROID
(
Continued on the following sheet
)

A configured system can be deleted or edited.
Delete a System
1. On the home screen, tap . A list of systems is displayed.
2. Tap to enable system editing.
3. Tap the delete icon ( ) next to the system that is to be deleted.
4. Tap Delete to confirm deletion or Cancel to cancel.
Edit a System
1. On the home screen, tap . A list of systems is displayed.
2. Tap to enable system editing.
3. Tap the system to be edited. The system’s configuration screen is
displayed.
4. Make any desired changes.
5. Tap Save to save the changes or Back to cancel.
3
quickstart guide
www.crestron.com
888.273.7876 201.767.3400
Specifications subject to
change without notice.
QUICKSTART DOC. 7535A (2041340, Sheet 2 of 3) 07.14
Control App for Android™
● Tap the Host Name or IP Address field, and enter the
host name or IP address of the control system.
NOTE: If using DHCP, use a host name rather than an
IP address as a DHCP server may change the IP
address periodically. If using a DNS server, a fully
qualified host name may be required. For example
controlsystem.yourdomain.com instead of
controlsystem
● Tap the HTTP Port field and enter the HTTP Port
value used in step 1c. Otherwise, the app assigns the
default value 80.
● Tap the IP ID field and enter an IP ID to identify the
device to the control system. The IP ID must match the
IP ID specified in the control system program.
● Tap the CIP field and enter the CIP Port value used
in step 1c. Otherwise, the app assigns the default value
41794.
d. If using a cellular data connection, it must be configured in
the Address 2 (Typically Internet/Mobile) section of the
setup screen.
i. Enter the connection parameters entered in step 3c.
ii. Tap the Enabled field to display ON.
e. If using a password or Secure Sockets Layer (SSL)
encryption between the device and the control system,
perform the following procedure.
i. Tap the Enable SSL field to display ON.
ii. If authentication is set on the control system side, enter
a user name and password in the User Name and
Password fields.
iii. Enable SSL on the control system. For details, refer to
the control system’s operations guide.
NOTE: If using SSL, the HTTP Port and CIP values
automatically change to 443 and 41796, respectively.
f. Tap Save. The setup screen is displayed, listing the control
system that has been added.
For instructions on connecting to the control system or previewing
the system, refer to section
Ω.
5B
6
Configure a Connection to the Control System
(s)
(Continued)
CRESTRON-APP-ANDROID
CRESTRON-APP-ANDROID
7
Select a System for Use
Once a system is saved, it can be selected for operation by the app. If
the system’s project file is stored on the device (Use Local Project is
set to ON), the system can be previewed on the device.
NOTE: The following assumes that either a) a system has only been
configured on the device (not connected) or b) the Auto Reconnect
function (described in section
) has not been enabled.
Select a System
1. On the home screen, tap . A list of systems is displayed.
2. Tap the configuration to be used. When
the device connects to the control
system, it is ready for use as a Crestron
touch screen.
NOTE: When multiple control systems
are configured, the systems are
displayed in a list. When the app is
restarted, it automatically connects to
the last connected control system
(default setting). To allow the customer
to select a system from the list of
systems when the app is restarted,
refer to section .
Preview a System
If the system’s project files are stored on the device (Use Local
Project is set to ON), the system can be previewed for
troubleshooting.
NOTE: This feature foregoes a connection to the control system and
simply displays the project that is loaded. There is no control system
functionality when previewing a system.
Preview a system on the device:
1. On the home screen, tap . A list of systems is displayed.
2. Tap to enable system editing.
3. Tap the system to be edited. The system’s configuration screen
is displayed.
4. Scroll to the bottom of the configuration screen.
5. Tap Preview to preview the system.
6. Tap the device’s back button to exit the preview.
11
11
8
Edit a System

● Configure the device for VoIP use via a SIP server.
a. In the SIP Ext field, enter an SIP extension (10 digits max). Each
device must have a unique SIP extension.
b. In the Local Port field, enter the local port number to be used
within the SIP network.
NOTE: Port 5060 is the default port used by most SIP servers.
Check with the VoIP network administrator for port availability.
c. In the Display Name field, enter the name that is displayed on
other devices when calling.
d. In the SIP Server Name or IP field, enter the host name or IP
address of the SIP server.
NOTE: If left blank, the device acts as an intercom device.
e. Enter the port number used by the SIP server to communicate
with VoIP devices in the Server Port field. The default port
number is 5060, which is used by most SIP servers.
f. Enter the user name and password in the SIP Server
User Name and Password fields.
g. Tap Save to save the configuration or Save & Test to save the
configuration and display the test screen. For details, refer to
“Test the Configuration” below.
Test the Configuration
1. Tap Save & Test to display the SIP Test screen.
The SIPMyaddress field shows the device’s SIP
address. The bottom line shows the address of
the inbound or outbound call.
2. In the SIP address field, enter the extension
(intercom) or the full SIP address of the
extension to be called (VoIP).
3. To make a call, tap Dial to call the extension or
SIP address specified in the SIP address field.
The Active indicator lights to show that a call is
in progress.
To receive a call, tap Answer.
To end a call, tap Hangup.
To test the intercom paging function, tap Page All. Crestron devices on
the intercom network’s subnet indicate a page from the device.
During testing, the following indicators show the device’s status:
● Dialing indicates that the device is dialing the extension or address
specified in the SIP address field.
● Incoming indicates that the device is receiving a call.
● Active indicates that a call is in progress.
4
quickstart guide
www.crestron.com
888.273.7876 201.767.3400
Specifications subject to
change without notice.
QUICKSTART DOC. 7535A (2041340, Sheet 2 of 3) 07.14
Control App for Android™
7
CRESTRON-APP-ANDROID
CRESTRON-APP-ANDROID
(
Continued on following sheet
)
11
App Controls
Controls for the app are used to configure its operation.
● The Lock Configuration setting
prevents the user from changing the
settings made in section
º.
● The Auto Reconnect setting allows the
app to automatically connect to the last
control system that was connected. The
default setting (enabled) is
recommended when only one control
system is configured. When multiple
control systems are configured, Auto
Reconnect should be disabled. When
Auto Reconnect is disabled, the user
can select the control system to be
reconnected.
9
Export and Import System Configurations
Export System Configurations
Once a device has been configured for use, the configured systems
can be exported to other devices that use the app.
NOTE: Configured systems can be exported for use on Android
devices running the CRESTRON-APP-ANDROID app and iOS
®
devices running the CRESTRON-APP or CRESTRON-APP-PAD
apps.
Perform the following to export system configurations.
1. Tap to display the Settings screen.
2. Tap Export Settings. An e-mail message opens with the
settings attached in a CAS file.
3. Address the e-mail to the target device.
4. Send the e-mail message.
Import System Configurations
System configuration files are received via e-mail as an attached
CAS file. To import a system configuration, open the e-mail, and
then open the attachment. The system configurations are
automatically imported into the app.
10
● Connected indicates that the device is connected to a SIP
server.
4. Tap Back to return to the previous screen.
The device can be used as an intercom within a Crestron system
(peer network) or as a VoIP phone that is part of a VoIP network.
Perform the following to configure the device for use as a Rava
®
intercom device or VoIP phone:
NOTE: The following assumes that either a) a system has only
been configured on the device (not connected) or b) the Auto
Reconnect function (described in section ) has not been
enabled.
Configuration
1. On the home screen, tap . A list of systems is displayed.
When configuring the device for the first time, the screen
appears empty.
2. Tap to display the Settings screen.
3. Tap VOIP. The SIP Settings screen is displayed.
● Configure the device for intercom use.
a. In the SIP Ext field, enter a
Session Initiation Protocol (SIP)
extension (10 digits max). Each
device must have a unique SIP
extension.
b. In the Local Port field, enter a
local port number for use within
the peer network.
NOTE: Port 4060 is the
default port assignment. If
another port is to be used,
avoid using ports 4050 and
5060 as they are reserved for
other functions.
c. In the Display Name field, enter the name that is
displayed on other devices in the peer network when
making calls.
d. In the Paging Groups field, enter the names of the
paging groups to which the device is to be assigned. If a
device belongs to multiple groups, the group names
should be separated by commas.
e. Tap Save to save the configuration or Save and Test to
save the configuration and display the test screen. For
details, refer to “Test the Configuration” in the following
column.
9
Voice over IP (VoIP) Setup (Optional)
11

The specific patents that cover Crestron products are listed at patents.crestron.com.
Crestron, the Crestron logo, Crestron Studio, Crestron Toolbox, Rava, Smart Graphics, and VT Pro-e are either trademarks or registered trademarks of Crestron Electronics, Inc. in the United States and/or other countries. Cisco, IOS,
and Linksys are either trademark or registered trademarks of Cisco Systems, Inc. in the United States and/or other countries. Android and Google Play store are either trademarks or registered trademarks of Google Inc. in the United
States and/or other countries. Other trademarks, registered trademarks, and trade names may be used in this document to refer to either the entities claiming the marks and names or
their products. Crestron disclaims any proprietary interest in the marks and names of others. Crestron is not responsible for errors in typography or photography.
This document was written by the Technical Publications department at Crestron.
©2014 Crestron Electronics, Inc.
5
quickstart guide
www.crestron.com
888.273.7876 201.767.3400
Specifications subject to
change without notice.
QUICKSTART DOC. 7535A (2041340, Sheet 3 of 3) 07.14
Control App for Android™
CRESTRON-APP-ANDROID
CRESTRON-APP-ANDROID
● The Check for Updates setting allows the app to check for an
updated VT Pro-e project on the control system upon startup. If
an updated project is found, the project is automatically loaded
to the device. If the function is disabled, the app uses the last
project that was loaded.
NOTE: While developing and testing projects, the Check for
Update function should be enabled (set to ON) so project
changes can be viewed after a new project has been
uploaded.
● The Use Full Screen setting removes the device’s status bar so
the app can use the entire screen.
● The Keep Screen Awake setting prevents the display from
turning off. This setting should be enabled on devices that are
connected to a power source.
● The Hide Demo Project setting is used to hide or display the
demo system in the system list.
● The Lock Orientation setting specifies how the app is displayed
(portrait, landscape, inverted portrait, inverted landscape, or no
lock) when the device is rotated.
● The Log Level setting enables, disables, and specifies the level
of detail (fatal, error, warn, info, or verbose) recorded in the
event log that is used for troubleshooting.
● The Console Settings section specifies the CTP and HTTP
ports that are used by VT Pro-e or Crestron Toolbox to upload
projects for system configurations that use a local file.
Configure the app’s operation:
1. While using the app, tap the device’s menu button. Controls for
the app are displayed.
2. Adjust settings as required.
3. Tap the device’s back button to return to the previous screen.
12
App Settings
The app’s Settings screen is used to configure VoIP, export system
configurations and eventlogs, upgrade the app, and view information
about the device, local project, and software. Tap to display the
Settings screen.
● Tap VOIP to configure the device for
use as a VoIP device or Rava intercom
device. For details, refer to section
ø.
● Tap Export Settings to e-mail all of the
system configurations that are stored on
the device.
● Tap Export Logs to e-mail the event log.
● Tap Upgrade to Pro to upgrade the app
to the professional version. For details,
refer to section
π.
The Settings screen also contains
information about the screen size, the
device’s IP address, the local project file (if
present), and the software version.
11
App Controls (Continued)
/