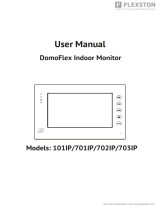Page is loading ...

TSW-570, TSW-770, and TSW-1070
5 in., 7 in., and 10.1 in. Wall Mount Touch
Screens
Product Manual
Crestron Electronics, Inc.

Original Instructions
The U.S. English version of this document is the original instructions.
All other languages are a translation of the original instructions.
Regulatory Models: M201923001, M201923002, M201923003
Crestron product development software is licensed to Crestron dealers and Crestron Service Providers (CSPs) under a
limited nonexclusive, nontransferable Software Development Tools License Agreement. Crestron product operating
system software is licensed to Crestron dealers, CSPs, and end-users under a separate End-User License Agreement.
Both of these Agreements can be found on the Crestron website at www.crestron.com/legal/software_license_
agreement.
The product warranty can be found at www.crestron.com/warranty.
The specific patents that cover Crestron products are listed at www.crestron.com/legal/patents.
Certain Crestron products contain open source software. For specific information, visit www.crestron.com/opensource.
Crestron, the Crestron logo, Crestron Fusion, Crestron Home, Crestron Toolbox, PinPoint, Rava, Smart Graphics, and
XiOCloud are either trademarks or registered trademarks of Crestron Electronics, Inc. in the United States and/or other
countries. 2N is either a trademark or a registered trademark of 2N Telekomunikace in the United States and/or other
countries. 22 Miles is either a trademark or a registered trademark or 22 Miles, Inc. in the United States and/or other
countries. Appspace and the Appspace logo are either trademarks or registered trademarks of Appspace, Inc. in the
United States and/or other countries. AskCody is either a trademark or a registered trademark of AskCody in the
United States and/or other countries. Bluetooth is either a trademark or registered trademark of Bluetooth SIG, Inc. in
the United States and/or other countries. EMS Software and the EMS logo are either trademarks or registered
trademarks of EMS Software, LLC in the United States and/or other countries. Gingco.net is either a trademark or a
registered trademark of Gingco.net in the United States and/or other countries. G Suite, Google, and Google Calendar
are either trademarks or registered trademarks of Google, Inc. in the United States and/or other countries. Indoor
Finders is either a trademark or a registered trademark of IntelliGroups, LLCin the United States and/or other
countries. Matrix Booking is either a trademark or a registered trademark of Matrix Booking in the United States and/or
other countries. Active Directory, Microsoft, Microsoft Teams, and Office 365 are either trademarks or registered
trademarks of Microsoft Corporation in the United States and/or other countries. New Wave Apps is either a trademark
or a registered trademark of New Wave Apps in the United States and/or other countries. NFS is either a trademark or
a registered trademark of NFS Technology Group in the United States and/or other countries. Robin and the Robin logo
are either trademarks or registered trademarks of Robin Powered, Inc. in the United States and/or other countries.
SharingCloud is either a trademark or a registered trademark of SharingCloud in the United States and/or other
countries. Sonos is either a trademark or a registered trademark of Sonos, Inc. in the United States and/or other
countries. Space Connect is either a trademark or a registered trademark of Spaceconnect Pty Ltd in the United States
and/or other countries. SpaceIQ is either a trademark or a registered trademark of Space IQ, LLC in the United States
and/or other countries. EventBoard, Teem, and the Teem logo are either trademarks or registered trademarks of Teem,
LLC in the United States and/or other countries. Zoom and Zoom Rooms are either trademarks or registered trademarks
of Zoom Video Communications, Inc. in the United States and/or other countries. Other trademarks, registered
trademarks, and trade names may be used in this document to refer to either the entities claiming the marks and
names or their products. Crestron disclaims any proprietary interest in the marks and names of others. Crestron is not
responsible for errors in typography or photography.
©2020 Crestron Electronics, Inc.

Contents
Introduction 1
Access the Setup Screens 2
Local Configuration 4
Ethernet Setup 4
IP Table Setup 6
Audio Setup 9
Display Setup 10
Standby Timeout 12
ApplicationSelection 13
Wi-Fi Setup 14
Select a Wi-Fi Access Point 16
Manage Wi-Fi AccessPoints 19
Bluetooth Beacon 20
Virtual Toolbar 21
Diagnostics &Advanced 24
Test Patterns 25
Touch Test 26
RTSPTest 27
LANTest 28
Keypad Test 29
Rava® SIPIntercom 30
MicTest 32
Wi-Fi Test 33
About 34
Web Configuration 35
Actions Menu 36
Reboot 36
Restore 37
Update Firmware 37
DownloadLogs 37
Manage Certificates 37
Enter Setup 38
Enter Standby 38
Save Changes 38
Revert 38
Upload User Project 38
Upload Scheduling Project 39
Product Manual — Doc. 8550B Contents • i

AppUpgrade 39
Status 40
Device 40
Network 41
USB 42
Room Scheduling 43
Display 43
Control System 44
Settings 45
System Setup 45
Services 52
Network Proxy Settings 53
Audio 54
Auto Update 55
Cloud Settings 56
Applications 56
Control System 57
Security 58
Authentication 59
802.1x Configuration 68
Application Selection 71
Connect to XiO Cloud Service 72
Claim a Single Device 72
Claim Multiple Devices 73
ii • Contents Product Manual — Doc. 8550B

Product Manual — Doc. 8550B TSW-570, TSW-770, and TSW-1070 • 1
Introduction
The Crestron® TSW-570, TSW-770, and TSW-1070 are wall mount touch screens that feature
web browsing, Smart Graphics® software and HTML5 UItechnology, custom-programmable
virtual buttons, H.265/H.264 streaming video, a Rava®SIPintercom (TSW-770 and TSW-1070
only), Wi-Fi® network connectivity (TSW-770 and TSW-1070 only), and PoE+(Power over Ethernet
Plus)network power. The touch screens also provide built-in applications for room scheduling,
conferencing, and home control.
NOTE:The TSW-570, TSW-770, and TSW-1070 are functionally similar. For simplicity within this
guide, the term "touch screen"is used except where otherwise noted.
Crestron offers the following variations for its standard touch screen models. Certain settings
described in this document are not applicable to theses models.
l The TSW-770-GVand TSW-1070-GVseries touch screens eliminate the microphone, the
Bluetooth® communications beacon, and Wi-Fi network connectivity to comply with
government applications demanding extra privacy and security.
l The TSW-570PR, TSW-770R,and TSW-1070Rseries touch screens are designed specifically
to run the Crestron Home™ OShome control application.
For more information on the TSW-570, TSW-770, and TSW-1070, refer to the TSW-570,
TSW-770, and TSW-1070 Quick Start (Doc.8552).

2 • TSW-570, TSW-770, and TSW-1070 Product Manual — Doc. 8550B
Access the Setup Screens
The setup screens enable basic configuration prior to regular operation of the touch screen.
NOTE: The TSW-570P 5 in. portrait touch screen provides the same setup screens that are
described in this guide, but the appearance and layout of the screens have been modified for
portrait orientation.
To access the touch screen's built-in setup screens during regular operation, place five fingers on
the display and hold for 15 seconds.
The main Setup screen is displayed (TSW-1070 shown).
TSW-1070 Setup Screen
NOTE:The touch screen also provides a web configuration interface that may be used to view
and configure various touch screen settings. For more information, refer to Web Configuration
(on page35).
The Setup screen shows the IP address and hostname of the touch screen and provides the
following configuration selections:
l Buttons for Ethernet setup, IP table setup, audio setup, display setup, standby timeouts,
application selection, Wi-Fi® network setup, diagnostics, Bluetooth® beacon configuration,
and the virtual toolbar (model dependent).
l Abutton to toggle system messages on or off
l An About button that provides information about the touch screen.

Product Manual — Doc. 8550B TSW-570, TSW-770, and TSW-1070 • 3
The functions of each button are detailed in the following pages of this guide.
NOTE: A toolbar is present on the bottom of all setup screens. The toolbar provides a gear
button that may be tapped to return to the Setup screen and a Save & Exit button that may
be tapped to save all settings, to exit the setup screens, and to return to the selected scheduling
application.

4 • TSW-570, TSW-770, and TSW-1070 Product Manual — Doc. 8550B
Local Configuration
Refer to the following sections for information about configuring the device locally using its setup
screens.
Ethernet Setup
Tap Ethernet Setup on the Setup screen to display the Ethernet Setup screen.
Ethernet SetupScreen
Use the Ethernet Setup screen to view the touch screen MAC and IP addresses, subnet mask
address, default router address, primary and secondary DNS addresses, hostname, and domain. A
Link indicator is provided to indicate the status of the Ethernet connection. (Green indicates that
the Ethernet connection is active.)
The following buttons are provided for configuring Ethernet settings:
l Tap On or Off under LAN Access to turn the Ethernet adapter on or off. If LAN Access is set
to Off, Ethernet will not function and a Wi-Fi connection can be established.
l Tap On or Off under DHCP Enable to turn DHCP (dynamic host configuration protocol) on
or off.
NOTE: DHCP is enabled on the touch screen by default.
l If DHCP is turned off, tap Set Static IP Address Settings to enter static IP addresses
manually.
l Tap Set Hostname to enter a new touch screen hostname using an on-screen keyboard.

Product Manual — Doc. 8550B TSW-570, TSW-770, and TSW-1070 • 5
l Tap APPLY CHANGES to apply any new Ethernet settings to the touch screen and to stay in
setup mode.
l Tap REBOOT to exit setup mode and reboot the touch screen.
To change a static IP address, tap Off under DHCP Enable. Then, tap Set Static IP Address
Settings to display the Static IP Ethernet Setup screen.
Static IPEthernet SetupScreen
To edit the static IP address, the static subnet mask, the static default router, the preferred DNS,
or the alternate preferred DNS, tap the text field underneath the setting name.
The on-screen numeric keypad opens for the chosen setting.
Edit IP Address On-Screen Numeric Keypad

6 • TSW-570, TSW-770, and TSW-1070 Product Manual — Doc. 8550B
l Use the keypad to make a new entry.
l
Tap the clear button in the text field to clear any previous entry.
l
Tap the delete button to delete the last digit.
l Tap Save to save a new entry or tap < CANCEL to discard any changes. The display returns
to the Static IP Ethernet Setup screen.
After new settings have been saved, tap APPLY CHANGES on the Static IP Ethernet Setup screen
to apply the new settings and stay in setup mode. Tap REBOOT to exit setup mode and reboot the
touch screen.
Tap < BACK to return to the Ethernet Setup screen.
Tap < BACK on the Ethernet Setup screen to return to the Setup screen.
IP Table Setup
Tap IP Table Setup on the Setup screen to display the Ethernet Setup - IP Table screen.
Ethernet Setup - IP Table Screen
Use the Ethernet Setup - IP Table screen to view and edit the IP table settings for connecting the
touch screen to a control system. The Ethernet Setup - IP Table screen also provides an Online
indicator for each IP table entry. (Green indicates that the control system is online.)

Product Manual — Doc. 8550B TSW-570, TSW-770, and TSW-1070 • 7
To add or edit an entry, tap Add/Edit next to the corresponding entry. The Ethernet Setup - Edit IP
Table screen is displayed.
Ethernet Setup - Edit IP Table Screen
Tap the CIP ID text field to display the on-screen hex keypad.
On-Screen Hex Keypad

8 • TSW-570, TSW-770, and TSW-1070 Product Manual — Doc. 8550B
l Use the keypad to make the new entry.
l
Tap the clear button in the text field to clear any previous entry.
l
Tap the delete button to delete the last digit.
l Tap SAVE to save a new entry or tap < CANCEL to discard any changes. The display returns
to the Ethernet Setup - Edit IP Table screen.
On the Ethernet Setup - Edit IP Table screen, tap the IP Address / Hostname text field to display
an on-screen keyboard.
On-Screen Keyboard
l Use the keyboard to make the new entry.
l
Tap the clear button in the text field to clear any previous entry.
l
Tap the delete button to delete the last digit.
l Tap SAVE to save a new entry or tap < CANCEL to discard any changes. The display returns
to the Ethernet Setup - Edit IP Table screen.
Tap < BACK on the Ethernet Setup - Edit IP Table screen to return to the Ethernet Setup - IP Table
screen.
Tap < BACK on the Ethernet Setup - IP Table screen to return to the Setup screen

Product Manual — Doc. 8550B TSW-570, TSW-770, and TSW-1070 • 9
Audio Setup
Tap Audio Setup on the Setup screen to display the Audio Setup screen.
AudioSetupScreen
Use the Audio Setup screen to control the master volume, media volume, and beep volume settings
for the touch screen.
NOTE: The Media Volume controls adjust the H.264 streaming media level in relation to the
Volume controls.
l Volume
o
Tap the up and down arrow buttons to raise or lower the touch screen master volume
incrementally from 0 to 100%.
o
Tap Mute On or Mute Off to mute or unmute the master volume.
o
Tap Test to play a test recording at the current volume level.
l Media Volume
o
Tap the up and down arrow buttons to raise or lower the touch screen media volume
incrementally from 0 to 100%.
o
Tap Mute On or Mute Off to mute or unmute the media volume.
l Beep Volume
o
Tap the up and down arrow buttons to raise or lower the touch screen beep volume
incrementally from 0 to 100%.
o
Tap Beep On or Beep Off to turn the beep volume on or off.
Tap < BACK to return to the Setup screen.

10 • TSW-570, TSW-770, and TSW-1070 Product Manual — Doc. 8550B
Display Setup
Tap Display Setup on the Setup screen to display the Display Setup screen.
Display SetupScreen
l The value shown under Illuminance represents the units of light (in lux) that are received by
the touch screen. This value changes in real time depending on the light received by the touch
screen.
l Tap the up or down arrow buttons under Brightness to raise or lower the LCD display
brightness level incrementally from 0 to 100%.
l Tap On or Off under Auto Brightness to turn automatic brightness on or off for the display.
l Drag the slider up and down under LCD ALS Threshold to adjust the ALS (ambient light
sensor) threshold value for switching between high and low auto-brightness presets on the
LCD display.
l Tap On or Off under Proximity Wake to turn proximity waking on or off for the display.
When proximity waking is on, the touch screen will wake from standby automatically when a
user gets within proximity of the touch screen.

Product Manual — Doc. 8550B TSW-570, TSW-770, and TSW-1070 • 11
Tap Presets to access the Display High / Low Settings screen.
Display High / Low Settings Screen
Use the Display High / Low Settings screen to adjust the brightness values for the touch screen
display and key backlight.
l Tap the up and down arrows to raise or lower the values of the high and low brightness
settings for the LCD display from 0 to 100%.
l Tap Low or High to set the brightness level to low or high, respectively, for the LCD display.
Tap < BACK to return to the Display Setup screen.
Tap < BACK on the Display Setup screen to return to the Setup screen.

12 • TSW-570, TSW-770, and TSW-1070 Product Manual — Doc. 8550B
Standby Timeout
Tap Standby Timeout on the Setup screen to display the Standby Timeout screen.
Standby Timeout Screen
Use the Standby Timeout screen to set the standby timeout settings for the touch screen.
Tap the up and down arrow buttons to increase the touch screen standby timeout duration from
0 to 120 minutes.
Tap Screen Saver Options to display the Standby Screensaver screen.
Standby Screensaver Screen

Product Manual — Doc. 8550B TSW-570, TSW-770, and TSW-1070 • 13
l Tap On or Off next to Enable to turn the digital clock screensaver on or off during standby
timeout
l Tap On or Off next to 24 Hour to turn 24-hour time format on or off for the digital clock.
l Tap the up and down arrow buttons under Screen Saver Brightness to increase or decrease
the screensaver brightness from 0 to 100%.
Tap < BACK to return to the Standby Timeout screen.
Tap < BACK on the Standby Timeout screen to return to the Setup screen.
ApplicationSelection
Tap Application Selection on the Setup screen to display the Application Setup screen.
Application Setup Screen
Use the Application Selection screen to select a touch screen application from the available
selections. User Project is selected by default, which is used when a custom project is loaded to the
touch screen. Swipe up or down through the list, and then tap an application to select it. Tap
Confirm Selection to confirm the selection or tap Cancel to return to the previous screen. Once
confirmed, the touch screen reboots with the new application running.
NOTE: Each application uses a unique setup procedure for registering and configuring the
application. For more information on setting up each application, refer to Application Selection
(on page71).
Tap < BACK to return to the Setup screen.

14 • TSW-570, TSW-770, and TSW-1070 Product Manual — Doc. 8550B
Wi-Fi Setup
Tap Wi-Fi Setup on the Setup screen to display the Wi-Fi Setup screen. (TSW-770 and TSW-1070
only)
Wi-Fi Setup Screen
Use the Wi-Fi Setup screen to view the Wi-Fi network MAC and IP addresses, subnet mask
address, default router address, primary and secondary DNS addresses, hostname, domain, and
various details about the Wi-Fi connection. A Link indicator is provided to indicate the status of the
Wi-Fi connection. (Green indicates that the Wi-Fi connection is active.)
NOTE:Ethernet must be disabled before a Wi-Fi connection can be configured.
The following buttons are provided for configuring Wi-Fi settings:
l Tap On or Off under Wi-Fi Access to turn the Wi-Fi adapter on or off. If Wi-Fi Access is set
to Off, Wi-Fi will not function and an Ethernet connection can be established.
l Tap On or Off under DHCP Enable to turn DHCP (dynamic host configuration protocol) on
or off.
NOTE: DHCP is enabled on the touch screen by default.
l If DHCP is turned off, tap Set Static IP Address Settings to enter static IP addresses
manually.
l Tap Set Hostname to enter a new touch screen hostname using an on-screen keyboard.
l Tap APPLY CHANGES to apply any new Wi-Fi settings to the touch screen and to stay in
setup mode.
l Tap REBOOT to exit setup mode and reboot the touch screen.

Product Manual — Doc. 8550B TSW-570, TSW-770, and TSW-1070 • 15
To change a static IP address, tap Off under DHCP Enable. Then, tap Set Static IP Address
Settings to display the Wi-Fi Static IP Setup screen.
Wi-Fi Static IPSetupScreen
To edit the static IP address, the static subnet mask, the static default router, the preferred DNS,
or the alternate preferred DNS, tap the text field underneath the setting name.
The on-screen numeric keypad opens for the chosen setting.
Edit IP Address On-Screen Numeric Keypad

16 • TSW-570, TSW-770, and TSW-1070 Product Manual — Doc. 8550B
l Use the keypad to make a new entry.
l
Tap the clear button in the text field to clear any previous entry.
l
Tap the delete button to delete the last digit.
l Tap Save to save a new entry or tap < CANCEL to discard any changes. The display returns
to the Static IP Ethernet Setup screen.
After new settings have been saved, tap APPLY CHANGES on the WiFi Static IP Setup screen to
apply the new settings and stay in setup mode. Tap REBOOT to exit setup mode and reboot the
touch screen.
Tap < BACK to return to the Wi-Fi Setup screen.
Tap < BACK on the Wi-Fi Setup screen to return to the Setup screen.
Select a Wi-Fi Access Point
On the Wi-Fi Setup screen, tap Select Wi-Fi Access Point. The Connect to a Wi-Fi Access Point (1-
2-3) screen is displayed.
Connect to a Wi-Fi Access Point (1-2-3)Screen
Use the Connect to a Wi-Fi Access Point (1-2-3) screen to connect the touch screen to an existing
WAPthat is in range or to configure a new WAP. Any WAPs that are in range and discoverable are
displayed under Step 1 - Select a WAPupon successful discovery.
/