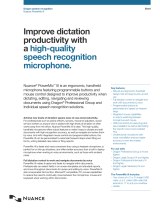Page is loading ...

Dragon Version 11
Dragon
Administrator Guide
1

Dragon Administrator Guide version 11
Copyright
2010. Dragon version 11.0
This material may not include some last-minute technical changes and/or revisions to the software. Changes are periodically
made to the information provided here. Future versions of this material will incorporate these changes.
No part of this manual or software may be reproduced in any form or by any means, including, without limitation, electronic or
mechanical, such as photocopying or recording, or by any information storage and retrieval systems, without the express
written consent of Nuance Communications, Inc. Specifications are subject to change without notice.
Copyright © 2002-2010 Nuance Communications, Inc. All rights reserved.
Nuance, ScanSoft, the Nuance logo, the Dragon logo, Dragon, DragonBar, NaturallySpeaking, NaturallyMobile, RealSpeak,
Nothing But Speech (NBS), Natural Language Technology, Select-and-Say, MouseGrid, and Vocabulary Editor are registered
trademarks or trademarks of Nuance Communications, Inc. in the United States or other countries. All other names and trade-
marks referenced herein are trademarks of Nuance Communications or their respective owners. Designations used by third-
party manufacturers and sellers to distinguish their products may be claimed as trademarks by those third-parties.
Adobe and Acrobat are registered trademarks of Adobe Systems Incorporated. AMD is a trademark of Advanced Micro
Devices, Inc. America Online is a registered trademark of America Online, Inc., a division of AOL Time Warner. Corel and
WordPerfect are registered trademarks of Corel Corporation. iPAQ is a registered trademark of the Hewlett-Packard Company.
Lotus and Lotus Notes are registered trademarks of Lotus Development Corporation. Macromedia Flash? is a trademark of Mac-
romedia, Inc. Microsoft, Outlook, Windows, Windows NT, Visual Basic, and PowerPoint are trademarks or registered trade-
marks of Microsoft Corporation. Mozilla, Mozilla Firefox, and Mozilla Thunderbird are trademarks or registered trademarks of
the Mozilla Foundation. Palm OS is a registered trademark of PalmSource, Inc. or its affiliates. Panasonic is a registered trade-
mark of the Matsushita Electric Industrial Co., Ltd. Pentium is a registered trademark of Intel Corporation. Sony and Memory
Stick are registered trademarks of the Sony Corporation. Voice It, the Voice It logo, and Voice It Link are trademarks or reg-
istered trademarks of VXI Corporation.
Disclaimer
Nuance makes no warranty, express or implied, with respect to the quality, reliability, currentness, accuracy, or freedom from
error of this document or the product or products referred to herein and specifically disclaims any implied warranties, includ-
ing, without limitation, any implied warranty of merchantability, fitness for any particular purpose, or non-infringement.
Nuance disclaims all liability for any direct, indirect, incidental, consequential, special, or exemplary damages resulting from the
use of the information in this document. Mention of any product not manufactured by Nuance does not constitute an endorse-
ment by Nuance of that product.
Notice
Nuance Communications, Inc. is strongly committed to creating high quality voice and data management products that, when
used in conjunction with your own company’s security policies and practices, deliver an efficient and secure means of man-
aging confidential information.
Nuance believes that data security is best maintained by limiting access to various types of information to authorized users only.
Although no software product can completely guarantee against security failure, Dragon Medical Enterprise Network Edition
software contains configurable password features that, when used properly, provide a high degree of protection.
We strongly urge current owners of Nuance products that include optional system password features to verify that these fea-
tures are enabled! You can call our support line if you need assistance in setting up passwords correctly or in verifying your
existing security settings.
Published by Nuance Communications, Inc., Burlington, Massachusetts, USA
Visit Nuance Communications, Inc. on the Web at www.nuance.com.
Visit Nuance Healthcare on the Web at www.nuance.com/healthcare.
2

Contents
Chapter 1: Introduction to Dragon 11 1
Getting started with Dragon 11.0 2
Dragon version 11 - What's New for administrator 3
Creating Windows shortcuts to User Profiles and Vocabularies 11
To create a shortcut to a User Profile and Vocabulary 11
Types of Paths 12
Using multiple acoustic models with a User Profile 13
Acoustic Optimization for User Profiles with BestMatch IV acoustic models 13
Multiple acoustic models and User Profiles on single and multi-core computers 13
Using Australian, Indian, and Southeast Asian vocabularies in Dragon 11 15
Upgrading User Profiles older than Version 10.0 Service Pack 1 to Dragon 11 15
Upgrading User Profiles newer than Version 10.0 Service Pack 1 to Dragon 11 16
Installing, modifying and upgrading Dragon 19
Chapter 2: Preparing to Install Dragon 21
Preparing for an installation or upgrade 22
Installation restrictions 22
File Structure 22
Installation checklist 23
Installation checklist 23
Upgrade checklist 24
Support Checklist 24
Dragon system requirements 25
Processor 25
Processor cache 25
Operating systems and RAM 25
Free hard disk space 26
Microphone 26
Sound card 26
Other requirements 26
Storage space required for User Profiles 28
Installing on or Upgrading to Windows Vista and Windows 7 30
Upgrade considerations 30
Roaming User Profiles in an MSIInstallation on Vista or Windows 7 30
Coexistence with other Dragon products 31
Coexistence with previous versions of Dragon 31
Coexistence with Dragon SDK Client Edition 31

Contents
Run Dragon SDK Client Edition 9.x on a computer with Dragon 11 31
Run Dragon 11 on a computer with Dragon SDK Client Edition Dragon 9.x 31
Chapter 3: Installing Dragon 33
Installing Dragon on a single computer 34
Sample custom installation of Dragon Medical 37
Preparing for the Roaming feature 37
Install Dragon 37
Setting the Dragon Options 38
Setting the Administrative Options: Roaming User Profiles 47
Setting the Administrative Options: Miscellaneous options 49
Setting the Administrative Options: Scheduled Tasks 50
Setting Auto-Formatting Options 50
Post Installation Tasks 53
Cleaning up after uninstalling Dragon 53
Dragon file structure 54
Turning off Dragon's use of Microsoft Active Accessibility Service 58
Choosinga Medical Vocabulary toSupport YourSpecialty 60
USand UKEnglish DragonMedical 60
Enhancing the privacy of patient data 66
Security Considerations 66
Chapter 4: Upgrading Dragon 69
Upgrading Dragon NaturallySpeaking or Dragon Medical 70
Installing on or Upgrading to Windows Vista and Windows 7 72
Upgrade considerations 72
Roaming User Profiles in an MSIInstallation on Vista or Windows 7 72
Upgrading multiple User Profiles 73
Using the User Profile Upgrade Wizard 73
User Profile Upgrade Wizard: Select the profile(s) to upgrade 73
User Profile Upgrade Wizard: Begin profile upgrading 76
Preparing to upgrade Roaming User Profiles 77
Step 1: Install Dragon 11 on the computer where you upgrade the Dragon 9.x or 10.x Master
Roaming User Profiles 77
Step 2:On the Dragon 9.x or 10.x end-user systems that use the Roaming feature 77
Step 3: On the central network storage location for the Dragon 9.x or 10.x Master Roaming
User Profiles 77
Step 4: Copy the Dragon 9.x or 10.x Master Roaming User Profiles to the Dragon 11 client com-
puter 78
Step 5: On the administrator system where you plan to upgrade the Dragon 9.x or 10.x Master
Roaming User Profiles 78
Upgrading master Roaming User Profiles 79
4

Contents
Step 1:Upgrade the Dragon 9.x or 10.x Master Roaming User Profiles 79
Step 2: Clean up the Dragon 9.x or 10.x locations for master Roaming User Profiles (optional)
82
Step 3: Copy the Dragon 11 Master Roaming User Profiles to their network location (Optional)
83
Step 4: Upgrade end-user systems to Dragon 11 83
Upgrading multiple User Profiles 84
Using the User Profile Upgrade Wizard 84
User Profile Upgrade Wizard: Select the profile(s) to upgrade 84
User Profile Upgrade Wizard: Begin profile upgrading 87
Vocabularies Created by a Third Party (other than by Nuance) 87
Upgrading User profiles with third party vocabularies 87
Step 2: Upgrade a User Profile that uses a custom vocabulary 88
Step 3: Import custom words to the upgraded User Profile 88
Step 4: Export the customized vocabulary 88
Step 5: Use nsadmin or the Data Distribution tool to copy the vocabulary you export 89
Chapter 5: Installing Dragon using the Windows installer (MSI) 91
Overview of Installing Dragon using the Windows Installer (MSI) 93
Before You Begin 93
Finding the MSI Installer on the DVD 93
Windows Vista Notes 94
Overview of the Network Installation of Dragon from a Server 95
Overview of Pushing Client Installation from a Server 95
Support for SMS and Windows 2003 Server with Active Directory 95
Overview of Alternative Ways to Carry Out Administrative Installation 96
Modifying Roaming User Profile, Miscellaneous, Schedule Settings in the INI File 97
Understanding and applying the Roaming User Options 97
Editing Miscellaneous and Scheduled Task Settings in nsdefaults.ini File 103
Understanding Network and Connection Settings in roamingdef.ini File 107
Carrying Out an Administrative Installation with .bat File 109
Understanding the script in admininstall.bat 109
Modifying admininstall.bat 111
Install Dragon on an initial computer and choose the default settings 112
Extracting MSI/MST Files from the Dragon setup.exe 113
Extracting MSI/MST Files from setup.exe 113
Using .MSI/.MST Files for Custom Installations Example 116
Step1: Running setup.exe to Extract .MSI and .MST Files 116
Step 2: Passing MST File to setup.exe to Install Dragon 116
Installation using the Dragon installation process 118
5

Contents
Install the Same Configuration on Additional computers 120
Creating Custom Installation Using Microsoft Custom Install Wizard 122
Installing the Microsoft Custom Installation Wizard 122
Modifying setup Properties for Custom Installation 122
Installation using the Dragon command line 130
Running natspeak.exe to Set Options 131
Natspeak.exe command line reference 135
Other Actions You Can Take on Command Line 136
Modifying Default Installation Directory 137
Configuring Installation of Product Updates 138
Suppressing Reboot of the computer After Installation 139
Installing the same Roaming User Profile Configuration on Additional computer(s)
140
Revising Day/Time of Scheduled Tasks (Optional) 141
Configuring Local or On-Demand Install of Vocabularies/Text-to-Speech (Optional)
143
Installing only particular vocabularies locally, others on-demand 143
Installing Text-to-Speech feature 144
Upgrading Your Dragon Installation from the Command Line 145
Upgrading Roaming User Profiles 145
Step-by-Step Process for Upgrading Roaming User Profiles 147
Major and Minor Upgrades: Silent Upgrade 152
Overview of Silent Upgrade 152
GUIDs for uninstalling 152
Step-by-Step Upgrade Process 153
Using setup.exe for Upgrades 156
Using setup.exe for Silent Upgrades 156
Step-by-Step Command Line Installation with msiexec.exe 157
Finding the MSI Installer on the Dragon DVD 157
Install Dragon on Initial computer and Establish Configuration 157
Install Same Configuration on Additional computer(s) 157
Additional Options for Installations with msiexec.exe 160
Additional Options for Silent Installations 161
Modifying Default Installation Directory 161
Configuring Installation of Product Updates 161
Suppressing Reboot of computer After Installation 162
Suppressing Reboot of computer After Installation 162
Installing the Same Roaming User Profile Configuration on Additional computer(s) 162
Launching Online Registration Form After Installation 163
Installing Some Vocabularies Locally and Others On Demand 163
6

Contents
Installing Text-to-Speech Feature 164
Reinstalling Dragon with Particular Set of Features 164
Setting Day/Time for Scheduled Tasks 165
Launching Online Registration Form After Installation 165
MSI Options Specific to Dragon 167
MSI Options for Installing Dragon Features/Advanced Options 171
MSI Options for Roaming User Profile, Tuning, and Data Collection Setup 174
Feature Variables to Set Through the ADDLOCAL or ADVERTISE Properties 177
Installing Visual C++ Runtime for Dragon 182
Manually Installing Visual C++ Runtime 182
Pushing an installation of the Visual C++ Runtime 182
Using an MSIfile to install the Visual C++ Runtime from a command line 183
Command Line Options for vcruntime.exe 183
Chapter 6: Configuring and using the Roaming feature and Roaming
User Profiles 185
Setting up the Roaming feature 187
Overview of the Roaming feature 189
The relationship between the Master and the Local Roaming UserProfile 189
Advantages of the Roaming feature 189
Hosting Master Roaming User Profiles 190
Why the Master Roaming User Profiles should be in shared directories 190
Controlling user access to other user's profiles 191
Backing up your Master Roaming User Profiles 192
Setting up the Roaming feature 194
Creating a network storage location for the Master Roaming User Profiles 195
What to consider for the Master Roaming User Profile location 195
Using a networked computer or Windows file server 195
Using a HTTPor HTTPS web server 196
Where to install and configure Dragon 199
Installing Dragon where you plan to dictate using the Roaming feature 199
Installing Dragon on the same computer as your Master Roaming User Profiles 199
For more information on installing or upgrading Dragon 199
Storage space required for the Master and Local Roaming User Profiles 201
For each Master Roaming User Profile- on the network 201
For each computer where Dragon is installed 201
For each Local Roaming User Profile- on the client PC 201
How Dragon Synchronizes Master and Local Roaming User Profiles 203
What happens during synchronization 203
What files are synchronized 204
7

Contents
Estimating Network traffic caused by synchronization 207
Enabling the Roaming feature on each computer where a user will dictate 210
Step 1: Start Dragon 210
Step 2: If already Dragon is running, select Administrative Settings 210
Step 3: Turn on the Roaming feature 210
Step 4: Set the location of Master Roaming User Profiles 211
Step 5: Set location of Local Roaming User Profiles 211
Step 6: Set Roaming feature options 212
Notes: 213
Administrative Settings: Roaming tab 214
Administrative Settings: Roaming User Network Location 217
Display Name 217
Network Location—Address 217
Setting up HTTPConnection: HTTP Settings 219
Authentication 219
Connection 219
Firewall and Proxy Servers 220
Timeouts 220
Test Connection 221
Restore Defaults 221
Setting up secure web server connection: SSL Settings 222
Certificate Store 222
Open SSL 223
General 223
Test Connection 223
Restore Defaults 223
Testing and troubleshooting an HTTP connection 224
Troubleshooting test connections 224
Setting and selecting Roaming User Profile options 226
Roaming User Profile options on the Administrative Settings dialog box 226
Creating a Roaming User Profile on the local computer 231
Creating and training a new Roaming User Profile 232
Converting a non-roaming local User Profile into a Roaming User Profile 233
Dictating with a Roaming User Profile 234
Opening a Roaming User Profile 235
Using multiple dictation sources with a single User Profile 236
To add a new dictation source to a user profile 236
Running the Acoustic and Language Model Optimizer for Roaming User Profiles 237
Running the Acoustic and Language Model Optimizer on a multi-core computer 237
8

Contents
Running the Acoustic and Language Model Optimizer on a User Profile with two acoustic mod-
els 237
To run the Acoustic and Language Model Optimizer to optimize Roaming User Profiles 238
Controlling user access to other user's profiles 239
Making it easier for users to select their User Profiles 239
Configuring Internet Information Services and WebDAV for HTTP Roaming 242
Configuring Internet Information Servicesand WebDAV 243
Installing and configuring WebDAV on Internet Information Services 6.0 243
Installing and configuring WebDAV on Internet Information Services 7.0 244
Configuring Dragon internet roaming 246
Upgrading Roaming User Profiles:Overview 247
Step 1: Preparing to upgrade Roaming User Profiles 247
Step 2: Upgrading the User Profiles 248
Step 3: Upgrade the end-user systems 248
Chapter 7: Customizing and optimizing Vocabularies 249
Customizing Vocabularies with the Dragon Vocabulary Tool (Voctool) 250
Voctool command line examples 263
Definition: The language model 265
About language model slots 266
Storing language model information 266
Chapter 8: Customizing a User Profile 267
Adding words, commands, or vocabularies to User Profiles 268
Using the Data Distribution Tool 268
Creating the Data Distribution Directory 269
The Nsadmin utility for new words, vocabularies, and commands 276
Using paths with the nsadmin utility 284
Chapter 9: Maintaining a Dragon installation 285
Maintaining Installations 286
Using Acoustic and Language Model Optimizer and Scheduler Tools 287
Running Acoustic and Language Model Optimizer on Non-Roaming User Profiles 287
Running the Acoustic and Language Model Optimizer on a multi-core computer 287
To run the acoustic and language model optimizers on non-Roaming User Profiles: 288
Running Acoustic and Language Model Optimizer on Roaming User Profiles 288
Removing One or More Optimization Schedules 290
Exporting and Importing User Profiles 291
Exporting User Profiles 291
Importing User Profiles 291
Handling Dragon Error Messages 292
Working with the Usability Log 293
9

Contents
Accessing the Dragon Knowledge Database 294
Hardware Compatibility List 295
Managing user administrative privileges 296
Chapter 10: Working with Custom commands 297
Managing and Securing Custom Commands 298
Using the Convert XML to DAT tool 299
Using the MyCommands Protection Utility 301
Chapter 11: Commands that perform actions based on the application
state 303
Using Structured Commands 304
Structured Command Samples 305
Importing Sample Structured Commands 307
Chapter 12: Configuring administrative features in Dragon 309
Summaries of Administrative Settings Dialog Boxes 310
Administrative Settings: Roaming tab 311
Administrative Settings: Roaming User Network Location 314
Display Name 314
Network Location—Address 314
Administrative Settings: Miscellaneous tab 316
Notes 318
Administrative Settings: Scheduled Tasks tab 319
Accuracy Tuning 319
Data Collection 319
Glossary 321
.DRA files (definition) 323
Accuracy Center(definition) 324
Accuracy Tuning (definition) 325
Acoustic Optimizer (definition) 326
Advanced Scripting (definition) 327
Commands-only Vocabulary (definition) 328
Command Browser (definition) 329
Correction menu (definition) 330
Command Mode (definition) 331
Correction-only mode (definition) 332
Data Distribution Tool (definition) 333
Dictation Box (definition) 334
Dictation Mode (definition) 335
Dictation Source (definition) 336
DragonPad (definition) 337
10

Contents
Hidden Mode (definition) 338
Language Model optimization (definition) 339
Language Model Optimizer (definition) 340
Normal Mode (definition) 341
Numbers mode (definition) 342
QuickStart (definition) 343
Recognition Modes (definition) 344
Roaming User (definition) 345
Spell Mode (definition) 346
User Profile (definition) 347
11


Chapter 1: Introduction to
Dragon 11
Dragon version 11 contains new features and improvements that enhance your ability to talk to, control,
and interact with your computer. This section contains general information on Dragon and information
on the exciting new features of Dragon 11.
Getting started with Dragon 11.0 2
Dragon version 11 - What's New for administrator 3
Creating Windows shortcuts to User Profiles and Vocabularies 11
Using multiple acoustic models with a User Profile 13
Using Australian, Indian, and Southeast Asian vocabularies in Dragon 11 15
1

Dragon Administrator Guide version 11
Getting started with Dragon 11.0
Dragon version 11.0 - What's New for administrators
This section describes the new administrator features of Dragon Version 11.0.
For more information about Dragon Medical, see
http://www.nuance.co.uk/healthcare/dragonmedical/
For more information about Dragon NaturallySpeaking, see
http://www.nuance.com/naturallyspeaking/
Dragon on the Web
The Nuance Web site (www.nuance.com) gives you access to many resources, including
Frequently Asked Questions, usage tips, customer stories, Customer Service information, Tech-
nical Support content, and a detailed comparison between Dragon editions.
Installing, modifying and upgrading Dragonand Installation checklists
View information on the different ways to install, modify, and upgrade Dragon.
Setting up the Roaming feature
The
Roaming
feature lets users dictate with Dragon from different network locations and dif-
ferent computers without having to create and train individual User Profiles at each location
Adding words,commands, or vocabularies to User Profiles
You use the nsadmin command line utility and the Dragon
Data Distribution Tool
when you
want to make new words, customized vocabularies or new commands available to all User Pro-
files on a particular Dragon installation.
Customizing Vocabularies with the Dragon Vocabulary Tool
You use the Dragon
Voctool
to customize a vocabulary by adding new words and by optimizing
the language model.
Using the Convert XML to DAT tooland the MyCommands Protection Utility
n Use the
Convert XML to DAT tool
to convert any XML files of commands to DAT format.
n With the
MyCommands Protection Utility
, you can prevent unauthorized Dragon users
from editing the commands by locking access to the file.
Using Structured Commands
Dragon Professional, Medical, and Legal editions - include an extension to Text-and-Graphics com-
mands that let you to set the values of variables in text blocks based on voice input.
Dragon system requirements
Dragon 11 is compatible with Windows 7, Windows Vista, Windows XP SP3, Windows Server
2008
2

Chapter 1: Introduction to Dragon 11
Dragon version 11 - What's New for
administrator
The following table lists details about the new features and changes in Dragon 11 in the following
categories:
n Accuracy and speed improvements
n New User Interface
n Productivity enhancements
n Other improved features and changes
Accuracy and speed improvements
Reduced training time for recorder-based User Profiles
With improvements to recognition accuracy in version 11, the minimum reading time required to
train Dragon with portable digital recorders is reduced from 15 to 4 minutes. These improve-
ments save time when creating a new User Profile or adding a device to an existing profile.
See "About using a portable recorder" in the Dragon Help for details.
Open User Profiles dialog box optimized for Roaming
Dragon 11 provides a new default method for displaying Roaming User Profiles in the Open
User Profiles dialog box, which enables faster display of User Profiles and grouping them into
folder structures. This setting saves time when using the Roaming feature, and allows for easier
navigation and organization at sites with a large number of Roaming User Profiles and network
paths.
Administrators can still configure Dragon to display the classic Open User Profiles dialog box.
The new setting shows all directories listed in the Location of User Profile, as shown in this
example:
3

Dragon Administrator Guide version 11
Easier access to recent profiles, shortcuts
n The Open Recent User Profile menu is improved to show up to 10 recent User Profiles and to
give faster access for large networked Dragon installations. The menu now also includes
options to select an alternate Vocabulary or Dictation Source if they are defined for the User
Profile.
n In addition, now administrators and users can create Windows Shortcuts to Roaming User
Profiles.
Adding directories of Roaming User Profiles to the Acoustic and Language Model Optimizer Scheduler:
Now administrators can schedule Acoustic and Language Model optimization for User Profiles
based on logical directory groupings, such as department or site. Group scheduling was not pos-
sible in prior versions of Dragon because the scheduler only accepted a top-level directory for
processing User Profiles. Now administrators can create subdirectories of User Profiles and
schedule Acoustic and Language Model optimization for all profiles in the subdirectory. See
"Schedule Accuracy Tuning - Select Frequency" in the Dragon Help version 11 for details.
See the Dragon Help version 11 for more information on new ways of displaying Roaming User
Profiles and grouping profiles into folder structures.
New userinterface
Redesigned DragonBar and menus
The DragonBar and its menus are redesigned in this release for greater ease of use and to show
the status of Text Control, Recognition Modes, better status messaging, and more. The Drag-
onBar also features a single visual area for all items that change status as a user dictates.
Text Control Indicator
4

Chapter 1: Introduction to Dragon 11
The Text Control Indicator shows the current level of dictation, selection, and formatting sup-
port. When a user dictates, they either have Full Text Control (a green checkmark ) or Basic
Text Control (a gray checkmark ). Previoius versions of Dragon indicated the current dic-
tation support level with the Select-and-Say indicator (a green ball ).
Recognition Modes
Recognition Mode indicators display next to the Text Control Indicator to identify Dragon's rec-
ognition modes - Normal, Dictation, Commands, Numbers, and Spell Mode.
Here are some other key changes.
Restructured menus
The menus are restructured to be more intuitive and provide easier access to the features a user
needs most. For example, the former NaturallySpeaking menu that contained mostly commands
for User Profiles (formerly called user files), is now called the Profile menu and focuses more spe-
cifically on commands a user can use with their User Profile. The Words menu is renamed the
Vocabulary menu and has all Vocabulary-related commands organized there. The Accuracy
Center is moved from the Tools menu to the Help menu. The following table provides a sum-
mary of the new and old menu names in Dragon 11 :
Dragon11 menu name Dragon 10 menu name
Profile NaturallySpeaking
Tools Tools
Vocabulary Words
Modes Words
Audio Sound
Help Help
Redesigned Control menu
Dragon's Control menu is clearer about how a user can display Dragon, such as Docked to Top
or Bottom, or Floating, and provides direct access to Dragon Options. Also, the former Close
command is now clearly labeled "Exit Dragon".
See the Dragon Help for more information on the DragonBar, the Text Control indicator, Full
Text Control, Basic Text Control, Recognition modes, Restructured menus, and other changes.
Productivity enhancements
Playback options added to the Text-to-Speech Options
The Text-to-Speech tab of the Options dialog box is renamed Playback/Text-to-Speech and the
following Playback options are added:
5

Dragon Administrator Guide version 11
n options to control playback/rewind/fast forward speed (in %)
n options to control playback/rewind/fast forward volume (in %)
See "The Options dialog box Text-to-speech tab" in the Dragon Help for details.
Other improved features and changes
Selecting a language when installing Dragon 11
When installing Dragon 11 , Dragon uses the primary language for the product. An administrator
cannot install Dragon using a language that is different than the primary language. For example,
when installing Dragon 11 , Professional English version, Dragon installs using English as
thelanguage of the user interface.
If an administrator attempts to use the /l option with setup.exe to install Dragon 11 using a
non-primary language, the installation process ignores the /l option.
6

Chapter 1: Introduction to Dragon 11
Upgrading User Profiles to Dragon 11
Dragon 11 supports upgrading User Profiles from versions 9, 9.1, 9.5, 9.6, 10.0, and 10.1. An
administrator cannot upgrade User Profiles from earlier versions to Dragon 11 .
An administrator updates User Profiles after Dragon 11 is installed on a computer. Dragon User
Profiles can no longer be upgraded during installation, as was possible in previous versions of
Dragon NaturallySpeaking.
After installing Dragon 11 , in the Open User profile dialog box, if an administrator selects a User
Profile that needs to be updated, Dragon displays a dialog that gives the administrator the option
of upgrading the User Profile now (by pressing OK) or upgrading the User Profile later (by press-
ing Cancel).
If the administrator selects OK, Dragon displays the User Profile Upgrade Wizard which lets the
administrator select a destination for the upgraded profiles and start the upgrade process.
When an administrator upgrades a User Profile, if DRA data is available for the User Profile, the
data is processed during the upgrade. The total amount of data that is processed is equivalent to
30 minutes of data or less, depending on how much data is available. The upgrade process will
try to use the latest 30 minutes of data.
The User Profile Upgrade Wizard provides the administrator with the opportunity to schedule
acoustic optimization. This allows additional DRA data beyond the initial 30 minutes, to be proc-
essed. The User Profile Upgrade Wizard updates one User Profile at a time.
If the administrator upgrades User Profiles from Dragon version 10, and the profiles contain Aus-
tralian, Indian, or Southeast Asian acoustic models, the upgrade process maps the vocabularies
from UK English to the appropriate dialect-specific vocabulary.
Note: If a user is using Dragon version 8.x or earlier, they can re-use custom words and com-
mands in Dragon 11 . However, vocabularies from version 8.x cannot be upgraded.
1. In Dragon 8.x or earlier, export the custom words and commands
2. In Dragon 11 , create a new User Profile
3. In Dragon 11 , import the custom words and commands
See the Dragon Help for information on exporting and importing custom words and commands.
Controlling updates to the acoustic model of a User Profile
Dragon 11 includes the Save acoustic information option in the Roaming tab of the Admin-
istrative Setting dialog. The Save acoustic information option is only available when the
Roaming feature is enabled.
An administrator selects the Save acoustic information option to make sure that acoustic infor-
mation is saved along with a local User Profile. The option is enabled by default. By saving the
acoustic information, any corrections a user makes will be immediately available after they close
and re-open the User Profile. Setting this option also ensures that the corrections will be syn-
chronized between the Local and Master Roaming User Profile if an administrator enables the
Always copy acoustic information to network option.
This option is turned on by default
7

Dragon Administrator Guide version 11
If an administrator disables the Save acoustic information option, the .usr and .sig files created
during dictation sessions, are not saved. When an administrator runs the ACO on the master User
Profile, the User Profile is not updated with the acoustic data from the dictation sessions.
If the Save acoustic information option is always enabled, different .usr and .sig files will exist
on each computer that a user dictates on. Dragon will behave differently on each of the com-
puters. This will be the case until the administrator runs ACO on the master User Profile.
The Save acoustic information option applies to Roaming User Profiles that the user opens
directly from the local cache (for example, in disconnected mode when the master User Profile is
not available).
The Save acoustic information option does not apply to non-Roaming User Profiles that the
user opens when the Roaming feature is enabled.
A user can open non-Roaming User Profiles when the Roaming feature is enabled if the admin-
istrator has enabled opening of local profiles.
The Save acoustic information option does not affect the saving of vocabularies. The user can
perform vocabulary optimization operations, such as adding and deleting words, changing word
properties, etc. Dragon saves these changes to the local cache and then up loads the changes to
the master User Profile.
See How Dragon Synchronizes Master and Local Roaming User Profiles for more information on
what happens during synchronization between Master and Local Roaming User Profiles.
See Setting and selecting Roaming User Profile options for more information about options an
administrator can set to copy acoustic data to the network.
Enabling the QuickStart feature
Administrators can no longer enable the QuickStart feature when they install Dragon 11 . The
installation wizard no longer includes an option for enabling this feature. Users set the Quick-
Start feature of Dragon after an administrator installs Dragon on a computer.
See Installing Dragon on a single computer for more information on installing Dragon.
Using two acoustic models with a User Profile
If the computer that a user dictates on meets certain system requirements, Dragon 11 , will use
two acoustic models (instead of one) with a User Profile. Using two acoustic models instead of
one increases recognition and dictation accuracy. Acoustic models that can be added in pairs to a
User Profile are called BestMatch IV models.
See Using multiple acoustic models with a User Profile for more information.
New Options setting, Require "Click" to select hyperlinks
By default, in Dragon 11 , a user must say "Click" and the name of a hyperlink to open it. For
example, on aWeb page with a link for "Directions", a user says "click directions". This change
prevents inadvertent selection of hyperlinks by voice. The "Require Click" option is on by
default for hyperlinks in Dragon 11.
See "Require "Click" to select hyperlinks" in the Dragon Help for details.
Administrative Settings always enabled
8
/