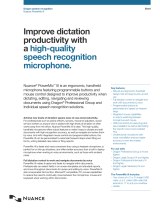Page is loading ...

Administrator Guide
Version 11.5
1

Dragon Administrator Guide version 11.5
Copyright
2011. Dragon version 11.5.
This material may not include some last-minute technical changes and/or revisions to the software. Changes are periodically
made to the information provided here. Future versions of this material will incorporate these changes.
No part of this manual or software may be reproduced in any form or by any means, including, without limitation, electronic or
mechanical, such as photocopying or recording, or by any information storage and retrieval systems, without the express
written consent of Nuance Communications, Inc. Specifications are subject to change without notice.
Copyright © 2002-2010 Nuance Communications, Inc. All rights reserved.
Nuance, ScanSoft, the Nuance logo, the Dragon logo, Dragon, DragonBar, NaturallySpeaking, NaturallyMobile, RealSpeak,
Nothing But Speech (NBS), Natural Language Technology, Select-and-Say, MouseGrid, and Vocabulary Editor are registered
trademarks or trademarks of Nuance Communications, Inc. in the United States or other countries. All other names and trade-
marks referenced herein are trademarks of Nuance Communications or their respective owners. Designations used by third-
party manufacturers and sellers to distinguish their products may be claimed as trademarks by those third-parties.
Adobe and Acrobat are registered trademarks of Adobe Systems Incorporated. AMD is a trademark of Advanced Micro
Devices, Inc. America Online is a registered trademark of America Online, Inc., a division of AOL Time Warner. Corel and
WordPerfect are registered trademarks of Corel Corporation. iPAQ is a registered trademark of the Hewlett-Packard Company.
Lotus and Lotus Notes are registered trademarks of Lotus Development Corporation. Macromedia Flash? is a trademark of Mac-
romedia, Inc. Microsoft, Outlook, Windows, Windows NT, Visual Basic, and PowerPoint are trademarks or registered trade-
marks of Microsoft Corporation. Mozilla, Mozilla Firefox, and Mozilla Thunderbird are trademarks or registered trademarks of
the Mozilla Foundation. Palm OS is a registered trademark of PalmSource, Inc. or its affiliates. Panasonic is a registered trade-
mark of the Matsushita Electric Industrial Co., Ltd. Pentium is a registered trademark of Intel Corporation. Sony and Memory
Stick are registered trademarks of the Sony Corporation. Voice It, the Voice It logo, and Voice It Link are trademarks or reg-
istered trademarks of VXI Corporation.
Disclaimer
Nuance makes no warranty, express or implied, with respect to the quality, reliability, currentness, accuracy, or freedom from
error of this document or the product or products referred to herein and specifically disclaims any implied warranties, includ-
ing, without limitation, any implied warranty of merchantability, fitness for any particular purpose, or non-infringement.
Nuance disclaims all liability for any direct, indirect, incidental, consequential, special, or exemplary damages resulting from the
use of the information in this document. Mention of any product not manufactured by Nuance does not constitute an endorse-
ment by Nuance of that product.
Notice
Nuance Communications, Inc. is strongly committed to creating high quality voice and data management products that, when
used in conjunction with your own company’s security policies and practices, deliver an efficient and secure means of man-
aging confidential information.
Nuance believes that data security is best maintained by limiting access to various types of information to authorized users only.
Although no software product can completely guarantee against security failure, Dragon Medical Enterprise Network Edition
software contains configurable password features that, when used properly, provide a high degree of protection.
We strongly urge current owners of Nuance products that include optional system password features to verify that these fea-
tures are enabled! You can call our support line if you need assistance in setting up passwords correctly or in verifying your
existing security settings.
Published by Nuance Communications, Inc., Burlington, Massachusetts, USA
Visit Nuance Communications, Inc. on the Web at www.nuance.com.
Visit Nuance Healthcare on the Web at www.nuance.com/healthcare.
2

Contents
Chapter 1: Introduction to Dragon 11.5 1
Getting started with Dragon 11.5 2
Dragon version 11.5 - What's New for administrators 4
Configuring how Dragon receives audio from a smartphone 6
How Dragon receives audio from a smartphone 6
Configuring the smartphone server 6
Dictating with a smartphone over a network 11
Using the Dragon Remote Microphone Application in a home network 11
Using the Dragon Remote Microphone Application in Public Wi-Fi Hotspots 11
Using the Dragon Remote Microphone Application in corporate environments with mul-
tiple subnets 11
Issues with Firewalls, Antivirus software and Malware detection software 12
iOS 4.3 and HotSpot Tethering 12
Creating Windows shortcuts to User Profiles and Vocabularies 13
To create a shortcut to a User Profile and Vocabulary 13
Types of Paths 14
Using multiple acoustic models with a User Profile 15
Acoustic Optimization for User Profiles with BestMatch IV acoustic models 15
Multiple acoustic models and User Profiles on single and multi-core computers 15
Using Australian, Indian, and Southeast Asian accents in Dragon 11 or greater
17
Upgrading User Profiles older than Version 10.0 Service Pack 1 to Dragon 11 or greater
17
Upgrading User Profiles newer than Version 10.0 Service Pack 1 to Dragon 11 or
greater 18
Installing, modifying and upgrading Dragon 21
Chapter 2: Preparing to Install Dragon 23
Preparing for an installation or upgrade 24
Installation restrictions 24
File Structure 24
Installation checklist 25
Installation checklist 25
Upgrade checklist 26
Support Checklist 26
Dragon system requirements 27
Processor 27
Processor cache 27

Contents
Operating systems and RAM 27
Free hard disk space 28
Microphone 28
Sound card 28
Other requirements 28
Storage space required for User Profiles 30
Installing on or Upgrading to Windows Vista and Windows 7 32
Upgrade considerations 32
Roaming User Profiles in an MSIInstallation on Vista or Windows 7 32
Coexistence with other Dragon products 33
Coexistence with previous versions of Dragon 33
Coexistence with Dragon SDK Client Edition 33
Run Dragon SDK Client Edition 11 on a computer with Dragon 11 or greater 33
Run Dragon 11 or greater on a computer with Dragon SDK Client Edition 11 33
Chapter 3: Installing Dragon 35
Installing Dragon on a single computer 36
Installing the Dragon 11.5 service pack 40
Sample custom installation of Dragon Medical 41
Preparing for the Roaming feature 41
Install Dragon 41
Setting the Dragon Options 42
Setting the Administrative Options: Roaming User Profiles 51
Setting the Administrative Options: Miscellaneous options 54
Setting the Administrative Options: Scheduled Tasks 55
Setting Auto-Formatting Options 55
57
Post Installation Tasks 58
Cleaning up after uninstalling Dragon 58
Dragon file structure 59
Turning off Dragon's use of Microsoft Active Accessibility Service 63
Choosinga Medical Vocabulary toSupport YourSpecialty 65
Dragon Medical USand UKEnglish Vocabularies and Specialties 65
Enhancing the privacy of patient data 71
Security Considerations 71
Chapter 4: Upgrading Dragon 73
Upgrading Dragon 74
Installing on or Upgrading to Windows Vista and Windows 7 76
Upgrade considerations 76
Roaming User Profiles in an MSIInstallation on Vista or Windows 7 76
4

Contents
Upgrading multiple User Profiles 77
Using the User Profile Upgrade Wizard 77
User Profile Upgrade Wizard: Select the profile(s) to upgrade 77
User Profile Upgrade Wizard: Begin profile upgrading 80
Step 3: Upgrade the end-user systems 81
Preparing to upgrade Roaming User Profiles 83
Step 1: Install Dragon 11 or greater on the computer where you upgrade the Dragon 9.x or
10.x Master Roaming User Profiles 83
Step 2:On the Dragon 9.x or 10.x end-user systems that use the Roaming feature 83
Step 3: On the central network storage location for the Dragon 9.x or 10.x Master Roaming
User Profiles 84
Step 4: Copy the Dragon 9.x or 10.x Master Roaming User Profiles to the Dragon 11 or greater
client computer 84
Step 5: On the administrator system where you plan to upgrade the Dragon 9.x or 10.x Master
Roaming User Profiles 84
Upgrading master Roaming User Profiles 86
Step 1:Upgrade the Dragon 9.x or 10.x Master Roaming User Profiles 86
Step 2: Clean up the Dragon 9.x or 10.x locations for master Roaming User Profiles (optional)
89
Step 3: Copy the Dragon 11 or greater Master Roaming User Profiles to their network location
(Optional) 90
Step 4: Upgrade end-user systems to Dragon 11 or greater 90
Upgrading end-user systems 91
Step 1: Upgrade Dragon 9.x or 10.x systems that use the Roaming feature 91
Upgrading multiple User Profiles 93
Using the User Profile Upgrade Wizard 93
User Profile Upgrade Wizard: Select the profile(s) to upgrade 93
User Profile Upgrade Wizard: Begin profile upgrading 96
Vocabularies Created by a Third Party (other than by Nuance) 96
Using a custom vocabulary from Dragon Medical 10.x or earlier with Dragon Medical 11 or
greater 96
Upgrading User profiles with third party vocabularies 96
Step 2: Upgrade a User Profile that uses a custom vocabulary 97
Step 3: Import custom words to the upgraded User Profile 97
Step 4: Export the customized vocabulary 98
Step 5: Use nsadmin or the Data Distribution tool to copy the vocabulary you export 98
Chapter 5: Installing Dragon using the Windows installer (MSI) 99
Overview of Installing Dragon using the Windows Installer (MSI) 101
Before You Begin 101
Finding the MSI Installer on the DVD 101
5

Contents
Windows Vista Notes 102
Overview of the Network Installation of Dragon from a Server 103
Overview of Pushing Client Installation from a Server 103
Support for SMS and Windows 2003 Server with Active Directory 103
Overview of Alternative Ways to Carry Out Administrative Installation 104
Modifying Roaming User Profile, Miscellaneous, Schedule Settings in the INI File 105
Understanding and applying the Roaming User Options 105
Editing Miscellaneous and Scheduled Task Settings in nsdefaults.ini File 110
Understanding Network and Connection Settings in roamingdef.ini File 114
Carrying Out an Administrative Installation with .bat File 116
Understanding the script in admininstall.bat 116
Modifying admininstall.bat 118
Install Dragon on an initial computer and choose the default settings 119
Extracting MSI/MST Files from the Dragon setup.exe 120
Extracting MSI/MST Files from setup.exe 120
Using .MSI/.MST Files for Custom Installations Example 123
Step1: Running setup.exe to Extract .MSI and .MST Files 123
Step 2: Passing MST File to setup.exe to Install Dragon 123
Installation using the Dragon installation process 125
Install the Same Configuration on Additional computers 127
Creating Custom Installation Using Microsoft Custom Install Wizard 129
Installing the Microsoft Custom Installation Wizard 129
Modifying setup Properties for Custom Installation 129
Installation using the Dragon command line 137
Running natspeak.exe to Set Options 138
Natspeak.exe command line reference 142
Other Actions You Can Take on Command Line 143
Modifying Default Installation Directory 144
Configuring Installation of Product Updates 145
Suppressing Reboot of the computer After Installation 146
Setting Dragon to Run in QuickStart Mode 147
Installing the same Roaming User Profile Configuration on Additional computer(s)
148
Silent Installation with Language Other Than US English 149
Revising Day/Time of Scheduled Tasks (Optional) 150
Configuring Local or On-Demand Install of Vocabularies/Text-to-Speech (Optional)
152
Installing only particular vocabularies locally, others on-demand 152
Installing Text-to-Speech feature 153
Upgrading Your Dragon Installation from the Command Line 154
6

Contents
Upgrading Roaming User Profiles 154
Step-by-Step Process for Upgrading Roaming User Profiles 156
Major and Minor Upgrades: Silent Upgrade 161
Overview of Silent Upgrade 161
GUIDs for uninstalling 161
Step-by-Step Upgrade Process 162
Using setup.exe for Upgrades 165
Using setup.exe for Silent Upgrades 165
Step-by-Step Command Line Installation with msiexec.exe 166
Finding the MSI Installer on the Dragon DVD 166
Install Dragon on Initial computer and Establish Configuration 166
Install Same Configuration on Additional computer(s) 166
Additional Options for Installations with msiexec.exe 169
Additional Options for Silent Installations 170
Modifying Default Installation Directory 170
Configuring Installation of Product Updates 170
Suppressing Reboot of computer After Installation 171
Suppressing Reboot of computer After Installation 171
Setting Dragon to run in QuickStart Mode 171
Installing the Same Roaming User Profile Configuration on Additional computer(s) 172
Launching Online Registration Form After Installation 172
Installing Some Vocabularies Locally and Others On Demand 173
Installing Text-to-Speech Feature 174
Reinstalling Dragon with Particular Set of Features 174
Setting Day/Time for Scheduled Tasks 174
Launching Online Registration Form After Installation 175
MSI Options Specific to Dragon 176
MSI Options for Installing Dragon Features/Advanced Options 180
MSI Options for Roaming User Profile, Tuning, and Data Collection Setup 183
Feature Variables to Set Through the ADDLOCAL or ADVERTISE Properties 186
Installing Visual C++ Runtime for Dragon 191
Manually Installing Visual C++ Runtime 191
Pushing an installation of the Visual C++ Runtime 191
Using an MSIfile to install the Visual C++ Runtime from a command line 192
Command Line Options for vcruntime.exe 192
Chapter 6: Configuring and using the Roaming feature and Roaming
User Profiles 193
Setting up the Roaming feature 195
Overview of the Roaming feature 197
7

Contents
The relationship between the Master and the Local Roaming UserProfile 197
Advantages of the Roaming feature 197
Hosting Master Roaming User Profiles 198
Why the Master Roaming User Profiles should be in shared directories 198
Controlling user access to other user's profiles 199
Backing up your Master Roaming User Profiles 200
Setting up the Roaming feature 202
Creating a network storage location for the Master Roaming User Profiles 203
What to consider for the Master Roaming User Profile location 203
Using a networked computer or Windows file server 203
Using a HTTPor HTTPS web server 204
Where to install and configure Dragon 207
Installing Dragon where you plan to dictate using the Roaming feature 207
Installing Dragon on the same computer as your Master Roaming User Profiles 207
For more information on installing or upgrading Dragon 207
Storage space required for the Master and Local Roaming User Profiles 209
For each Master Roaming User Profile- on the network 209
For each computer where Dragon is installed 209
For each Local Roaming User Profile- on the client PC 209
How Dragon Synchronizes Master and Local Roaming User Profiles 211
What happens during synchronization 211
What files are synchronized 212
Estimating Network traffic caused by synchronization 215
Enabling the Roaming feature on each computer where a user will dictate 218
Step 1: Start Dragon 218
Step 2: If already Dragon is running, select Administrative Settings 218
Step 3: Turn on the Roaming feature 218
Step 4: Set the location of Master Roaming User Profiles 219
Step 5: Set location of Local Roaming User Profiles 220
Step 6: Set Roaming feature options 221
Notes: 221
Administrative Settings: Roaming tab 222
Administrative Settings: Roaming User Network Location 225
Display Name 225
Network Location—Address 225
Setting up HTTPConnection: HTTP Settings 227
Authentication 227
Connection 227
Firewall and Proxy Servers 228
8

Contents
Timeouts 228
Test Connection 229
Restore Defaults 229
Setting up secure web server connection: SSL Settings 230
Certificate Store 230
Open SSL 231
General 231
Test Connection 231
Restore Defaults 231
Testing and troubleshooting an HTTP connection 232
Troubleshooting test connections 232
Setting and selecting Roaming User Profile options 234
Roaming User Profile options on the Administrative Settings dialog box 234
Creating a Roaming User Profile on the local computer 240
Creating and training a new Roaming User Profile 241
Converting a non-roaming local User Profile into a Roaming User Profile 242
Dictating with a Roaming User Profile 243
Opening a Roaming User Profile 244
Using multiple dictation sources with a single User Profile 245
To add a new dictation source to a user profile 245
Running the Acoustic and Language Model Optimizer for Roaming User Profiles 246
Running the Acoustic and Language Model Optimizer on a multi-core computer 246
Running the Acoustic and Language Model Optimizer on a User Profile with two acoustic mod-
els 246
To run the Acoustic and Language Model Optimizer to optimize Roaming User Profiles 247
Controlling user access to other user's profiles 248
Making it easier for users to select their User Profiles 248
Configuring Internet Information Services and WebDAV for HTTP Roaming 251
Configuring Internet Information Servicesand WebDAV 252
Installing and configuring WebDAV on Internet Information Services 6.0 252
Installing and configuring WebDAV on Internet Information Services 7.0 253
Configuring Dragon internet roaming 255
Upgrading Roaming User Profiles:Overview 256
Step 1: Preparing to upgrade Roaming User Profiles 256
Step 2: Upgrading the User Profiles 257
Step 3: Upgrade the end-user systems 257
Preparing to upgrade Roaming User Profiles 258
Step 1: Install Dragon 11 or greater on the computer where you upgrade the Dragon 9.x or
10.x Master Roaming User Profiles 258
Step 2:On the Dragon 9.x or 10.x end-user systems that use the Roaming feature 258
9

Contents
Step 3: On the central network storage location for the Dragon 9.x or 10.x Master Roaming
User Profiles 259
Step 4: Copy the Dragon 9.x or 10.x Master Roaming User Profiles to the Dragon 11 or
greater client computer 259
Step 5: On the administrator system where you plan to upgrade the Dragon 9.x or 10.x
Master Roaming User Profiles 259
Upgrading master Roaming User Profiles 261
Step 1:Upgrade the Dragon 9.x or 10.x Master Roaming User Profiles 261
Step 2: Clean up the Dragon 9.x or 10.x locations for master Roaming User Profiles (optional)
264
Step 3: Copy the Dragon 11 or greater Master Roaming User Profiles to their network location
(Optional) 265
Step 4: Upgrade end-user systems to Dragon 11 or greater 265
Upgrading end-user systems 266
Step 1: Upgrade Dragon 9.x or 10.x systems that use the Roaming feature 266
Chapter 7: Customizing and optimizing Vocabularies 269
Customizing Vocabularies with the Vocabulary Tool 270
Voctool command line examples 283
Definition: The language model 285
About language model slots 286
Storing language model information 286
Chapter 8: Customizing a User Profile 287
Adding words, commands, or vocabularies to User Profiles 288
Using the Data Distribution Tool 288
Creating the Data Distribution Directory 289
The Nsadmin utility for new words, vocabularies, and commands 296
Using paths with the nsadmin utility 304
Chapter 9: Maintaining a Dragon installation 305
Maintaining Installations 306
Using Acoustic and Language Model Optimizer and Scheduler Tools 307
Running Acoustic and Language Model Optimizer on Non-Roaming User Profiles 307
Running the Acoustic and Language Model Optimizer on a multi-core computer 307
To run the acoustic and language model optimizers on non-Roaming User Profiles: 308
Running Acoustic and Language Model Optimizer on Roaming User Profiles 308
Removing One or More Optimization Schedules 310
Exporting and Importing User Profiles 311
Exporting User Profiles 311
Importing User Profiles 311
Handling Dragon Error Messages 312
Working with the Usability Log 313
10

Contents
Accessing the Dragon Knowledge Database 314
Hardware Compatibility List 315
Managing user administrative privileges 316
Chapter 10: Working with Custom commands 317
Managing and Securing Custom Commands 318
Using the Convert XML to DAT tool 319
Using the MyCommands Protection Utility 321
Chapter 11: Commands that perform actions based on the application
state 323
Using Structured Commands 324
Structured Command Samples 325
Importing Sample Structured Commands 327
Chapter 12: Configuring administrative features in Dragon 329
Summaries of Administrative Settings Dialog Boxes 330
Administrative Settings: Roaming tab 331
Administrative Settings: Roaming User Network Location 334
Display Name 334
Network Location—Address 334
Administrative Settings: Miscellaneous tab 336
Notes 338
Administrative Settings: Scheduled Tasks tab 340
Accuracy Tuning 340
Data Collection 340
Glossary 342
.DRA files (definition) 344
Accuracy Center(definition) 345
Accuracy Tuning (definition) 346
Acoustic Optimizer (definition) 347
Advanced Scripting (definition) 348
Commands-only Vocabulary (definition) 349
Command Browser (definition) 350
Correction menu (definition) 351
Command Mode (definition) 352
Correction-only mode (definition) 353
Data Distribution Tool (definition) 354
Dictation Box (definition) 355
Dictation Mode (definition) 356
Dictation Source (definition) 357
DragonPad (definition) 358
11

Contents
Hidden Mode (definition) 359
Language Model optimization (definition) 360
Language Model Optimizer (definition) 361
Normal Mode (definition) 362
Numbers mode (definition) 363
QuickStart (definition) 364
Recognition Modes (definition) 365
Roaming User (definition) 366
Spell Mode (definition) 367
User Profile (definition) 368
12

Chapter 1: Introduction to
Dragon 11.5
Dragon version 11.5 contains new features and improvements that enhance your ability to talk to, con-
trol, and interact with your computer. This section contains general information on Dragon and infor-
mation on the exciting new features of Dragon 11.5.
Getting started with Dragon 11.5 2
Dragon version 11.5 - What's New for administrators 4
Configuring how Dragon receives audio from a smartphone 6
Dictating with a smartphone over a network 11
Creating Windows shortcuts to User Profiles and Vocabularies 13
Using multiple acoustic models with a User Profile 15
Using Australian, Indian, and Southeast Asian accents in Dragon 11 or greater 17
1

Dragon Administrator Guide version 11.5
Getting started with Dragon 11.5
Dragon version 11.5 - What's New for administrators
This section describes the new administrator features of
Dragon Version 11.5.
For more information about Dragon NaturallySpeaking,
see
http://www.nuance.com/naturallyspeaking/
Dragon on the Web
The Nuance Web site
(www.nuance.com) gives
you access to many
resources, including
Frequently Asked Ques-
tions, usage tips, customer
stories, Customer Service
information, Technical Sup-
port content, and a detailed
comparison between Dragon
editions.
Installing, modifying and upgrading Dragon
and Installation checklists
View information on the different ways to install, mod-
ify, and upgrade Dragon.
Setting up the Roaming fea-
ture
The
Roaming
feature lets
users dictate with Dragon
from different network loca-
tions and different com-
puters without having to
create and train individual
User Profiles at each loca-
tion.
Adding words,commands, or vocabularies to User Pro-
files
You use the nsadmin command line utility and the
Dragon
Data Distribution Tool
when you want to make
new words, customized vocabularies or new commands
available to all User Profiles on a particular Dragon instal-
lation.
Using the Convert XML to
DAT tool
and the MyCommands Pro-
tection Utility
You can make your custom
commands more secure in
two ways:
n Use the
Convert XML to
DAT tool
to convert any
XML files of commands
to DAT format.
n With the
MyCommands
Protection Utility
, you
can prevent unauthorized
Dragon users from editing
the commands by locking
access to the file.
Dragon system requirements
2

Chapter 1: Introduction to Dragon 11.5
Using Structured Commands
Dragon Professional, Medical, and Legal editions - include an
extension to Text-and-Graphics commands that let you
to set the values of variables in text blocks based on
voice input.
Dragon 11 is compatible
with Windows 7, Windows
Vista, Windows XP SP3,
Windows Server 2008
3

Dragon Administrator Guide version 11.5
Dragon version 11.5 - What's New for
administrators
The following table lists details about the new features and changes in Dragon 11.5.
New features
Use a smartphone as a microphone for dictation
You can create a User Profile that uses a smartphone as a dictation source. You can also add a
smartphone as a dictation source to an existing User Profile. You use the Dragon Remote
Microphone application on the smartphone to start dictating into Dragon. As you dictate, the
smartphone transfers the audio data through a Wi-Fi connection to the smartphone server. The
server processes the audio and sends it to Dragon.
See Configuring how Dragon receives audio from a smartphone for more details on the smart-
phone server.
See Dictating with a smartphone over a network for more details about networks that support
a smartphone as a dictation device.
See the Dragon Help for more details on dictating with a smartphone.
Support for Internet Explorer version 9
You can use Dragon 11.5 with Internet Explorer 9 from Microsoft. Dragon 11.5 also supports
Internet Explorer version 6 or greater. A complete list of commands you can use with Internet
Explorer is available through the Command Browser. You can also view commands in the
Dragon Sidebar while you use Dragon.
For information on new commands you can use with Internet Explorer 9, see the Dragon Help.
For more information on applications that Dragon 11.5 supports, see http://ww-
w.nuance.com/ucmprod/groups/dragon/@web-enus/documents/collateral/nd_004125.pdf
Save a User Profile locally or to the master location
An administrator can set the Prompt before saving to network location option in the
Administrative Settings - Roaming tab to let users choose where to save their User Profile.
When an administrator enables this option, when a user attempts to close Dragon or turn off or
log off the operating system, a dialog box appears that lets the user choose to save their profile
locally or to the master network location. A user can save their profile locally if they are on a
slow network. A user can save their profile to the master location to ensure any updates to
their profile are available at other network locations.
See Setting and selecting Roaming User Profile options for more information.
Installing the Dragon 11.5 service pack
If a user already has Dragon 11 on their computer, they can download and install the Dragon
11.5 service pack using the Nuance Update Service. See Installing the Dragon 11.5 service
pack for more information.
4

Chapter 1: Introduction to Dragon 11.5
New features
Upgrading from earlier versions of Dragon
You can upgrade Dragon versions 9.x and 10.x to Dragon 11.5. Upgrades from version 8.x and
earlier are not supported.
5

Dragon Administrator Guide version 11.5
Configuring how Dragon receives
audio from a smartphone
How Dragon receives audio from a smartphone
When a user sets up a smartphone as a dictation source and begins dictating into the phone, the
Dragon Remote Microphone application sends the audio to a component called the smartphone
server. The smartphone server processes the audio and sends it to Dragon.
The Dragon installation process installs the smartphone server on the same computer where you
install Dragon.
See Dictating with a smartphone over a network for more details about networks that support a
smartphone as a dictation device.
Configuring the smartphone server
You use the DNSSPServer.exe.config file to modify settings for the smartphone server.
TheDNSSPServer.exe.config file is an XML-based configuration file that the Dragon installation
6

Chapter 1: Introduction to Dragon 11.5
process places in the same folder as the smartphone server .exe file (dnsspserver.exe).:
On Windows 7, the dnsspserver.exe.config file is in the following directory:
C:\Program Files\Nuance\NaturallySpeaking11\Program
Use caution if you modify the configuration settings for the smartphone server since incorrect set-
tings can have unforeseen side effects.
Serious problems may occur if you modify the configuration file incorrectly. Nuance cannot guar-
antee that these problems can be resolved and you may need to reinstall the software. Modify the
configuration file at your own risk.
Set message logging
In the DNSSPServer.exe.config file, in the <switches> section, set the value parameter for the Serv-
iceDebugLevel option to one of the following values:
Message type Value
No tracing "Off"
Fatal error or application crash "Critical"
Recoverable error "Error"
Non-critical problem "Warning"
Informational message "Information"
Debugging trace "Verbose"
For example:
<add name="ServiceDebugLevel" value="Information" />
Viewing log information
Each time the smartphone server starts, the server creates a tracing / error log file (spserver.log) in
the current Windows user’s TEMP directory. You can view this file when trouble shooting prob-
lems with the smartphone server.
You can also view logging information in real-time by performing the following steps:
1. Stop Dragon (or the dnsspserver.exe process)
2. Run the smartphone server manually in debug mode: In a command prompt, navigate to the
directory that stores the dnsspserver.exe file. Type “dnsspserver /debug".
3. Restart Dragon.
Set the logging of network statistics
You can enable the gathering and logging of network statistics data. The data is placed in the
SpServer.log and the Dragon.log.
In the DNSSPServer.exe.config file, in the <appSettings> section, set the value parameter for the
DNSNetMonitoring option to one of the following values:
7

Dragon Administrator Guide version 11.5
Audio support type Value
Enable the logging of network statistics "True"
Disable the logging of network statistics "False"
For example:
<add key="DNSNetMonitoring" value="true"/>
Set the time interval of network statistic reports
You can set the time period, in seconds, during which the system gathers network statistics.
When the time period expires, the system prints the statistics to the SpServer.log and the Drag-
on.log. log files.
For example:
<add key="DNSNetMonitorStatisticsWindow" value ="60"/>
Example log entry:
Info: NetStats: [Interval=60s, 44058Bps, Total=43854Bps]
Log entry explanation:
Over a 60 second time interval, an average of 44058 bytes per second was received, and an aver-
age of 43854 bytes per second is being received for the session to date. (44100Bps is considered
nominal for 22050Hz audio).
Set the time interval for logging audio not received
You can set the maximum time that elapses before the system logs no audio received. The system
logs the message when the timeout elapses (See Set the time interval for network statistic
reports).
For example:
<add key="DNSNetMonitorMaxPacketGap" value="5"/>
Audio not received log entries
The system logs 3 types of entries that are related to audio not received.
Log type Example Explanation
No audio received Warning: NetStats: No audio
data for 15s
Over a 15 second interval, no audio was
received.
Audio received after
interval of no audio
Warning: NetStats: Audio
data gap=90s > max=5s
When the system receives audio, it logs a
message that shows the amount of time that
elapsed without receiving audio and the max-
imum value specified by this parameter. In
this example, 90 seconds passed without
receiving audio data.
Session ends NetStats: Info: [Ses-
sion=92s, Total=44128Bps]
When a session ends (the dictation micro-
phone is turned off), the system logs a mes-
sage about the session length and the
8
/