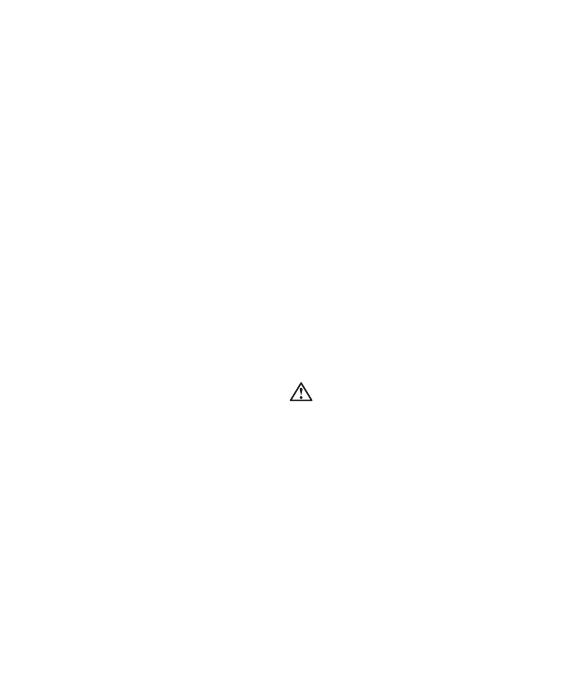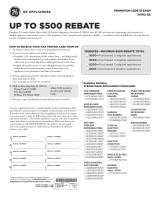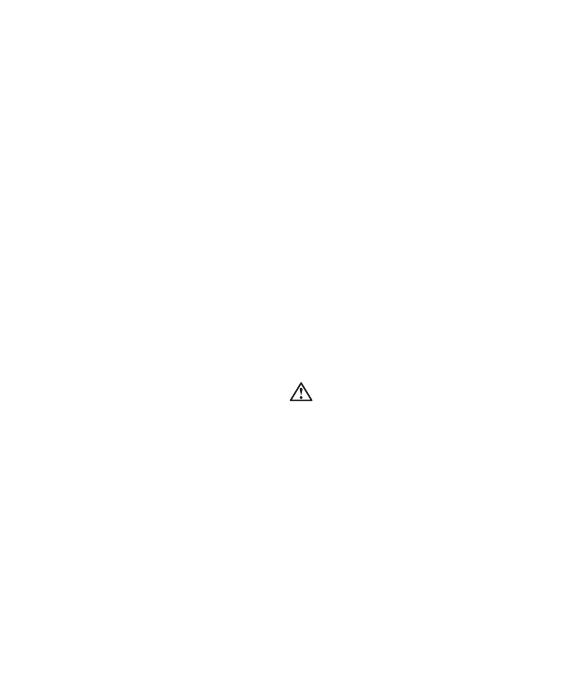
17
Please read these simple guidelines.
Not following these guidelines may be
dangerous or illegal.
Exposure to radio frequency
energy
Radio wave exposure and Speci c
Absorption Rate (SAR) information
This mobile phone model GM205
has been designed to comply with
applicable safety requirements for
exposure to radio waves. These
requirements are based on scientific
guidelines that include safety margins
designed to assure the safety of all
users, regardless of age and health.
• The radio wave exposure guidelines
employ a unit of measurement
known as the Specific Absorption
Rate, or SAR. Tests for SAR are
conducted using standardised
methods with the phone
transmitting at its highest certified
power level in all used frequency
bands.
• While there may be differences
between the SAR levels of various LG
phone models, they are all designed
to meet the relevant guidelines for
exposure to radio waves.
• The SAR limit recommended by
the International Commission on
Non-Ionising Radiation Protection
(ICNIRP) is 2W/kg averaged over 10g
of tissue.
• The highest SAR value for this model
phone tested by DASY4 for use close
to the ear is 0.744 W/kg (10g) and
when worn on the body is 0.694
W/kg (10g).
• SAR data information for residents in
countries/regions that have adopted
the SAR limit recommended by the
Institute of Electrical and Electronics
Engineers (IEEE), which is 1.6 W/kg
averaged over 1g of tissue.
Product care and maintenance
WARNING
Only use batteries, chargers and
accessories approved for use with this
particular phone model. The use of
any other types may invalidate any
approval or warranty applying to the
phone, and may be dangerous.
• Do not disassemble this unit. Take
it to a qualified service technician
when repair work is required.
Guidelines for safe and e cient use