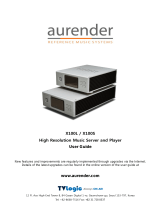MUSIC LIBRARY
The Music Library menu item lists all found UPnP servers and USB media
devices.
There are many suitable UPnP server software packages available for PC
and Mac. Stand-alone servers and Network Attached Storage (NAS) devices
with built in UPnP server capabilities are also available. Please see the set-
up guides on our website at: www.cambridgeaudio.com/networksetup
Note: When using a UPnP server to share your media, the menu structure,
search and selection criteria are determined by that server, not the CXN v2.
The CXN v2 does not scan entire USB storage devices to build an artist/
track database. It is therefore recommended that audio les are stored in a
structured way by artist and album to facilitate locating tracks.
PLAYING TRACKS AND ADDING TO THE QUEUE
ADD INDIVIDUAL TRACKS
Selecting an individual track will show the following menu:
• PLAY NOW
• PLAY NEXT
• ADD TO QUEUE – Add the track to the end of the queue.
• REPLACE QUEUE – Remove all queue items and replace with the new
track.
VIEWING THE QUEUE
To view the queue at any time press the '•••' (more) button.
You can jump playback to any point in the queue by navigating up/down
the list and pressing Enter.
EDITING THE QUEUE
Tracks can be removed from the queue by highlighting them with the
navigator and pressing the Stop button.
To clear an entire queue, navigate to the bottom of the queue to highlight
[Clear Queue] and press Enter.
Note: Switching the CXN v2 into Eco mdoe standby will delete the queue.
THE 'NOW PLAYING' SCREEN
Pressing the '
i' button will cycle through:
• Combination of track/stream info plus album/station art.
• Just album/station art.
• Just track/stream info.
Album art and radio station logos may also be displayed if available. For
USB Media the album art needs to be in the same folder as the track.
ALBUM ART FILE FORMAT
Album art images are supported in .png and .jpg le formats only.
Images can have any name, but images named Folder.png or Folder.jpg
take precedence.
Images embedded into tracks are not supported.
PLAYLISTS
The CXN v2 supports various playlist formats:
• ASX (Microsoft® playlist format)
• M3U
• PLS
For permanent storage of favourite media selections it is recommended
to use suitable software to create playlists. These can then be accessed by
the CXN v2 from USB storage devices or UPnP servers that support playlist
serving.
It is not currently possible to save the queue created on the CXN v2 as a
playlist.
Operating instructions
INPUTS
USB AUDIO
The CXN v2 USB Audio input is intended to connect directly to a PC or Mac
computer.
The default CXN v2 conguration is USB Audio prole 1.0 which works
with nearly all common operating systems and computer types without
needing additional drivers. In this conguration sample rates from
16-bit/44.1kHz to 24-bit/96kHz are supported.
For more details on USB Audio, see our online guides at:
www.cambridgeaudio.com/USB-audio.
D1-D2
The two digital inputs are capable of receiving stereo PCM audio with
sample rates up to 24-bit/192kHz.
BLUETOOTH
The optional Cambridge Audio BT100 Bluetooth dongle can be connected
into any available USB socket.
SPOTIFY CONNECT
Spotify lets you listen to millions of songs – the artists you love, the latest
hits and discoveries just for you. If you are a Spotify Premium user, you can
control your CXN v2 using the Spotify app.
1. Connect your CXN v2 to the same Wi-Fi network as your phone or tablet
running the Spotify app.
2. Open the Spotify app, and play any song.
3. Tap the song image in the bottom left of the screen.
4. Tap the Connect icon
.
5. Pick your CXN v2 from the list.
For information on how to set up and use Spotify Connect please visit
www.spotify.com/connect.
The Spotify Software is subject to third party licenses found here:
www.spotify.com/connect/third-party-licenses.
HOW TO USE AIRPLAY
1. Connect your CXN v2 to your network.
2. Open the app that you want to AirPlay from.
3. Tap
or .
4. Select CXN v2 as your AirPlay device.
FROM CONTROL CENTER
To switch the audio on your device from Control Center: Swipe up from the
bottom edge of any screen on your device to open Control Center.
Touch and hold
in the upper-right corner, then select your CXN v2.
HOW TO USE CHROMECAST BUILT-IN
CXN v2 comes with Chromecast built-in. It lets you stream your favorite
music from your phone, tablet or laptop to your speaker.*
*Works withcompatibleiPhone®, iPad®, Android phone and tablet, Mac®
and Windows® laptop, and Chromebookdevices.
Your phone is your remote
By using your phone, there’s nothing new to learn — stream your apps,
your playlists, your favorite artists — without new log-ins or downloads.
It’s simple to browse, queue, and control from anywhere in the home.
Tap the Cast button
Simply tap the Cast button from your own mobile device to start streaming
music to your speaker. Search, play, pause, and more right from your
phone.*
*Device should be on the same Wi-Fi network.
100+ Chromecast enabled apps
Choose from millions of songs from popular music services like Google
Play Music, Spotify, Deezer, TuneIn and 100+ more. Discover more apps at...
google.com/cast/apps
Set up your speaker on your phone or tablet
google.com/cast/setup