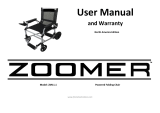Page is loading ...

DxO Optics Pro 9
PUSH THE LIMITS OF YOUR CAMERA
Quick Start Guide
Guide de démarrage rapide
Kurzanleitung zum schnellen Einstieg
ENFRDE

3
DxO Optics Pro 9 - Quick-Start Guide - Copyright ©DxO Labs 1999-2013 - All rights reserved
EN
1. Introducing DxO Optics Pro 9 ...........................4
1.1. Welcome! ........................................5
1.2. Basic principles of a work session ...................5
2. Correcting and processing your first images .............. 7
2.1. The Organize tab...................................8
2.2. The Customize tab ................................10
2.3. Exporting images .................................12
3. Presets............................................. 14
3.1. What is a preset? .................................14
3.2. Applying presets..................................14
4. More information about the Customize bar ............... 15
4.1. The command bar ................................15
4.2. Palettes.........................................16
5. Publishing, printing, and externally editing images .......18
5.1. Publishing your photos on Flickr
®
...................18
5.2. Printing your photos ..............................18
5.3. Editing your photos in another application ............19
Thank you for choosing DxO Optics Pro.
This Quick-Start Guide will help you get
started using your software right away
by taking you through its principal
features and functions.
Online resources :
If you have any questions about
this software, please see the
complete documentation on our
website at (http://www.dxo.com/
intl/photography/tutorials).
Contents
Photo credits : Olivier Lambolez
Layout : degresfahrenheit.com

4
Introducing DxO Optics Pro 9
The DxO Optics Pro interface.

5
DxO Optics Pro 9 - Quick-Start Guide - Copyright ©DxO Labs 1999-2013 - All rights reserved
EN
1.1. Welcome!
Welcome to a software world that offers you countless possibilities.
DxO Optics Pro is a powerful software application that includes many
highly-effective and automatic tools for processing your RAW and
JPEG images.
Unlike most software programs on the market which require you to
manually apply numerous correction settings, DxO Optics Pro can
automatically and precisely correct each of your images.
DxO Optics Pro is based on DxO Labs’ exclusive method of prior
laboratory calibration and characterization of equipment just
like yours. These measurements are incorporated in DxO Optics
Modules, which the software uses to automatically correct your
equipment’s intrinsic flaws.
Thanks to this characterization, DxO Optics Pro automatically
corrects optical and geometric distortion, vignetting, chromatic
aberrations, and lens softness with unrivaled quality. Its many tools
allow you to optimize the exposure and contrast, reduce noise, and
preserve the colors and details in your images.
DxO Optics Pro’s presets, its performance, its intuitive interface, and
its smooth and quick workflow will let you bring out the best in your
photos in just a few clicks, regardless of the shooting conditions!
1.2. Basic principles of a work session
DxO Optics Pro has been designed to give you a great deal of freedom
in the way you process your images: you can work on your images
directly from your hard drive, or you can combine them into one or
more Projects.
DxO Optics Pro does not alter or modify your original image files;
it associates each image file with a set of corrections, stored in a
sidecar file (bearing a “.dop” extension) along with the original file.
So you can modify or undo the corrections at any time.
The three steps in a DxO Optics Pro work session involve two tabs
and one export function.
A project is an easy way to gather and manage a group of
images that you want to process simultaneously.
NOTE

6
All your corrections are saved in real time. If you close the
application, you will find all of the same settings applied to
your images when you reopen the software.
NOTE
Upon launching the application, the Organize tab lets you work on
your images directly from your folders in your hard drive directory,
or on selected images that you have grouped together as Projects.
The Customize tab lets you automatically or manually correct your
images and immediately see the results. Your settings will be applied
definitively when you export the corrected images. You can also save
your various corrections and settings as custom presets, which you
can then apply later on to other photos.
You can export your images from either the Customize tab or the
Organize tab, by selecting the Export to disk command in the Image
browser toolbar, which will open a menu showing the different
export options.
The Organize and Customize tabs.
The Export button.

7
DxO Optics Pro 9 - Quick-Start Guide - Copyright ©DxO Labs 1999-2013 - All rights reserved
EN
Correcting and processing your first images
The Organize tab.

8
Step 1 – Select a folder or a project. Its contents will be displayed
as thumbnails in the Image browser located at the bottom of the
application window. You organize and choose your images in this
pane, which also lets you change the size of the thumbnails, add
notes to, or delete your images.
As soon as the Image browser displays the images, DxO Optics Pro offers
to automatically download the DxO Optics Module(s) corresponding to
your images.
As soon as you’ve stored your images on your hard drive, processing
them with DxO Optics Pro will take you only a few minutes.
2.1. The Organize tab
When you open DxO Optics Pro, you’ll see the first of two tabs,
Organize, representing the first of the three steps in processing your
photos. The navigation panel on the left lets you browse between two
types of image sources:
The folder directory structure on your hard drive.
The projects you have created in DxO Optics Pro.
You can browse among your folders or projects to find the images
that you want to process.
With Mac OS X, projects are found in the same directory as
folders. With Microsoft Windows, projects are shown in a
separate directory at the bottom of the navigation panel.
NOTE
The Image browser.

9
DxO Optics Pro 9 - Quick-Start Guide - Copyright ©DxO Labs 1999-2013 - All rights reserved
EN
In the third case (“DxO Optics Module available, but needs
to be downloaded”), DxO Optics Pro presents you a list of
DxO Optics Modules identified via your image’s EXIF metadata as
matching your equipment, and asks you to select the one you want
to download.
In cases of unresolved ambiguity or when there is no available
DxO Optics Module, see the DxO Optics Pro 9 User Guide.
Step 2 – Click on a thumbnail. The image will be displayed in the
Image window. A group of settings (called a preset, and in this
instance, the DxO standard preset) is automatically applied to the
image. The DxO standard preset corrects lens flaws and digital
noise, and optimizes the exposure and the dynamic range.
The icon in the upper right corner of each thumbnail in the Image
browser informs you about the status of the DxO Optics Module
corresponding to that image:
DxO Optics Module enabled and ready to use.
No DxO Optics Module is available for this image.
DxO Optics Module available, but needs to be downloaded.
DxO Optics Module ambiguity (needs to be resolved).
DxO Optics Module ambiguity (resolved).
A blue star-shaped icon placed above the status icon indicates
that the file is waiting to be processed by DxO Optics Pro.
NOTE
DxO Optics Pro reads the characteristics of the camera and
lens saved in the image EXIF metadata. This information allows
DxO Optics Pro to identify the appropriate DxO Optics Module
to use to automatically apply the optimal corrections to your
photos.
NOTE

10
2.2. The Customize tab
In the Customize tab, you will find the Image browser and the Image window in which you preview the corrections applied to your images.
The Customize tab.

11
DxO Optics Pro 9 - Quick-Start Guide - Copyright ©DxO Labs 1999-2013 - All rights reserved
EN
The very first time you launch DxO Optics Pro, the Customize tab
displays only the most important palettes containing the most
essential corrections to apply to your images.
You will find the following palettes on the left side of the workspace:
• Move/Zoom: For zooming in and out and moving around in the
image.
• EXIF (image properties/data): Displays the principal shooting
conditions and the exposure, as well as information relative to the
camera and lens used.
• Preset Editor: Displays the available presets and allows you to
create your own custom presets.
On the right side of the workspace:
• Histogram: Displays the distribution and the light levels for each
RGB (red, green, blue) color channel present in the image.
• Essential Tools: Contains all the basic tools that are indispensable
to image correction.
The Light and Color – Advanced, Detail and Geometry – Advanced,
and Optical Corrections palettes contain advanced settings.
Step 1 – In the Image browser, click on the thumbnail of the image
that you want to process. DxO Optics Pro will automatically apply to
your image the DxO standard preset, which comprises the following
corrections:
• White balance: Set to As shot.
• Exposure compensation: Set to Smart.
• DxO Smart Lighting: Set to Slight.
• Noise reduction: Set to High quality.
• Distortion: Automatic, based on the DxO Optics Module used.
• Vignetting: Automatic, based on the DxO Optics Module used.
• Chromatic aberration: Automatic.
• Lens softness: Activated with a medium correction (–0.50).
All other available corrections are deactivated.
Step 2 – In the Essential Tools palette, go into (for example) the White
Balance sub-palette. Make your settings with the help of the available
sliders and drop-down menus. DxO Optics Pro will immediately
display the results of your corrections in the Image window.
During your first attempts, go ahead and play around with the sliders to
see how they affect the appearance of your photos. All the corrections
can be undone and will not affect your original image.
For a more complete description of the palettes, see section
4.2 below.
NOTE

12
Step 3 – Proceed to adjust any other needed settings by successively
going through the Exposure Compensation, DxO Smart Lighting, or
Contrast palettes.
Of course, you can use whatever palettes you want, including those
with advanced features. Consult the DxO Optics Pro 9 User Guide for
more details.
To truly see the results of such corrections as Noise, Chromatic
aberration, or Lens Softness, we recommend that you display
your image at a pixel ratio of 1:1 (zoom level 100%). You can
easily zoom in to 100% by double-clicking in the area of the
image that you want to inspect. (A second double-click will
return you to the original zoom display level.)
NOTE
2.3. Exporting images
To definitively apply the corrections you make in the Customize tab, you
will need to export your images. This step involves the creation of new
files. By default, these new files are in high-quality JPEG format and are
stored in the same working directory as the original image files.
Step 1 – Click on the Export to disk button on the right of the
command bar in the Image browser.
Step 2 – The Export options floating window displays so that you can
choose and set the format (JPEG, TIFF, DNG), the quality, and the
destination of the files to be exported.
The Export to disk floating window – Options.

13
DxO Optics Pro 9 - Quick-Start Guide - Copyright ©DxO Labs 1999-2013 - All rights reserved
EN
Step 3 – After you have made your settings, click on the Export
button.
Two kinds of information appear in the Image browser:
• By clicking on the
button in the command bar, you can display
the progress bar of the export in process.
• After your images have been exported, the icon situated in the
upper right corner of the thumbnails in the Image browser will
display the processing status of each image:
Waiting to be processed
Processed image
Processing error
Do not process
Cannot process

14
3.1. What is a preset?
Presets let you easily apply a set of corrections to one or more
images without having to adjust all of the tools and settings in each
sub-palette. By using presets, you can apply your favorite settings
to your photos to achieve the result you want, while maintaining the
possibility of fine-tuning the corrections for each image.
The presets are divided into five categories: General purpose,
Portrait and Landscape, Black & White, Atmospheres, and High
Dynamic Range.
The General purpose presets category include, notably, the
DxO standard preset, which is applied by default to all new images.
You can find more detailed descriptions of other provided presets in
the DxO Optics Pro 9 User Guide.
Presets
You can create your own presets: after you apply all the
corrections you want to your image, right-click on its thumbnail
in the Image browser, and select Create preset from current
settings in the context menu.
NOTE
The keyboard shortcut Ctrl + Z (PC) or Cmd + Z (Mac OS X) lets
you cancel the correction and return to the previous settings.
TIP
3.2. Applying presets
There are several ways to apply a preset to an image:
• By clicking on the Preset button: A floating window displays a
preview of all available presets.
• By right-clicking on a thumbnail in the Image browser.
• From the Preset Editor (Customize tab).
You can also apply correction settings from one image to other
images as follows:
• Right-click on the thumbnail of the corrected image in the Image
browser.
• Choose Copy correction settings in the context menu.
• Select the destination image in the Image browser.
• Right-click on the selected destination image and choose Paste
correction settings in the context menu.

15
DxO Optics Pro 9 - Quick-Start Guide - Copyright ©DxO Labs 1999-2013 - All rights reserved
EN
4.1. The command bar
The command bar.
The command bar runs along the top of the Image window. It is a user
interface element that is available in any workspace, whether custom
or default, and contains the following commands (from left to right):
Display and navigation tools
Compare: By clicking on this button and holding the
mouse or trackpad button down, you can temporarily display the
reference image (which by default is the original image before
correction).
Drop-down menu (at right): Lets you choose the reference image
(before or after correction) to compare with the displayed image.
Corrections in process: (Mac OS X only): Displays a preview of the
image currently undergoing correction.
Side-by-side display: The original image before correction and
the corrected image are displayed one next to the other.
Zoom: Lets you choose how large you want the image to
display on your screen. The drop-down menu lets you choose from
several common zoom sizes (from 25 to 400%), or you can enter a
value of your choice (up to 1600%).
More information about the Customize tab
Hand tool (Mac OS X only): Lets you move the visible part of the
image in any direction and to zoom in or out by double-clicking on
the image. While using another tool, you can temporarily call the
Hand tool by pressing down on your keyboard space bar.
Correction tools
Cropping.
Dust removal.
Straighten horizon.
Force parallel lines.
Rectangle.
White balance eyedropper.
Multi-point color balance (OS X only)
Presets
The Preset button opens the preview and preset
selection window.
You can also use a scrolling motion (via your mouse wheel or
trackpad) to zoom in and out on the image (if using a Mac, you
must simultaneously hold down the Cmd key).
TIP

16
4.2. Palettes
A palette is a logical grouping of sub-palettes. A sub-palette groups
together all of the settings and tools of a given correction — for
example, color temperature and tint are found in the White Balance
sub-palette.
The word “Auto” appearing to the right of the sub-palette name
indicates that DxO Optics Pro automatically optimizes the
corresponding corrections. If you change a parameter in these sub-
palettes and you want to return to DxO Optics Pro’s default optimal
values, click on the magic wand situated on the right side of the
setting in question.
Two other important icons can also appear in the sub-palettes:
• The barred eye icon
advises you to zoom in at a minimum of
75% in the image to be able to see the effects of certain corrections.
• The question mark icon lets you display context help that describes
what the sub-palette and its associated sliders do.
To expand the contents of a sub-palette, click on the small
arrow on its left side.
TIP
The Customize tab contains the following palettes:
Move/Zoom: lets you zoom in and out
of the image with the help of a slider
or by entering a percentage value;
identify where you are in the image;
and move around in the image in any
direction.
EXIF: displays the principal shooting
parameters and lets you add your
name and copyright notices.
Preset Editors: Groups all the
presets and allows you to manage
(i.e., add, modify, delete) them.

17
DxO Optics Pro 9 - Quick-Start Guide - Copyright ©DxO Labs 1999-2013 - All rights reserved
EN
Histogram: displays the Luminance
as well as the tonal range and the
distribution of pixels in RGB mode
(or separately for any of the RGB
channels).
Essential Tools contains all of the
necessary tools for basic corrections
such as white balance, exposure,
selective tone, contrast, color
accentuation, reducing digital noise,
straightening horizon lines, fixing
perspective, and cropping.
Light and Color – Advanced contains
such advanced correction tools as
custom color rendering, tone curve,
and HSL (Hue / Saturation / Lightness
by color channel).
Detail and Geometry – Advanced:
Corrects overall sharpness, moiré
patterns, dust specks, and volume
deformation.
Optical Corrections: Lets you correct
distortion, vignetting (the darkening
of the corners and edges of an image),
chromatic aberrations (colored
fringing), and lets you optimize the
sharpness of the image.
DxO FilmPack: If DxO FilmPack
is installed on your computer, you
will be able to use it directly in
DxO Optics Pro, which will
automatically display its dedicated
palette.

18
DxO Optics Pro lets you publish your images directly in your Flickr
®
web gallery, print them, and open them in another application to
further retouch or correct them.
5.1. Publishing your photos on Flickr
®
To transfer photos to you Flickr
®
gallery:
1. Select the images in the Image browser.
2. Select Export to Flickr on the right of the Image browser
command bar.
3. Click on Connect in the dialogue box to connect to your Flickr
®
account.
4. Choose the format and the quality of the files.
5. Click on Export: the selected images are processed and then
transferred.
Publishing, printing, and externally editing images
To publish your images on Flickr
®
, you must have both a Flickr
®
account and an active Internet connection.
NOTE
5.2. Print your photos
DxO Optics Pro lets you print your photographs. You can access
the dialog box from either the Organize or Customize tab, or from
the File menu, or by clicking on the
icon in the Image browser
command bar.
The print dialog box (Microsoft Windows).
The dialog box displays a preview of the photo to be printed. Several
page setups are available: fill the page with photo; rotate the image;
add a caption from metadata (file name, date, etc.) and select its
position, font, and color.

19
DxO Optics Pro 9 - Quick-Start Guide - Copyright ©DxO Labs 1999-2013 - All rights reserved
EN
Further, you can adjust the margins and create contact sheets —
choosing the number of rows and columns and setting the size of
the photo cells either automatically or manually. You can create and
print several pages at a time.
Note that the dialog box also gives access to the print driver settings.
DxO Optics Pro’s print feature lets you print every kind of file that
DxO Optics Pro supports, including RAW-format images and virtual
copies.
5.3.
Editing your photos in another
application
DxO Optics Pro lets you open your photos in a different application so
you can further retouch or apply more corrections to them. To do so:
1. Select the images in the Image browser.
2. On the right side of the Image browser command bar, select Export
to application.
3. In the dialog box, select the destination application either from
the saved list, or by browsing in your computer’s applications folder.
4. In the Action drop-down menu, choose the export format (JPEG,
TIFF, DNG, or original).
5. Click on Export: DxO Optics Pro will process the selected images
(that is, definitively apply your corrections to your images before
exporting them), after which they will open in the other application.
In the Microsoft Windows version, the printing tools appear in a
floating window, whereas the OS X version displays an operating
system dialog box.
NOTE

22
Présentation de DxO Optics Pro 9
L’interface de DxO Optics Pro.

40
Einführung in DxO Optics Pro 9
Das Interface von DxO Optics Pro .
/