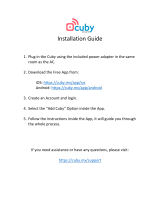Page is loading ...

ADAM
TM
Advanced Digital Audio Matrix
USER MANUAL
CSedit
Intercom Configuration Software for
ADAM and ADAM CS
Intercom Systems
9350-7077-300RevC,8/00
™

CONTENTS
Introduction iii
If You Are in a Hurry! iii
Version Number iii
Computer Requirements iii
Use of Special Type Styles in this Manual iii
Section 1: Getting Started
Installing CSedit 1-1
Starting CSedit 1-1
CSedit Start-up Routine 1-1
CSedit Menu Screen 1-1
Menu Selection Using the Computer Keyboard 1-2
Menu Selection Using a Mouse 1-2
CSedit Editing Screens 1-3
Movement in Editing Screens Using the Computer Keyboard 1-3
Movement in Editing Screens Using a Mouse 1-3
Using Help 1-3
Creating / Editing Configuration Files 1-4
Editing a Configuration 1-4
Saving Changes 1-4
Activating a New File or Sending Changes 1-4
Quitting CSedit 1-4
Change Flags 1-4
General Description 1-4
Change Flag Prompt when Opening or Saving a File 1-4
Uses of the Change Flags 1-5
Section 2: Editing Procedures
Introduction 2-1
General Procedure to Configure the Intercom System 2-1
Additional Requirements for Trunked Intercoms 2-1
Assigning Names (Alphas & Aliases) 2-1
General Description 2-1
Naming Individual Audio Ports 2-1
Naming Other Types of Communication (Party Lines, ISO’s etc.) 2-2
Creating a Party Line 2-3
Creating an IFB ( Interrupt Foldback Bus) 2-6
Creating a Special List 2-8
Using Relays 2-11
Creating a Camera ISO Channel 2-13
Keypanel Setup and Trunking Port Allocation 2-15
CSedit User Manual i

Keypanel Setup: Selecting a Keypanel For Editing 2-15
Keypanel Setup: The Setup Table 2-17
Keypanel Setup: Key Assignments and Key Restrictions 2-17
Keypanel Setup: Using the Pick Lists 2-18
Keypanel Setup: Special Functions 2-18
Keypanel Setup: Using Copy Screen and Paste Screen 2-19
Keypanel Setup: Port Information 2-20
Keypanel Setup: Data Changed Window 2-21
Understanding How MODS Work 2-22
Section 3: Reference
Introduction 3-1
Changing Screen Colors 3-1
CSedit Files 3-2
Copying and Pasting Edit Screens 3-2
Using Search (Keys Menu) 3-2
Moving a User to a New Port 3-2
Options Menu (F9 Key) 3-5
Options, Color 3-5
Options, Communications 3-6
Remote IFB 3-7
Screen Menu (F7 Key) 3-8
Screen, Cancel Screen Chg 3-8
Screen, Paste Screen 3-8
Screen, Copy Screen 3-8
Speed Formatting 3-8
Status Menu (F5 Key) 3-9
Status, Port 3-9
Status, Standby Controller 3-10
Status, Trunk Master 3-11
Status, PAP 3-12
Status, UIO-256 3-13
Status, Diagnostics 3-14
System, Digital Inputs 3-15
System, Force & Inhibit 3-16
General Usage 3-16
Typical Application of Forced Crosspoint 3-17
System, Special Functions 3-18
Appendix
PC to Intercom System Interconnect Cable Wiring for ADAM Intercom A-1
PC to Intercom System Interconnect Cable Wiring for ADAM CS Intercom A-2
Index I-1
ii CSedit User Manual

Introduction
This manual describes the CSedit Intercom Configura-
tion Software for the ADAM
TM
and ADAM
TM
CS Inter-
com Systems. The manual is divided into three sections.
Section 1, “Getting Started”, briefly describes basic
CSedit operation. Section 2, “Editing Procedures”, pro-
vides step-by-step procedures for the most commonly
used features of CSedit. Section 3, “Reference”, pro-
vides additional information about CSedit features.
If You Are in a Hurry!
If you wish to run CSedit immediately, simply insert the
CSedit disk in your computer, type csedit, and press the
ENTER key. If you encounter problems while using the
CSedit menus, press the F1 key on your computer key-
board to access the CSedit on-line help.
Version Number
The CSedit version number should be imprinted on the
software diskette. CSedit and master controller version
numbers are also available while running CSedit (see
“Status, Diagnostics”, page 3-14.)
Computer Requirements
An IBM® or compatible personal computer with at least 2M
of extended memory (4M recommended). CSedit cannot be
run under any other operating system other than DOS.
A Microsoft® serial mouse (optional). Two serial ports
are required for use with a mouse, with COM1 as the de-
fault port for the intercom system connection.
Use of Special Type Styles in this
Manual
Certain type styles which appear in the text of this manual
(not in titles) have special meanings as follows:
Bold in Text : Anything you must type
Italics in Text : References to other manuals
ALL CAPS IN TEXT: Directory names, filenames and
names of keys on a computer keyboard
Initial Caps In Text: References to CSedit menus, menu
items, tables and lists
CSedit User Manual iii

This page intentionally left blank.
iv CSedit User Manual

Section 1: Getting Started
Installing CSedit
The minimum requirement to run CSedit is a 386 com-
puter with at least 2M of extended memory (4M prefer-
able). Also, CSedit should not be installed to run under
any other operating system other than DOS.
To install CSedit: insert the CSedit disk, then change to
the drive where the disk is inserted. Type install and
press the ENTER key.
Store the original disk in a safe place.
Starting CSedit
Change to the drive and directory where the CSedit files
are located. Type csedit, then press the ENTER key.
CSedit Start-up Routine
When CSedit is started, it will present the CSedit menu
screen (Figure 1-1). Next, it will check for a connection
to the intercom system. If it finds a connection, it will
upload the current system configuration from the inter-
com system. While CSedit is uploading the configuration,
it will report the percentage completed at the bottom of
the menu screen.
Note The default port for communication between the
computer and intercom system is COM1 and
9600 baud. If the intercom system configuration
does not upload, you may have to change these
settings. See "Options Menu", page 3-5.
Note If you are using a laptop computer or other com-
puter with a monochrome display, you will have
to change the CSedit color mode for proper
screen display. See "Options Menu", page 3-5.
CSedit Menu Screen
The CSedit menu screen displays the menu bar across the
top of the screen. The menu bar lists all of the available
CSedit menus from which you will make selections. The
filename of the currently opened system configuration
file displays in the lower-left corner of the screen. The
mode (either on-line or off-line) displays in the lower-
right corner of the screen.
Note If the computer is on-line with the intercom sys-
tem when CSedit is started, the on-line configu-
ration file will automatically be opened for
editing in CSedit. If the computer is off-line, no
file will be opened, and the filename will be
“New”.
Figure 1-1. The CSedit Menu Screen
CSedit User Manual 1-1

Menu Selection Using the Computer
Keyboard
1. Use the LEFT and RIGHT cursor keys on the computer
keyboard (←→)to move the cursor from one menu
to another on the menu bar. The currently selected
menu will be highlighted.
2. Press the ENTER key or DOWN cursor key (↓)to
open the selected menu. Figure 1-2 shows the
opened File menu.
3. Use the UP/DOWN cursor keys to highlight a menu
item, then press the ENTER key to select it.
4. Press the ESCAPE key to cancel a selection. Press
ESCAPE again to close a menu and return to the
menu bar.
The function keys also drop down menus:
F1 Help
F2 Files
F3 Keys
F4 System
F5 Status
F6 Sort
F7* Screen
F8 Not used
F9 Options
F10 Intercom
* This menu is accessible only during certain editing pro-
cedures.
Menu Selection Using a Mouse
You must install the mouse and its software prior to run-
ning CSedit. Follow the instructions that came with your
mouse. If there is a choice, install your mouse as a Mi-
crosoft® compatible mouse.
Note If your mouse does not work, the CSedit com port
settingsmaybe incorrect.See "Options, Communi-
cations", page 3-6.
To use a mouse with CSedit:
1. From the CSedit menu bar, point and click the left
mouse button on a menu to open it.
2. Point and click the left mouse button on a menu item to
select that item.
3. To cancel a selection, click on any selectable item with
the right mouse button. To close a menu and return to
the menu bar, click on any menu item with the right
mouse button.
Figure 1-2. The CSedit File Menu
1-2 CSedit User Manual

CSedit Editing Screens
Figure 1-3 shows a typical editing screen that opens after
a menu item is selected. This particular editing screen
will open when you select “ISOs” from the “System”
menu. The ISOs editing screen contains two windows.
The window at the left is an edit table to configure cam-
era ISOs. This table has several columns in which you en-
ter information to configure ISOs. The window at the
right side of the screen is a pick list. A pick list is simply
a list from which you can pick items to insert into edit ta-
bles as you configure the intercom system. Some pick
lists may open up into sub lists when you pick items.
Movement in Editing Screens Using the
Computer Keyboard
ESCAPE Key: Exits a sub list or menu item and returns
you to the previous screen.
TAB Key: Moves the cursor from one window to an-
other. The border around the currently selected window
will be highlighted.
SHIFT+TAB Keys: Moves the cursor back into the pre-
vious window.
CURSOR Keys (↑↓→←): Move the cursor within the
current window. Some tables and pick lists may also have
scroll buttons ( ) like the ones shown in Figure 1-3;
use the UP/DOWN cursor keys (↑↓) to scroll the screen
and view additional items.
ENTER Key: Enters information that you have typed
into a column, and moves the cursor to the next column
or down to the next line. Enters the currently selected
item in a pick list into the currently selected position in an
edit table in another window.
Plus “+” Key on Numeric Keypad: Inserts the currently
selected item in a pick list into the currently selected posi-
tion in an edit table, and then advances the cursor to the
next row of the table. (Useful for speed formatting, see
"Speed Formatting", page 3-8.)
Movement in Editing Screens Using a
Mouse
Click on any item in an edit table to select the edit table.
Move the cursor over a pick list to select the pick list. The
border around the currently selected window will be high-
lighted. Clicking on an item in a pick list will insert that
item into the currently selected position in an edit table.
Using Help
F1 Key: Calls context-sensitive help from within CSedit.
Context sensitive means the help screens will provide in-
formation about the currently selected menu or menu item.
Key Words in Help Screens: Certain words may be high-
lighted in a help screen. Select these words with the
UP/DOWN/LEFT/RIGHT cursor keys, then press the EN-
TER key to get additional help. Or, if you are using a
mouse, click on the key word for additional help.
Figure 1-3. A Typical Editing Screen Showing an Edit Table at Left
and a Pick List at Right
CSedit User Manual 1-3

Scrolling in Help Screens: Some help topics may take
more than one screen. In such cases, use the DOWN/UP
cursor keys to scroll down or up. If you scroll beyond the
end of the help topic, the cursor will automatically return
to the beginning of the topic.
BACK SPACE Key in a Help Screen: Returns you to
the previous help screen.
ESCAPE Key in Help: Returns you to CSedit.
Creating / Editing Configuration Files
If the computer is on-line with the intercom system when
CSedit is started, the on-line configuration file is automat-
ically opened for editing. To create a new file or edit an
existing configuration other than the on-line configura-
tion, select one of two options from the File menu:
• Open Existing File: This opens a configuration
file that is already on disk. If you have done any
editing before selecting this option, you will be
prompted to save your work or send it to the inter-
com before a new file is opened. You will also be
asked “What Would You Like To Do With
Change Flags”. See the Change Flag description,
at right.
• Create New File: This clears all settings and cre-
ates a blank intercom configuration. If you have
done any editing before selecting this option,
you will be prompted to save your work or send
it to the intercom before all settings are cleared.
You will also be asked “What Would You Like
To Do With Change Flags”. See the Change
Flag description, at right.
If, after creating a new file or editing a file on disk, you
wish to make changes to the on-line intercom configura-
tion file, select “Open On-Line” from the Intercom menu.
Editing a Configuration
Once you have selected one of the above file options, you
may edit the opened file using the editing procedures de-
scribed in Section 2 of this manual.
Saving Changes
When you are finished creating a new configuration or ed-
iting an existing configuration, save your changes using
the “Save to File” option on the File menu.
Activating a New File or Sending
Changes
To send your changes to the intercom system, use one of
two options on the Intercom menu:
• Activate Chgs: Active only when you have modi-
fied the on-line file. This option sends all the
changes which have been made since the last time
the file was saved or sent to the intercom system.
• Send File: Active only when CSedit is in commu-
nication with the intercom, but editing a file other
than the on-line file. This option sends only those
items that have change flags set. To send the en-
tire contents of a file, first select “Set All Chg
Flags” from the File menu. See the Change Flag
description, below, for further information about
the use of change flags.
Quitting CSedit
To quit CSedit when you are finished editing, select Exit
to DOS from the File menu and then press the ENTER
key. If you have not saved your changes, CSedit will ask
you if you want to do this.
Change Flags
General Description
Each item that can be changed in CSedit has an associ-
ated change flag. These change flags display as check
marks next to the items that you change. The change
flags control which items are downloaded to the intercom
system when a file is sent. Only those items that have
change flags turned on (set) will be sent.
Change Flag Prompt when Opening or
Saving a File
Whenever you open a file or create a new file, you will
first see the prompt “What would you like to do with
Change Flags?”
Selecting “Set All Chg Flags” will turn on all change
flags in the file that you are currently editing. If you send
the file to the intercom system after selecting this option,
the current intercom system configuration will be com-
pletely overwritten by the new configuration.
Selecting “Leave Chg Flags” will leave all change flags
on that are currently on and will leave all change flags off
1-4 CSedit User Manual

that are currently off. Only those items that have
change flags set would be sent to the intercom system dur-
ing a download, resulting in only a partial modification of
the current intercom system configuration.
Selecting “Clear All Chg Flags will turn off all change
flags in the file that you are currently editing. If you then
tried to send the file to the intercom system, it would have
no effect.
Uses of the Change Flags
Change flags can be used in three ways to create various
configuration changes:
1. If you are on-line with the intercom system and editing
the on-line configuration, change flags will automat-
ically be set for any items that you change. Selecting
“Activate Chgs” from the Intercom menu will down-
load all items with change flags set.
2. If you want to completely over-write the current inter-
com system configuration with a new configuration,
open the new configuration file, then select “Set All
Chg Flags”. This will assure that all items in the file
are sent. Now send the file using the “Send File”
command on the Intercom menu.
3. The “Send File” command on the Intercom menu can
also be used to make periodic updates to the intercom
system using files that you prepared previously. Only
the items that you wish to change will be sent, which
means that updating can proceed much more quickly
than if you send an entire configuration file. Here is
how periodic updating works:
a) Set up a basic, or starting, intercom system configu-
ration. You can base this file on a previously ex-
isting configuration file by selecting “Open
Existing File” from the File menu. Or, you can
make a completely new file by selecting “Create
New File” from the File menu. Whichever
method you use, just make sure that you select
“Set All Chg Flags” when prompted.
b) Go ahead and configure the intercom system as
you want it to operate at the start. When your
starting configuration is completed, save it to
file. Again, select “Set All Chg Flags” when
prompted (in case you inadvertently turned off
any change flags while editing).
c) Send your configuration to the intercom system us-
ing the “Send File” command in the Intercom
menu. Since all the change flags are set, the en-
tire configuration file will be sent, and the cur-
rent intercom system configuration will be
entirely overwritten. Your basic configuration is
now in place.
d) Prepare your first update file: Using the “Save to
File” command on the File menu, save your ba-
sic configuration to a new file with a new name.
Select “Clear All Chg Flags” when prompted.
e) Go ahead and make any changes that you want to
put into effect during updating. As you make
your changes, the change flags for those items
will automatically be set.
f) Again, save your update file to disk, but select
“Leave Chg Flags” when prompted.
g) Prepare any additional update files that you need
by saving the PREVIOUS UPDATE FILE with
a new name. As before, select “Clear All Chg
Flags” before you start editing the new file, and
select “Leave All Chg Flags” when you save or
re-open the file.
h) To send your first update, open the desired update
file. Always select “Leave Chg Flags” when
opening your update files. Then select “Send
File” from the Intercom menu. Only those items
that have change flags set will be sent.
i) Continue to make periodic updates as needed by
sending new update files. To return to your basic
configuration at any time, simply send your ba-
sic configuration file to the intercom system.
Just remember when opening your basic configu-
ration or any update files, always select “Leave
Chg Flags”.
CSedit User Manual 1-5

This page intentionally left blank.
1-6 CSedit User Manual

Section 2: Editing Procedures
Introduction
The following editing procedures are arranged in the gen-
eral order that you would typically use them when creat-
ing a new intercom system configuration.
General Procedure to Configure the
Intercom System
1. Assign names for individual ports (channels) of the in-
tercom system. (Page 2-1.)
2. Configure and name any party lines, IFBs etc. that will be
needed. (Pages 2-3 through 2-14.)
3. Assign keys on keypanels to talk and/or listen to ports,
party lines etc. (Pages 2-15 through 2-21.)
Additional Requirements for Trunked
Intercoms
If the intercom system is interconnected (trunked) to
other intercom systems, three additional steps are also re-
quired:
1. Reserve one or more intercom ports for use as commu-
nication channels between the intercom systems. See
"Restricting a Port for Use As a Trunking Port", page
2-21 .
2. Remove restrictions from any ports, party lines, etc. in
one intercom system that you want to make available
for key assignment in other intercom systems. (By de-
fault, all devices in one intercom system are re-
stricted from being assigned in other intercom
systems.) Applying and removing restrictions is dis-
cussed in the separate setup procedures for ports,
party lines, etc. on the following pages.
3. Run the companion program, CStrunk, to configure the
trunking ports for communication between intercom
systems. Once the trunk lines are up and running,
keypanel keys may be assigned in each trunked inter-
com system to access ports, party lines etc. in other
intercom systems.
Assigning Names (Alphas & Aliases)
General Description
CSedit lets you assign 4-character, alpha-numeric names
to individual ports for point-to-point communication. It
also lets you assign names to other types of communica-
tion such as party lines, IFB’s and so forth. These names
will appear in keypanel alpha-numeric displays when the
ports, party lines etc. are assigned to keys. (Even if your
system does not use alpha-numeric keypanels, naming us-
ers will make it easier to change the intercom system con-
figuration in the future.)
Two names are assigned for each port, party line, etc. The
first name is the “Alpha” name. This name is used within
the local intercom system, that is, the intercom system
where the port, party line etc. is located. The second
name is the “Alias” name. If the local intercom system is
interconnected (trunked) with other intercom systems, the
Alias name will appear in keypanel displays in the other
intercom systems. By default, when you create an Alpha
name, the Alias name is automatically made the same.
However, if that name is already used in the other inter-
com system, the Alias name can be changed to prevent
mix-ups.
Important!
Every name assigned in CSedit should be unique. Unless
you are an advanced user of CSedit, avoid using a name
for one type of communication (port, party line, etc.) that
has already been assigned to some other type of communi-
cation, as this could cause unpredictable results.
Naming Individual Audio Ports
1. From the menu bar, select the System menu, then select
“Port Alphas”. The Port Alpha Assignments screen
should appear (Figure 2-1).
CSedit User Manual 2-1

2. Each intercom audio port has a Port number (1, 2, 3
etc.). Port numbers cannot be changed, since they are
the physical points where intercom stations are con-
nected to the intercom system. Alongside each Port
number are columns for entering Alpha and Alias
names. You may enter names using any combination
of up to four characters. To change an Alpha or
Alias, select it (using the cursor keys or by moving
the mouse cursor over it) and then type in a new
name. Press the ENTER key to record the new name
and move to the next column (or simply move the
mouse cursor).
When you make a change to an Alpha or Alias and move
to a new position, you will notice that a check mark
is inserted in the "Chg" column next to the Port
number. This check mark is a change flag. (See the
change flag description on page 1-4 for further de-
tails.)
Note When assigning Alphas for personnel located in
the same area, we suggest using the same first
character in each Alpha. For example, if you
have 2 control rooms, you might use 1-TD,
1DIR, 1-AO, 2-TD, 2DIR, 2-AO etc. This will
cause the names of personnel in the same area to
be grouped together in pick lists for easier key
assignment. It may also make it easier for key-
panel operators to identify related personnel on
their keypanels.
3. Press the ESCAPE key (or click the right mouse button
on any selectable item) to return to the CSedit menu
screen when finished naming ports.
4. Remember to save your changes and send them to the
intercom system when finished. (See "Activating a
New File or Sending Changes", page 1-4.)
Naming Other Types of Communication
(Party Lines, ISO’s etc.)
Other types of communication are named as they are con-
figured. See "Creating a Party Line", "Creating an IFB"
etc., on the following pages.
▼
Figure 2-1. The Port Alpha Assignments Screen
2-2 CSedit User Manual

Creating a Party Line
A party line is a group of intercom stations that can al-
ways talk and/or listen to each other.
Note Usually, keypanels should not be assigned as per-
manent members of a party line (although this
can be done if desired). Instead, keypanel keys
are usually programmed to talk and listen to
party lines as needed. See "Keypanel Setup",
starting on page 2-15, for information on how to
assign keys.
To set up a party line:
1. From the menu bar, select the System menu, then select
“Party Lines”. The party line pick list should appear
(Figure 2-2). The default Alpha names for party lines
are PL01, PL02 etc. As you configure party lines you
can change the Alphas to more meaningful names for
your intercom system.
2. To select a party line for configuring, highlight it with
the cursor, then press the ENTER key (or click on a
party line with a mouse). The editing screen for the
selected party line should appear (Figure 2-3).
▲
▼
Figure 2-2. The Party Line Pick List
CSedit User Manual 2-3

Figure 2-3 shows the editing screen for party line, PL19.
The Party Line Assignments table at the bottom of the
screen is used to assign intercom ports to the party line.
The window in the upper-right corner of the screen pops
open when selected to name the party line and restrict ac-
cess for key assignment.
3. To assign an intercom port to the party line, move to the
“T” column next to the port. Then, use the SPACE
BAR, or click with a mouse, to select “P”, “T”, “L”
or “-”:
• Selecting “P” will let the port talk and listen on
the party line
• Selecting “T” will let the port talk only
• Selecting “L” will let the port listen only
• Selecting “-” will disconnect the port from the
party line
4. To name the party line or restrict party line usage,
TAB to the upper-right window and press the EN-
TER key (or click on any selectable item in the up-
per-right window with the left button of a mouse).
The name/restriction editor screen should appear
(Figure 2-4).
5. In the sample screen shown in Figure 2-4, the default
Alpha is “PL19". This may be changed to any mean-
ingful four-character name. When you type in a new
Alpha and move the cursor to a different position,
you will notice that the Alias is automatically
changed to the same name as the Alpha. If your inter-
com system is interconnected (trunked) with other in-
tercom systems, the Alias name will appear in pick
lists, keypanel displays and so forth in the other inter-
com systems. If desired, you may enter a different
Alias name that will be more meaningful to person-
nel in the other intercom systems.
Note When you make any change to a party line and
move to a new position, you will notice that a
check mark is inserted next to “Data Changed”
in the name/restriction editor window. This
check mark is a change flag. (See the change
flag description on page 1-4 for further details.)
▼
Figure 2-3. The Editing Screen for a Party Line
2-4 CSedit User Manual

6. To apply or remove restrictions, use the cursor keys or
the mouse to select the desired restriction, then use
the SPACE BAR or click with the mouse to place a
check mark next to the restriction:
• PL Access Restricted: A check mark here pre-
vents keypanel operators in the local intercom sys-
tem from assigning this party line to keys from
their keypanels.
• PL Univ Scroll Restricted: If your intercom sys-
tem is trunked with other intercom systems, a
check mark here prevents keypanel operators in
other intercom systems from assigning this party
line to keys from their keypanels.
• PL CSedit Scroll Restricted: If your intercom sys-
tem is trunked, a check mark here prevents CSedit
users in other intercom systems from assigning
this party line in their intercom systems.
7. Press ESCAPE (or click on any selectable item with the
right mouse button) to return to the party line pick
list when finished configuring a party line. Press the
ESCAPE key again to return to the CSedit menu
screen when finished configuring party lines.
8. Remember to save your changes and send them to the
intercom system when finished. (See "Activating a
New File or Sending Changes", page 1-4.)
Figure 2-4. The Party Line Name/Restriction Editor
CSedit User Manual 2-5

Creating an IFB ( Interrupt
Foldback Bus)
An IFB is a special use of an output port. The person con-
nected to the output port usually hears a program source
connected to some input port of the intercom system. This
program source is then interrupted when a keypanel opera-
tor presses a key to talk to the person. The following proce-
dure lets you define which output port you want to use for
IFB output, and which port will be used for program input.
You can also assign a meaningful name for the IFB. Once
you have configured an IFB, you can assign it to any key-
panel key as described starting on page 2-15.
To set up an IFB:
1. From the menu bar, select the System menu, then select
“IFB Buses”. The IFB editing screen should appear
(Figure 2-5). Interrupt Foldback Bus Assignments
are shown in the table at the left of the screen. An In-
puts/Outputs pick list is shown at the right. The de-
fault Alpha names for IFBs are IF01, IF02 etc. As
you configure IFBs you will also change the Alphas
to more meaningful names for your intercom system.
The number of available IFBs will vary depending
on the size of your intercom system.
2. Name the IFB: Use the UP/DOWN cursor keys to select
an IFB Alpha (or click on the desired Alpha with a
mouse). Then, enter a four-digit name for the IFB.
(The IFB Alpha may be the same as the output port
Alpha of the person that will be interrupted during
IFB operation. Just remember that assigning the port
to a talk key will have a different effect than assign-
ing the IFB to a talk key.) When you move the cursor
to a different position, you will notice that the Alias
changes to the same name as the Alpha*. If your in-
tercom system is interconnected (trunked) with an-
other intercom system you may enter a different
Alias name that will be meaningful to personnel in
the other intercom system.
Note When you make any change to an IFB and move
to a new position, you will notice that a check
mark is inserted in the “Chg” column. This
check mark is a change flag. (See the change
flag description on page 1-4 for further details.)
3. Specify the output port of the person to be interrupted
during IFB: Move to the “IFB Out” column. Type
the Alpha of the output port, or select it from the pick
list at the right side of the screen. In the example in
Figure 2-5, port N033 has been entered as the IFB
output for IF01.
Note To use the pick list to insert ports into the Inter-
rupt Foldback Bus Assignments table: Position
the cursor in the table at the point where you
want to make the insertion. Then, press the TAB
key to move the cursor into the Inputs/Outputs
pick list (or move the mouse cursor over the pick
list). Select a port from the pick list and press
ENTER (or click on a port with the left mouse
button). The selected port should appear in the
Interrupt Foldback Bus Assignments table.
* Except when an Alias has already been entered that is
different from the Alpha. In this case, the Alias will
not change whenever the Alpha is changed.
▲
▼ ▼
Figure 2-5. The IFB Edit Screen
2-6 CSedit User Manual

4. Specify a default intercom port for program input:
Note If your intercom system has a Program Assign
Panel (PAP), you will be able to select a differ-
ent program input source from that panel at a
later time if you wish, but you must still specify
a default input port.
To specify the input port, position the cursor on the left
side of the "Def Inp" column and type the Alpha of
the desired input port. (Or, use the pick list at the
right side of the screen.) In the example in Figure 2-
5, input port N037 has been selected for use with IFB
IF01.
5. The "Tone Input" column may be used in intercom sys-
tems that have an optional TIM-940 or equivalent
Tone Activated Switcher for remote IFB override.
(See page 3-7 for a description of this device.) The
"Tone Input" column designates the intercom input
port for the 2400 Hz tone that activates the TIM-940
during IFB override.
To specify the intercom port for tone input, position the
cursor on the left side of the "Tone Input" column
and type the Alpha of the desired input port. (Or, use
the pick list at the right side of the screen.) In the ex-
ample in Figure 2-5, input port N033 has been se-
lected as the tone input for use with IFB IF01.
6. To apply restrictions, move to the “AUC” column. Use
the SPACE BAR or click with a mouse to place or re-
move check marks:
A Access Restricted: A check mark under “A” pre-
vents keypanel operators in your intercom sys-
tem from assigning this IFB to keys from their
keypanels.
U Univ Scroll Restricted: If your intercom system is
trunked with other intercom systems, a check
mark under “U” prevents keypanel operators in
the other intercom systems from assigning this
IFB to keys from their keypanels. Normally you
will want to restrict outside keypanel access, so
a check mark is automatically placed in this col-
umn for you.
C CSedit Scroll Restricted: A check mark under “C”
prevents CSedit users in other intercom systems
from assigning this IFB in their intercom sys-
tems. Normally you will want to restrict outside
CSedit access, so a check mark is also automat-
ically placed in this column for you.
7. Press the ESCAPE key (or click the right mouse button
on any selectable item) to exit the IFB edit screen af-
ter setting up an IFB.
8. Assign the IFB to a keypanel talk key. See "Keypanel
Setup", starting on page 2-15.
9. Remember to save your changes and send them to the
intercom system when finished. (See "Activating a
New File or Sending Changes", page 1-4.)
10. Check IFB operation. The program source should be
audible at the intercom port specified as the IFB out-
put. When the IFB talk key is pressed, the program
source should be interrupted and the keypanel opera-
tor should be able to talk to the IFB output.
CSedit User Manual 2-7

Creating a Special List
A special list is a group of ports that a keypanel operator
can talk and/or listen to by pressing a single key. Special
lists are useful for paging, all-call, group call, all-listen or
group listen.
The following procedure lets you create a special list by
assigning ports to the list. You can also assign a meaning-
ful name for the special list. Once you have configured a
special list, you can assign it to any keypanel key as de-
scribed starting on page 2-15.
To set up a special list:
1. From the System menu, select “Special Lists” to open
the special list pick list (Figure 2-6). The default Al-
pha names for special lists are SL01, SL02 etc. As
you configure special lists you will also change the
Alphas to more meaningful names for your intercom
system.
2. To select a special list, highlight it using the cursor
keys, then press the ENTER key (or click on a spe-
cial list with a mouse). A special list edit screen
should appear (Figure 2-7).
3. Figure 2-7 shows a typical special list edit screen for
special list SL19. To assign ports to the special list,
use the Special List Port Assignments table at the bot-
tom of the screen. Position the cursor in the “S” col-
umn next to a port that you want to add to the special
list. Then, use the SPACE BAR (or click with a
mouse) to insert a check mark in the column. In the
example in Figure 2-7, ports 1, 6, 16 and 36 have
been assigned to the special list.
4. Relays* may be assigned to a special list for activation
along with the special list. To assign a relay to a spe-
cial list, TAB to the Special List Relay Assignments
window and press ENTER. (Or click on the window
with a mouse.) The special list relay assignment
screen should appear (Figure 2-8). Type in the Alpha
names of up to four relays in the relay assignment ta-
ble at the left side of the screen. Or, use the Relays
pick list at the right side of the screen to enter Alpha
names into the table. In the example in Figure 2-8,
the relays with default names RY02 and RY04 have
been assigned to the special list.
* The generic term “relay” refers to the digital outputs of
an ADAM-CS Frame (available at J903) or the relay
outputs of an optional UIO-256 or FR9528 Frame.
▼
Figure 2-6. The Special List Pick List
2-8 CSedit User Manual

Note To use the Relays pick list to insert relays into
the Special List Relay Assignments table: Posi-
tion the cursor in the Special List Relay Assign-
ments table at the point where you want to make
the insertion. Then press the TAB key to move
the cursor into the Relays pick list (or if you
have a mouse, just move the mouse cursor over
the pick list). Select a relay Alpha from the pick
list and press ENTER (or click with a mouse).
The selected relay should appear in the Special
List Relay Assignments table.
5. Close the Special List Relay Assignments window
when finished assigning relays: either press the ES-
CAPE key, or click with the right mouse button on
any selectable item in the window.
Note: If desired, you can replace the default relay Al-
pha names with ones that are more meaningful
in your intercom system. See "Using Relays",
page 2-11, to rename relays.
6. To name the special list, TAB to the “Alpha” window
in the upper-right corner of the screen and press EN-
TER. (Or click on any selectable item in the window
with a mouse.) The name/restriction editor screen
▼
Figure 2-7. A Typical Special List Edit Screen
▼
Figure 2-8. The Relay Assignment Screen for a Special List
CSedit User Manual 2-9
/