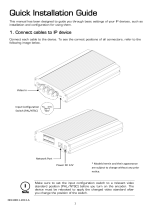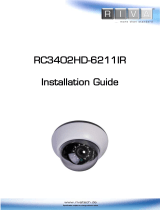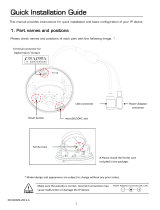Page is loading ...

NE41R1211-2013-A
1
Quick Installation Guide
This manual provides instructions for quick installation and basic configuration of your IP device.
1. Part names and positions
Please check names and positions of each part with the following image. *
The video input configuration must be set before you turn on the device. Changing
the setting after the device is turned on will not affect the configuration unless you
reboot the device.
Note
i
Input Configuration
Switch (PAL/NTSC)
VIN1 VIN2 VIN3 VIN4 VOUT
STATUS
DATA
PAL NTSC
OFF
4CH ENCODER
RESET
VIN1 VIN2 VIN3 VIN4 VOUT
STATUS
DATA
PAL NTSC
OFF
4CH ENCODER
RESET
Reset Switch
* Models herein and their appearance are subject to change without any prior notice.

NE41R1211-2013-A
2
2. Install the IP device
Install the blade to the rack chassis. To see the correct installation of a blade, refer to the
following image below.
Inserting a blade
*Remove a cover plate from the slot in which a blade will be mounted. This is done by
unfastening the screws with a screw driver on each side of the cover.
1. Insert the blade into the rack chassis. Make sure the blade is properly aligned
with the rail.
2. Push back the blade completely.
3. Tighten the screws by turning them clockwise.
Ejecting a blade
1. Unlock the two screws on both sides of the blade.
2. Grasp the blade and pull it out as shown in the above image
3. Remove the blade from the rack chassis.
Inserting a blade
Ejecting a blade
Unlock
Lock
Unlock
Lock

NE41R1211-2013-A
3
3. Set up network environment
Set up network environment
The default IP address of the device is 192.168.XXX.XXX. Users can identify the IP address of
the device from converting the MAC address’s hexadecimal numbers, which is attached to the
device. Be sure that the device and PC are on a same area network before running the
installation. If the network segment was different between your PC and the device, change
your PC’s settings as below.
IP address : 192.168.xxx.xxx
Subnet mask: 255.255.0.0
Generic IP Environment
In case of generic private network environment where IP address 192.168.XXX.XXX are
used, users may view the live streaming images on a web page using the device’s default IP
address:
1. Convert the device’s MAC address to the IP address. Refer to the Hexadecimal-Decimal
Conversion Chart at the end of the manual.
(The MAC address of the device is attached on the side or bottom of the device.)
2. Start the Microsoft® Internet Explorer web browser and enter the IP address of the device.
Web streaming and device configurations are supported through ActiveX program.
When the ActiveX installation pop-up window appears, authorize and install the ActiveX
setup.exe.
MAC address = 00-13-23-01-14-B1 → IP address = 192.168.20.177
Convert the last two sets of hexadecimal numbers to decimal numbers.

NE41R1211-2013-A
4
IPAdminTool
IPAdminTool and the manual can download from www.rivatech.de homepage.
IPAdminTool is a management tool, which automatically scans all of the network products for
users to perform administrative tasks, which includes network configurations, firmware update,
device reboot, and device organizations.
To modify the device’s default IP address for customized network area;
1. Find the device from the IPAdminTool’s list and highlight the device’s name.
2. Right-click the mouse and select IP Address; IP Setup window appears.
3. In the IP Setup’s window, information under Local Network information displays the
user/PC’s network area information. Those information need to be incorporated to the IP
Address, Subnet Mask, Gateway, and DNS boxes, except the last 2 sets of IP Address,
which are to be the unique numbers for the device. Refer to the image above for the
setting
4. Click Setup to complete the modification.
PC environment Info
Give new unique IP address in
last two sets and mirror other
information in other boxes

NE41R1211-2013-A
5
5. Enter the user name and the password, and then select Login.
(The default username and password are: root and pass.)

NE41R1211-2013-A
6
4. View video on web page
Once the device’s proper IP address has been identified, type the URL in a web browser to
access the camera. At first time access, installation window may pop up.
1. When the browser asks to install the AxUMF software, click Install to proceed.
2. When Setup installation pop-up window appears, click Install to proceed with the rest of
the installation.
Depending on system OS and Internet Explorer version, installation experience may
differ from one another. Figures described above are from Windows 7, Internet
Explorer 9 environment.
5. SETUP page
To set up the device configuration:
1. Click Setup on the upper left of the web page. The login page is displayed as below.
2. Enter the user name and the password, and then select OK.
(The default username and password are: root and pass.)
To learn how to set up the web page for advanced configuration, refer to
Web Page User's
Manual
.
Note
i

NE41R1211-2013-A
7
6. Reboot
Perform the following procedures to reboot your device:
1. While the device is in use, press and hold the reset button.
2. Release the Reset button after 2 seconds.
3. Wait for the system to reboot.
Please do not hold for more than 2 seconds. Otherwise, the device
may be switched to its Factory Default settings.
7. Factory Default
Resetting the device back to the factory default will initialize all parameters including the IP
address back to the factory defaults. To reset to the factory default:
1. While the device is in use, press and hold the reset button for about 10 seconds.
(LED blinks when the device is restored to factory default status.)
2. Wait for the system to reboot.
The factory default settings can be inferred as follows:
IP address: 192.168.xx.yy
Network mask: 255.255.0.0
Gateway: 192.168.0.1
User ID: root
Password: pass
More Information
To learn more about using other features of your devices, refer to the manuals as
“RIVA Web Interface Manual Full HD Series” or “VCAsys Manual Full HD Series”, which
is available on www.rivatech.de homepage.
Caution
!
Note
i

NE41R1211-2013-A
8
8. Safe Mode
Your device will get restarted with safe mode when there is an error three times on your
booting system
files. The errors are mainly caused by these two factors: power source unplugged or damage
occurred on
firmware file during the system boot.
You will see the page indicating that your device is in safe mode like below.
Please follow the steps below when your device turns into safe mode.
1. Turn off the device, and turn it on again.
2. Wait until the device completely reboots.
3. Refresh the webpage to check out if the webpage is displayed in normal.
What if your device still remains at safe mode after the above procedure?
It means that some parts of your firmware files on the device are damaged and are not
available anymore.
Then, follow the steps below to recover the firmware file.
1. Click Browse on the screen, and select the appropriate firmware file available.
2. Click START to restore the firmware to the device.
3. Check if the webpage appears normal.
There is another method to update firmware, which is using
IPAdminTool.
Please refer to ‘IPAdminTool User’s Manual.pdf’ for the detailed
procedure.
If your device is still at safe mode after trying to update firmware,
please contact your local agency to get further assistance.
Note
i
Note
i
Browse

NE41R1211-2013-A
9
Hexadecimal-Decimal Conversion Table
Refer to the following table when converting the MAC address of your device to IP address.
Hex
Dec
Hex
Dec
Hex
Dec
Hex
Dec
Hex
Dec
Hex
Dec
Hex
Dec
0
0
25
37
4A
74
6F
111
94
148
B9
185
DE
222
1
1
26
38
4B
75
70
112
95
149
BA
186
DF
223
2
2
27
39
4C
76
71
113
96
150
BB
187
E0
224
3
3
28
40
4D
77
72
114
97
151
BC
188
E1
225
4
4
29
41
4E
78
73
115
98
152
BD
189
E2
226
5
5
2A
42
4F
79
74
116
99
153
BE
190
E3
227
6
6
2B
43
50
80
75
117
9A
154
BF
191
E4
228
7
7
2C
44
51
81
76
118
9B
155
C0
192
E5
229
8
8
2D
45
52
82
77
119
9C
156
C1
193
E6
230
9
9
2E
46
53
83
78
120
9D
157
C2
194
E7
231
0A
10
2F
47
54
84
79
121
9E
158
C3
195
E8
232
0B
11
30
48
55
85
7A
122
9F
159
C4
196
E9
233
0C
12
31
49
56
86
7B
123
A0
160
C5
197
EA
234
0D
13
32
50
57
87
7C
124
A1
161
C6
198
EB
235
0E
14
33
51
58
88
7D
125
A2
162
C7
199
EC
236
0F
15
34
52
59
89
7E
126
A3
163
C8
200
ED
237
10
16
35
53
5A
90
7F
127
A4
164
C9
201
EE
238
11
17
36
54
5B
91
80
128
A5
165
CA
202
EF
239
12
18
37
55
5C
92
81
129
A6
166
CB
203
F0
240
13
19
38
56
5D
93
82
130
A7
167
CC
204
F1
241
14
20
39
57
5E
94
83
131
A8
168
CD
205
F2
242
15
21
3A
58
5F
95
84
132
A9
169
CE
206
F3
243
16
22
3B
59
60
96
85
133
AA
170
CF
207
F4
244
17
23
3C
60
61
97
86
134
AB
171
D0
208
F5
245
18
24
3D
61
62
98
87
135
AC
172
D1
209
F6
246
19
25
3E
62
63
99
88
136
AD
173
D2
210
F7
247
1A
26
3F
63
64
100
89
137
AE
174
D3
211
F8
248
1B
27
40
64
65
101
8A
138
AF
175
D4
212
F9
249
1C
28
41
65
66
102
8B
139
B0
176
D5
213
FA
250
1D
29
42
66
67
103
8C
140
B1
177
D6
214
FB
251
1E
30
43
67
68
104
8D
141
B2
178
D7
215
FC
252
1F
31
44
68
69
105
8E
142
B3
179
D8
216
FD
253
20
32
45
69
6A
106
8F
143
B4
180
D9
217
FE
254
21
33
46
70
6B
107
90
144
B5
181
DA
218
FF
255
22
34
47
71
6C
108
91
145
B6
182
DB
219
23
35
48
72
6D
109
92
146
B7
183
DC
220
24
36
49
73
6E
110
93
147
B8
184
DD
221
/