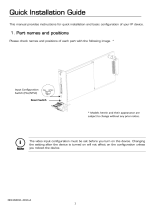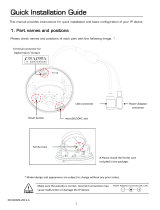Page is loading ...

Precaution
Please read this manual carefully before installing the unit.
Unauthorized disassembly may cause equipment failure or damage to the unit.
Please do not place the unit on a place exposed to an excessive heat source.
Do not operate the camera in environments beyond the specified temperature. Refer
to “Environment Condition” on “APPENDIX (A) : SPECIFICATIONS” in this manual.
Before applying power to the camera, check the power source to ensure that it is
within the specifications. Refer to “Electrical Characteristics” on “APPENDIX (A) :
SPECIFICATIONS”

Encoder Series RE4100-OV Installation Guide
11-2013-A www.rivatech.de 4
Table of Contents
Precaution ................................................................................................................ 3
1. FEATURES ......................................................................................................... 5
2. PACKAGE CONTENTS ..................................................................................... 6
3. PART NAMES ................................................................................................... 7
3.1. Front Panel ................................................................................................................... 7
3.2. Back Panel .................................................................................................................... 8
4. INSERTING SD CARD ...................................................................................... 9
5. CONNECTIONS ............................................................................................... 11
5.1.Connectors ................................................................................................................... 11
6. CONFIGURATION ............................................................................................ 15
6.1. Set up network environment .................................................................................. 15
6.1.1. Generic IP Environment ................................................................................... 15
6.1.2. Custom IP Environment ................................................................................... 17
6.2. View video on web page .......................................................................................... 18
6.2.1. Access through IPAdmin Tool ....................................................................... 19
6.3. Reboot .......................................................................................................................... 20
6.4. Factory Default ........................................................................................................... 20
6.5. Safe Mode ................................................................................................................... 20
7. WALL-MOUNTING ......................................................................................... 23
APPENDIX (A): SPECIFICATIONS ...................................................................... 24
Summary ............................................................................................................................... 24
Electrical Characteristics .................................................................................................. 24
Environment Condition ....................................................................................................... 26
Mechanical Condition ......................................................................................................... 26
APPENDIX (B): DIMENSIONS ............................................................................ 27
APPENDIX (C): HEXADECIMAL-DECIMAL CONVERSION TABLE .................. 28
REVISION HISTORY ............................................................................................. 29

Encoder Series RE4100-OV Installation Guide
11-2013-A www.rivatech.de 5
1. FEATURES
Streaming
Dual streaming mode (such as different codec/resolution/bit rate and so
on.)
De-interlacing on DSP
Burnt-in text supported
Unicast/Multicast supported
Video/Audio
Video compression: H.264/MJPEG, 25/30FPS@D1(PAL/NTSC)
Audio compression: G.711(µLaw, aLaw)/PCM
Video Motion Detection supported
Audio input/output supported (4/1ch)
Network
RTSP/ HTTP protocol supported
10/100 Base-T Ethernet
Additional Features
RS-485 supported
SD memory card supported(On board)
Digital input/output supported (4/4ch)
Built-in Video Content Analysis (For each module)
SDK (Software Development Kit) provided
VCA (Video Content Analysis)
VCA Presence (Included as default)
VCA Surveillance (Optional)

Encoder Series RE4100-OV Installation Guide
11-2013-A www.rivatech.de 6
2. PACKAGE CONTENTS
Unpack carefully and handle the equipment with care. The packaging contains:
Encoder
DC power adaptor
Mounting brackets x 2ea
16 Pin terminal block x 2ea
Screws and anchor blocks
Quick Installation Guide
2.0mm hex ket wrench x 1ea
Jumper Cap x 4ea
The above contents are subject to change without prior notice.
Note
i

Encoder Series RE4100-OV Installation Guide
11-2013-A www.rivatech.de 7
3. PART NAMES
3.1. Front Panel
1 System Status LEDs
The LEDs, located on the left side of the front panel, indicate certain system
status.
- Status: The LED turns on in orange when the encoder is powered on.
- Data: The LED turns on in green when the video signal comes in with a
proper connection.
2 Video Input BNC connector
These are video input connectors for connection to a camera. 4 video input
channels are supported.
3 Video input configuration Switch
This switch enables video input to be turned on or off. No video comes in or out
with this switch off and only some test patterns will be displayed on the Webpage.
You can change the video standard format of the device by moving the switch to
NTSC side or PAL side as required. The device needs to be rebooted after
moving the switch in order to apply the change.
4 Reset
Reboot the device system or reset the device to its Factory default settings.
Refer to the section 6.3. Re for more specific information.
①
③
④
②

Encoder Series RE4100-OV Installation Guide
11-2013-A www.rivatech.de 8
3.2. Back Panel
5 DI/DO
The encoder supports four DI and four DO. Refer to the section 5.1.Connectors
for more specific information.
6 Audio In/Out
The encoder has four channels mono audio input and one mixed output. As the
output power for the audio is low, an amplifier speaker is needed.
7 RS-485
RS-485 terminal block is used for PTZ controls.
8 LAN connector
Use the RJ45 LAN connector for 10/100 Base-T Ethernet.
9 Power connector
Connect the power adaptor for power supply.
⑤
⑥
⑨
⑦
⑧

Encoder Series RE4100-OV Installation Guide
11-2013-A www.rivatech.de 9
4. INSERTING SD CARD
Ejecting the mainboard
1. Place the encoder on a table.
2. Loosen the four screws on the front panel of the encoder with the hex
wrench included in the package.
3. Pull out half of the encoder’s mainboard by pulling the front panel
horizontally.
(The location of the SD card slots are near the front panel of the encoder.)

Encoder Series RE4100-OV Installation Guide
11-2013-A www.rivatech.de 10
Inserting the mainboard
1. Insert your SD card in the right SD card slot according to the channel
numbers. (Numbers in SD card slots are identical to the channel
numbers. For example, if SD card is inserted in SD1, it is for the 1
st
channel.)
2. Once the SD card is inserted, slide the mainboard into the encoder case.
3. Align the terminal block on the mainboard with the back panel of the
encoder case.
4. Tighten the four screws on the front panel with the hex wrench.

Encoder Series RE4100-OV Installation Guide
11-2013-A www.rivatech.de 11
5. CONNECTIONS
5.1.Connectors
Video connection
Connect the camera to the video input connectors on the back panel using 75
ohm video coaxial cables with a BNC connector. Each of the connected video
input channel can be looped to other equipments (e.g. CRT monitor) through
external video output connector.
Audio connection
Connect to the audio input device such as a microphone.
Sensor Input (D/I)
There are two sensor interface types – Voltage Type and Relay Type. The
interface type can be controlled by the software. Before connecting sensors,
check driving voltage and output signal type of the sensor. Since the connection
is different according to sensor type, be careful to connect the sensor.
Mic
Ain
Speaker
Aout

Encoder Series RE4100-OV Installation Guide
11-2013-A www.rivatech.de 12
Input voltage range: 0VDC minimum to 5VDC maximum, Max 50mA
Signal
Description
COM
Connect (-) cable of electronic power source for sensors to this port
as shown in the circuit above.
D1~D4
Connect output of sensors for each port as shown in the circuit
above.
Do not exceed the maximum input voltage or relay rate.
Do not use voltage and relay type sensor together.
Caution
!
Relay Type
Voltage Type
DI 1
DI 2
COM
+
-
+5VDC
+
-
+
-
Output of
Sensor 1
Output of
Sensor 2
Internal
+
-
+
-
DI 3
DI 4
Output of
Sensor 3
Output of
Sensor 4
DI 1
DI 2
COM
+
-
+
-
Output of
Sensor 1
Output of
Sensor 2
Internal
+
-
+
-
DI 3
DI 4
Output of
Sensor 3
Output of
Sensor 4
+3.3V
+3.3V
+3.3V
+3.3V
1
st
Module
2
ND
Module
3
rd
Module
4
st
Module
1
st
Module
2
ND
Module
3
rd
Module
4
st
Module

Encoder Series RE4100-OV Installation Guide
11-2013-A www.rivatech.de 13
Alarm Output (D/O)
Only the relay type is supported.
Relay Rating: Max 24VDC 50mA
Do not exceed the maximum relay rating.
Caution
!
Relay Type
DO 1
DO 4
COM
Device
Device
Internal
DO 2
Device
Device
DO 3
1
st
Module
2
ND
Module
3
rd
Module
4
st
Module

Encoder Series RE4100-OV Installation Guide
11-2013-A www.rivatech.de 14
RS-485
The RS-485 serial port consists of TRX+(RX+) and TRX-(RX-) as following the
following image.
RS-485 Connection
485 Device

Encoder Series RE4100-OV Installation Guide
11-2013-A www.rivatech.de 15
6. CONFIGURATION
6.1. Set up network environment
The default IP address of the device is 192.168.XXX.XXX. Users can identify the
IP address of the device from converting the MAC address’s hexadecimal numbers,
which is attached to the device. Be sure that the device and PC are on a same
area network before running the installation.
IP address : 192.168.xxx.xxx
Subnet mask: 255.255.0.0
6.1.1. Generic IP Environment
In case of generic private network environment where IP address
192.168.XXX.XXX are used, users may view the live streaming images on a web
page using the device’s default IP address:
1. Convert the device’s MAC address to the IP address. Refer to the Hexadecimal-
Decimal Conversion Chart at the end of the manual.
(The MAC address of the device is attached on the side or bottom of the
device.)
2. Start the Microsoft® Internet Explorer web browser and enter the address of
the device.
MAC address = 00-13-23-01-14-B1 → IP address = 192.168.20.177
Convert the last two sets of hexadecimal numbers to decimal numbers.

Encoder Series RE4100-OV Installation Guide
11-2013-A www.rivatech.de 16
3. Web streaming and device configurations are supported through ActiveX
program. When the ActiveX installation window appears, authorize and install
the ActiveX.

Encoder Series RE4100-OV Installation Guide
11-2013-A www.rivatech.de 17
6.1.2. Custom IP Environment
IPAdminTool and the manual can download from www.rivatech.de homepage.
IPAdminTool is a management tool, which automatically scans all of the network
products for users to perform administrative tasks, which includes network
configurations, firmware update, device reboot, and device organizations.
To modify the device’s default IP address for customized network area;
1. Find the device from the IPAdminTool’s list and highlight the device’s name.
2. Right-click the mouse and select IP Address; IP Setup window appears.
3. In the IP Setup’s window, information under Local Network information
displays the user/PC’s network area information. Those information need to
be incorporated to the IP Address, Subnet Mask, Gateway, and DNS boxes,
except the last 2 sets of IP Address, which are to be the unique numbers for
the device. Refer to the image above for the setting
4. Click Setup to complete the modification.
PC environment Info
Give new unique IP
address in last two sets

Encoder Series RE4100-OV Installation Guide
11-2013-A www.rivatech.de 18
6.2. View video on web page
Once the device’s proper IP address has been identified, type the URL in a web
browser to access the camera. At first time access, installation window may pop
up.
1. When the browser asks to install the AxUMF software, click Install to
proceed.
2. When Setup installation pop-up window appears, click Install to proceed with
rest of installations.
Depending on system OS and Internet Explorer version, installation
experience may differ from one another. Figures described above are
from Windows 7, Internet Explorer 9 environment.
Note
i

Encoder Series RE4100-OV Installation Guide
11-2013-A www.rivatech.de 19
Caution
!
6.2.1. Access through IPAdmin Tool
IPAdminTool automatically searches all activated network encoders and IP
cameras and shows the product name, IP address, MAC address and etc.
IPAdminTool and the manual can download from www.rivatech.de homepage.
1. From the IPAdminTool’s product list, select the device by highlighting it.
2. Right-click the mouse and select web-view.
3. The system’s default web browser opens the device’s address.
Whether directly accessing the streaming video through typing IP
address on a web page or taking steps through IPAdminTool, the
ActiveX is needed to be installed for the Microsoft® Internet
Explorer to have the complete configuration privileges.

Encoder Series RE4100-OV Installation Guide
11-2013-A www.rivatech.de 20
6.3. Reboot
1. While the device is in use, press the Reset button.
2. Wait for the system to reboot.
Please do not hold for more than 2 seconds. Otherwise, the device
may be switched to its Factory Default settings.
6.4. Factory Default
1. Press the reset button and hold it while the device is in use.
2. Release the Reset button after 10 seconds until LED blinks.
3. Wait for the system to reboot.
The factory default settings can be inferred as follows:
IP address: 192.168.xx.yy
Network mask: 255.255.0.0
Gateway: 192.168.0.1
User ID: root
Password: pass
6.5. Safe Mode
What is Safe Mode?
Your IP camera or encoder could encounter an unexpected occasion such as
broken firmware
file or uncompleted loading of firmware file during system booting. To restore the
device from the occasions, the device provides the emergency firmware as a
factory default. Your device will get restarted with safe mode when there is any
error on your booting system files.
Why does your IP camera or encoder boot in Safe Mode?
Normally, the cause of ‘safe mode’ is classified into two types.
* When the power supply is unplugged in the middle of system booting.
* When the firmware files required for system booting are damaged.
Caution
!
Note
i
/