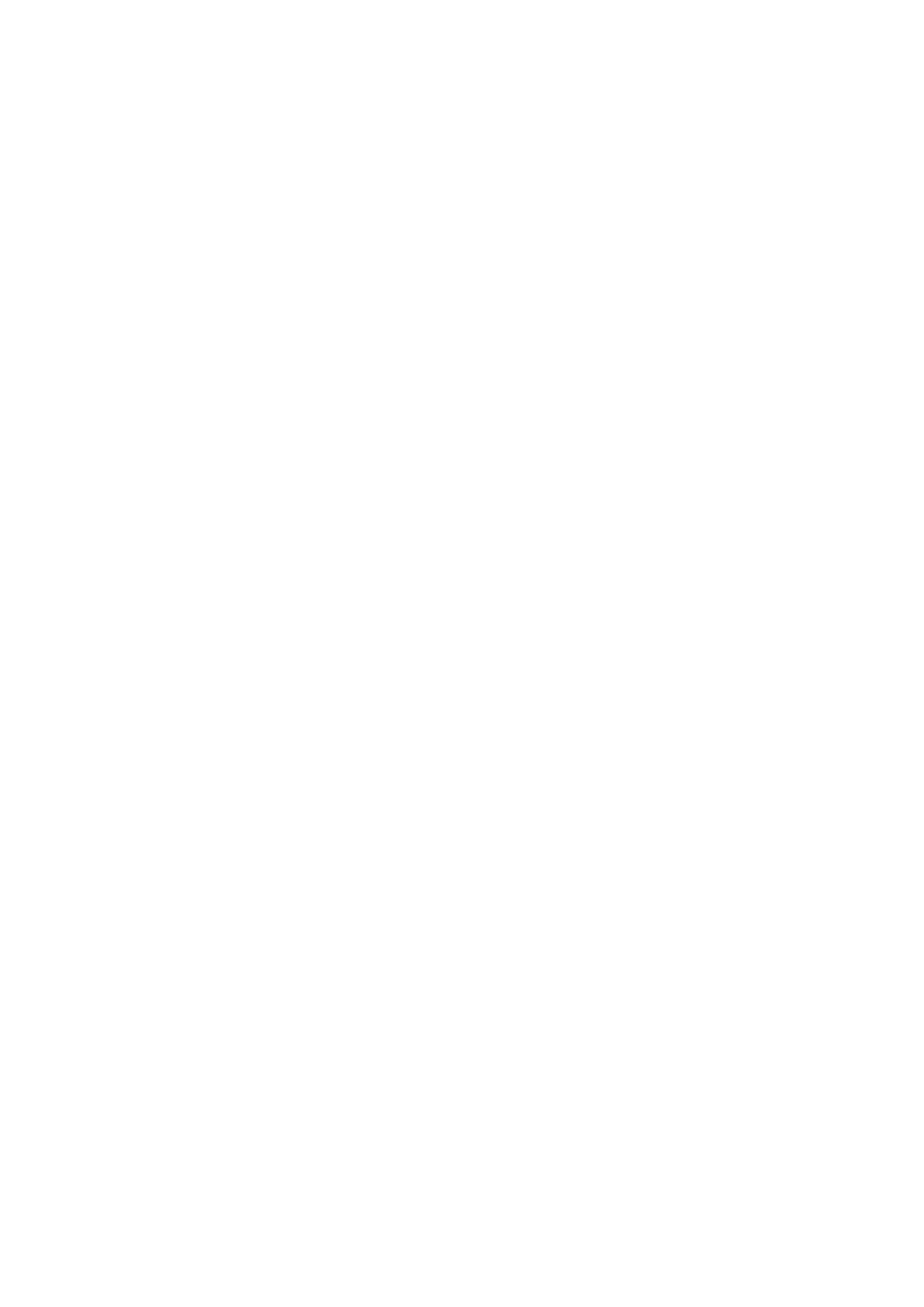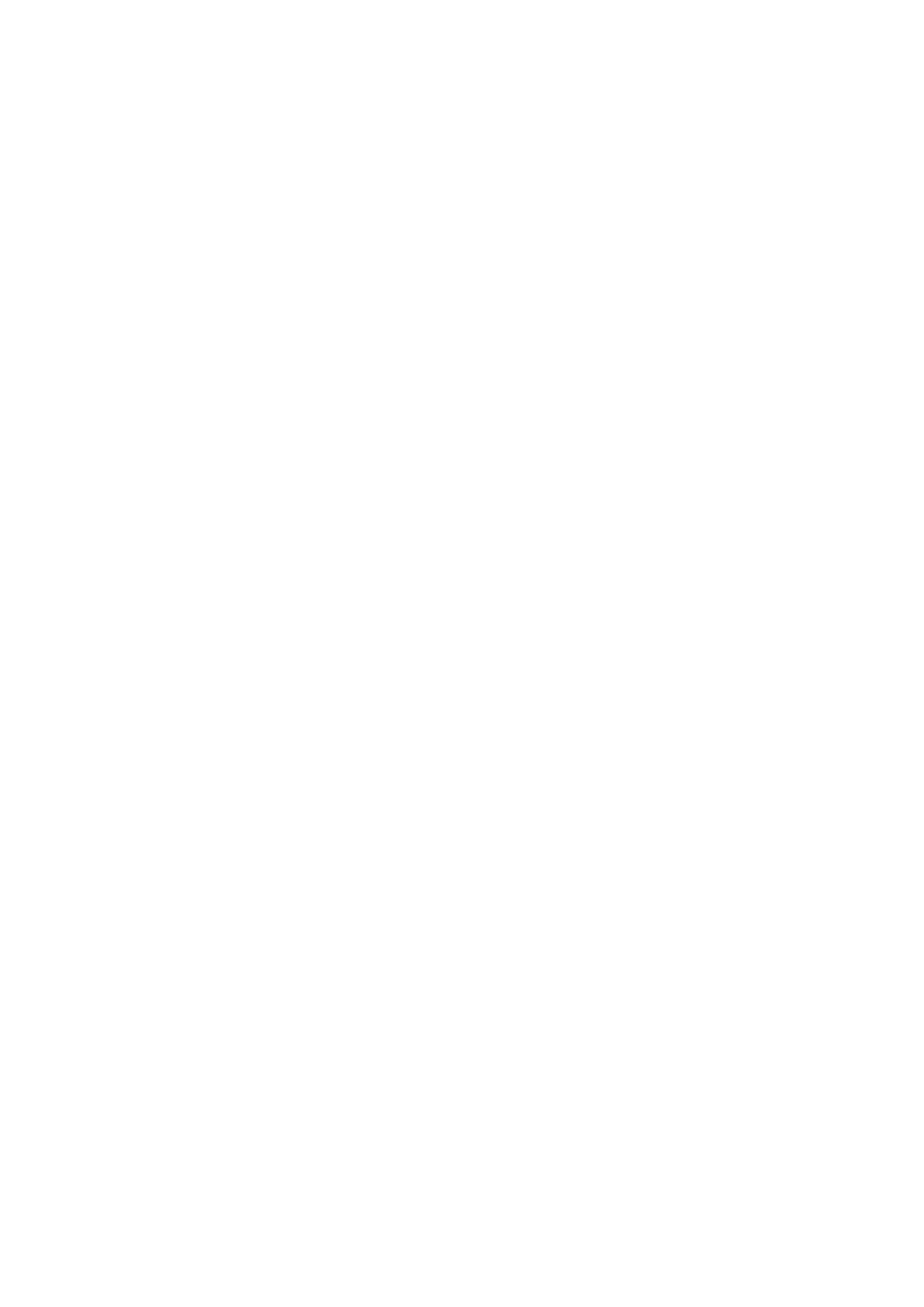
4
3 Keeping in touch
Managing contacts .....................................................................................................41
Launching the Contacts app ...........................................................................................................41
Contacts Settings ................................................................................................................................41
Setting up your prole ......................................................................................................................41
Adding contacts ................................................................................................................................... 42
Setting up your VIPs ...........................................................................................................................43
Marking your favorite contacts ......................................................................................................46
Importing contacts .............................................................................................................................47
Exporting contacts .............................................................................................................................. 47
Social networking with your contacts .........................................................................................48
Linking your contacts’ info ...............................................................................................................49
4 Your precious moments
Capture moments .......................................................................................................51
Launching the Camera app .............................................................................................................51
Camera home screen .........................................................................................................................52
Advanced camera features ..............................................................................................................55
Using the Gallery ........................................................................................................61
Viewing les from your social network or cloud storage ...................................................... 61
Viewing the photo location .............................................................................................................62
Sharing les from the Gallery ..........................................................................................................63
Deleting les from the Gallery ........................................................................................................ 63
Editing images ...................................................................................................................................... 63
Using MiniMovie .................................................................................................................................. 64
5 Work hard, play harder
Using a headset ...........................................................................................................67
Connecting the audio jack ...............................................................................................................67
Email ............................................................................................................................67
Setting up a Gmail account .............................................................................................................67
Do It Later .................................................................................................................... 68
Adding to-do tasks .............................................................................................................................68
Prioritizing to-do tasks ......................................................................................................................68
Deleting to-do tasks ...........................................................................................................................68
SuperNote ...................................................................................................................69
Creating a notebook ..........................................................................................................................70
Sharing a notebook on the Cloud .................................................................................................70
Sharing a note ......................................................................................................................................70
File Manager................................................................................................................71
Accessing the internal storage .......................................................................................................71
Accessing the external storage device ........................................................................................71
Accessing Cloud Storage ..................................................................................................................71
The Cloud.....................................................................................................................72
WebStorage ...........................................................................................................................................72
ASUS Support..............................................................................................................73