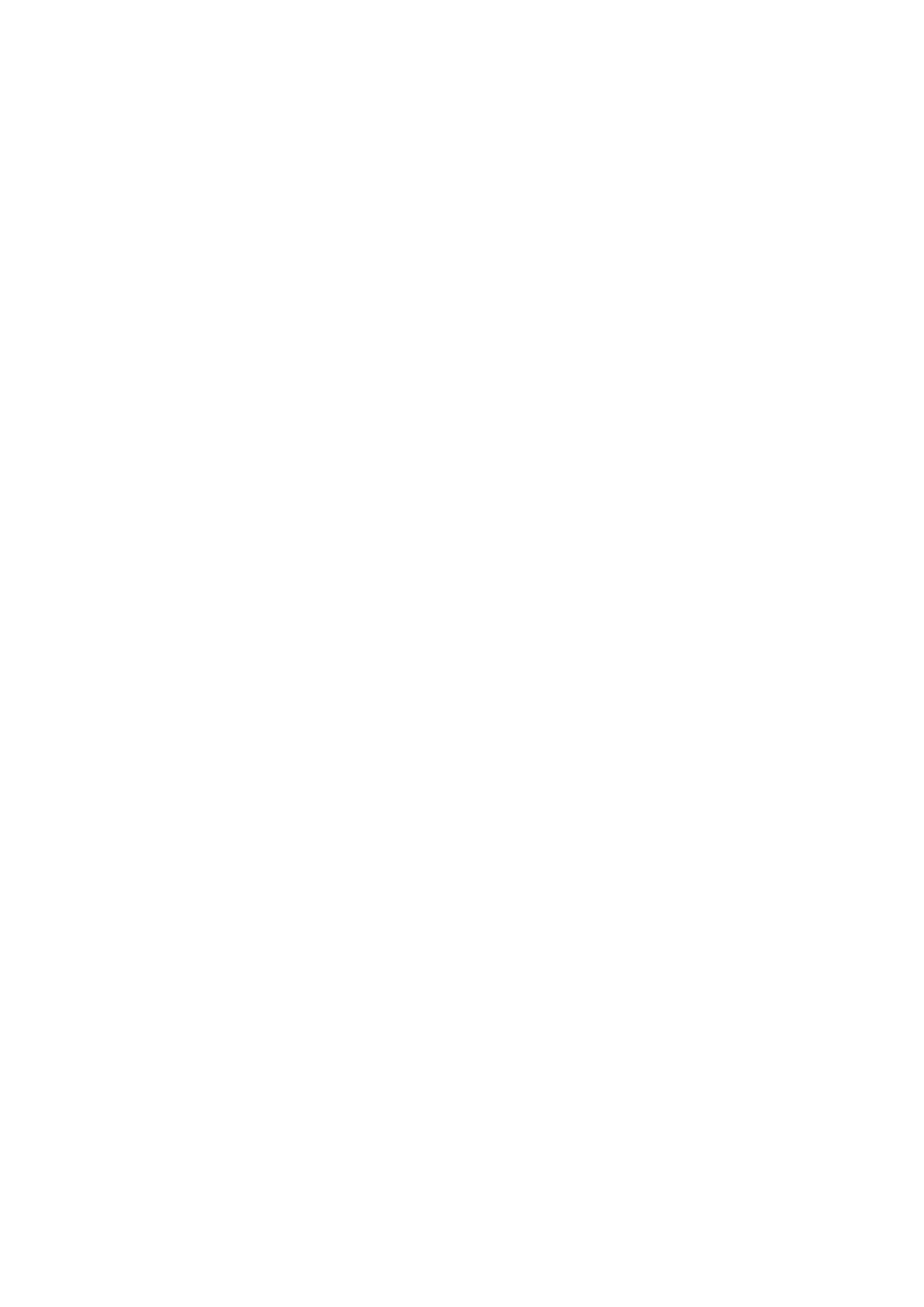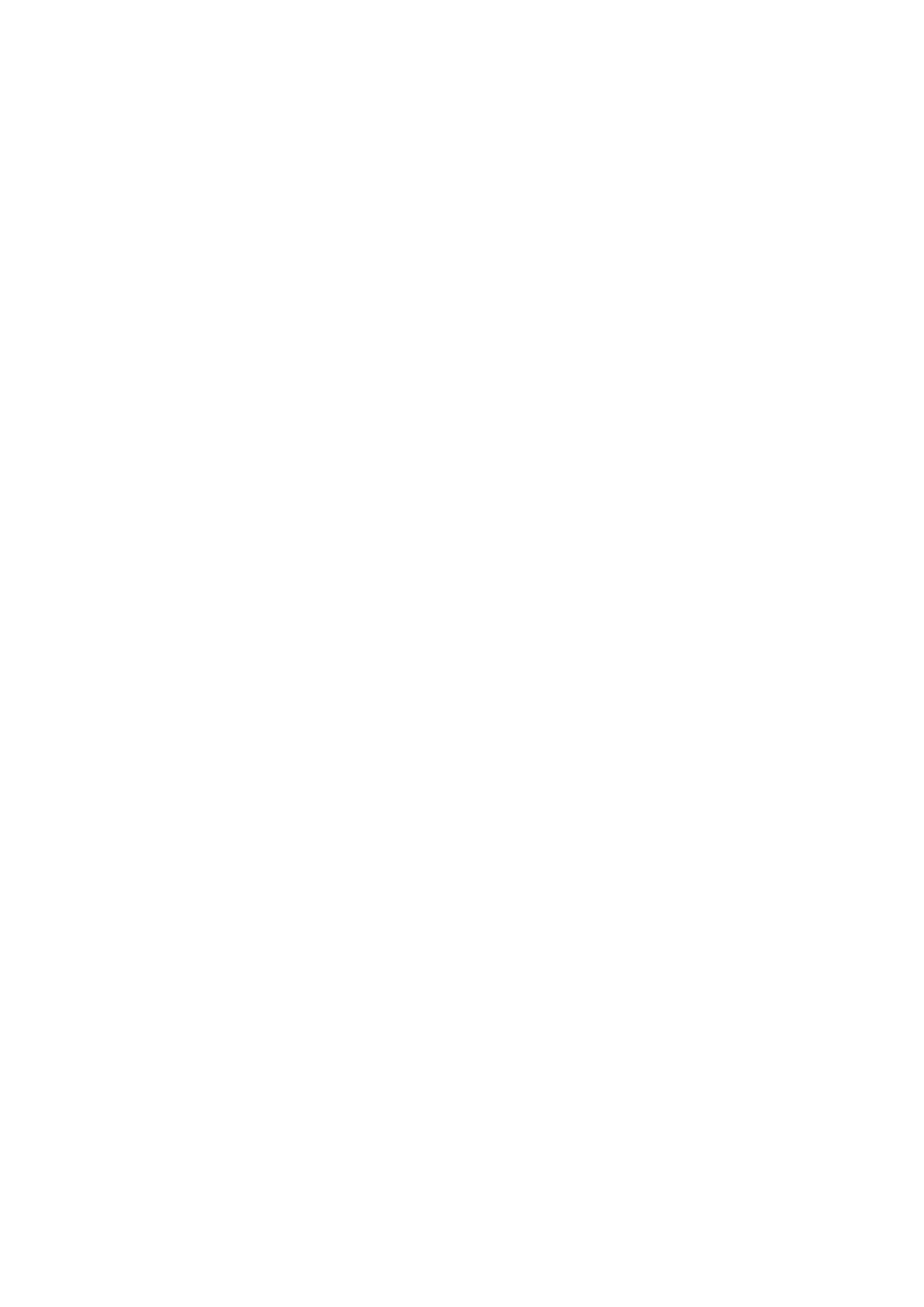
3
Contents
Conventions used .................................................................................................................................. 7
Care and safety ....................................................................................................................................... 7
1 Get your Zen ready!
Parts and features .........................................................................................................9
Installing a memory card ..................................................................................................................11
Removing a memory card ................................................................................................................ 13
Installing a micro SIM card (on selected models) ....................................................................15
Removing a micro SIM card (on selected models) ..................................................................17
Charging your ASUS Tablet .............................................................................................................. 19
Turning your ASUS Tablet on or o ...............................................................................................22
Starting for the rst time ..................................................................................................................23
ASUS ZenUI .................................................................................................................24
Using your ASUS Mobile Dock (Optional) ................................................................. 25
Package contents ................................................................................................................................25
Parts and features ................................................................................................................................25
Charging your ASUS Mobile Dock ................................................................................................. 27
To pair your ASUS Tablet with ASUS Mobile Dock ................................................................... 28
To pair your Bluetooth devices with ASUS Mobile Dock ....................................................... 29
Docking your ASUS Tablet ................................................................................................................30
Using the special keys ........................................................................................................................ 30
Undocking your ASUS Tablet ..........................................................................................................32
Using the touchscreen ................................................................................................33
ZenMotion .............................................................................................................................................35
2 There’s no place like Home
Zen Home features .....................................................................................................37
Home screen .........................................................................................................................................37
Personalizing your Home screen ............................................................................... 39
App shortcuts and widgets..............................................................................................................39
Wallpapers .............................................................................................................................................40
Extended Home screen .....................................................................................................................41
Setting up the date and time ..........................................................................................................42
Setting up your ringtone and alert sounds................................................................................42
Quick settings .......................................................................................................................................43
System notications ...........................................................................................................................44
Weather and Time ....................................................................................................... 45
Weather ................................................................................................................................................... 45
Clock .........................................................................................................................................................47
Lock Screen .................................................................................................................50
Customizing your lock screen ......................................................................................................... 50
Customizing the quick access buttons ........................................................................................51
Voice Search ................................................................................................................52
Launching Voice Search ....................................................................................................................52
Customizing voice search results from the Tablet search group ........................................ 53