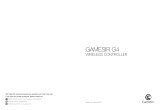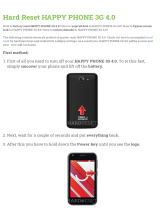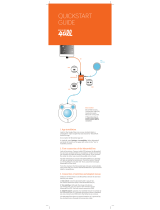Page is loading ...

GAMESIR T1s
WIRELESS CONTROLLER
Model No: GameSir-T1s
English · Français · Español · 日本語
GameSir Facebook: https://www.facebook.com/myGamesir
Customer Service: cs@gamesir.hk
We hope this manual answered any questions you may have had,
If you have any further questions, please contact us:
For More Support:http: //www.gamesir.hk

QUICK REVIEW GUIDE FOR USER MANUAL
3.Download T1s supported games :
1.Check and charge your controller :
2.Connecting the controller to your devices :
Bluetooth 4.0 Wired2.4Ghz USB Dongle
Happy Chick
GameSir World
PRODUCT OVERVIEW
L3
(Left Joystick)
R3
(Right Joystick)
Y
START
SELECT
CLEARTURBO
Power Indicators
X
B
A
D-Pad
Android iOS
RESET
Mouse Simulation Xinput
L1 Left Joystick R1Right Joystick
R2
Charging Port
L2
HOME
2.4Ghz USB Dongle
( Pull out )

Controller
Bluetooth 4.0 Wired 2.4Ghz USB Dongle
System Requirements:
Android 4.0 or later ,Windows 7 or later
Hardware compability:
Android Smartphone / Android Tablet / NVIDIA Tablet / Android TV box /
Windows PC / Samsung Gear VR / PlayStation 3
Warning
1.Avoid strong vibration, do not disassemble, refit or repair on your own.
2.Do not keep in humid, high temperature or soot place.
3.Avoid water or other liquid in gamepad, it may affect the performance of the gamepad.
4.Keeping away from fire, the built-in battery has danger of explosion.
5.Charging voltage is USB 3.7-5.5V DC supply ( normal Android smart phone charging power can be used)
6.Children should be under adult’s supervision to use this product.
Connections:
PACKAGE CONTENTS MORE INFORMATION
Micro-USB Cable
Facebook - Mygamesir
GameSir.hk-Where to buy
GameSir.hk - Support
GameSir.hk-Product-Manual
2.4Ghz USB Dongle

The Android devices can also be connected if you press “ ” and “ ” button simultaneousely.
The function of “ ”+“ ” and “ ”+“ ” mode is totally the same, the first difference for those two
modes is that few Android Smartphones can only recognize “ ”+“ ” mode. Most other Android
Smartphones can recognize both “ ”+“ ” and “ ”+“ ”. The second difference is that, if you
want to get the icon of mouse appears on your screen, you need to press “ ”+“ ” at first, press
“Select”+“ ” after that. You can not get the icon of mouse after you press “ ”+“ ”.
Please note that the controller will remember your last connection ,if this is your second time to connect
T1s to the same Android Phones, and your T1s is not been connected to other devices between the first
time and the second time, there is no need to turn on the Bluetooth again for the second time, hold down
the “ ” button of your T1s for 3 seconds, the controller will be paired automatically.
Open up a compatible game, navigate to the in-game controller settings menu and select the
Gamepad/Controller option (Exact name varies from game to game). If the game supports remapping, feel
free to do so from the in-game controller settings menu. If you do not know if the game is controller
compatible, go to www.gamesir.hk and find “GameSir World” column.
If this is your first time turning on your T1s, hold down the “ ” button and “ ” button simultaneously
for 2 seconds, the “ ” button will start flashing in green. It means that the controller is ready to be
connected to your Android Tablets or Phones. To pair the controller, go to your Android devices and follow
the User Interface flow below: Settings>Turn on Bluetooth>Search for new devices>”GameSir-T1s” will
display on the screen. Click to connect via Bluetooth. If your T1s is paired and connected, the T1s will
shock slightly and the “ ” Button will stay on green. The “ ” button will start flashing in red, when you
hold down”Select” and “ ”, the mouse icon will appears on your screen, and the Mouse button will stay
on.
Before getting started, check the remaining power of your T1s at first, press the “Home” button next to the
L2 button of your T1s, the four blue LED lights will flash in turn and each LED light represents 25% of the
power. If your T1s is not fully charged, we recommand that charge your T1s to full at first.
It is recommanded that charging the controller for 2 hours by
plugging in the USB cable( provided in the box) –plug one end
of the cable in your T1s and plug the other end into a powered
USB port. Remember, you can use your T1s while it’s charging,
but it is not recommanded.
If you want to turn off the gamepad, press the
“Home” button for 5 seconds.
Your T1s controller is built with a Lithium Ion rechargeable
battery. During charging, four LEDs will give you the charging
status:
While the T1s controller is charging, the four blue lights will flash
in turn.
When the T1s is fully charged, the four blue lights will stay on.
CHECKING AND CHARGING THE CONTROLLER CONNECTING ON ANDROID ( TABLETS / PHONES )
TABLET
B+HOME
A+HOME
GameSir-T1s
HOME
HOME
HOME
HOME
HOME HOME
HOME
HOME
HOME
HOME
HOME
HOME
HOME
Brightness adjustment of “XYAB” button lights
When your T1s is connected successfully to any of your devices, hold down “L2+R2+R3” simultaneously,
and press UP/DOWN button of D-Pad to increase/ decrease the brightness of “XYAB” buttons. There are
4 levels of brightness degree in total.
Auto fire function
TURBO is semi-automatic, it creates one or more continuous button press.
T1s HIGHLIGHT FEATURES

Connecting via 2.4Ghz USB Dongle: If this is your first time to connect your T1s to Android TV Box , pull
out of the 2.4Ghz USB dongle from the front side of the controller, inserting the 2.4Ghz USB dongle into
the USB port of Android TV box, hold down “ ” and “ ” button of your T1s 2 seconds, if the
controller is connected successfully, the “ ” button light of your T1s will stay on and the game controller
will shock slightly. The “ ” button will start flashing in red, if you press “SELECT” and “ ” button
simultaneously, the Mouse icon will appear on your TV screen, and the “ ” button light will stay on at that
time. Press “SELECT “and “ ” button again to exist Mouse Mode.
You can also hold down “ ” and “ ” button for 2 seconds to connect your T1s to Android TV box, all
the connection steps are totally the same with “ ” and “ ” buttons, the only difference is that the
“ ” button will not flash any more in this mode.
Connecting via Bluetooth 4.0: If this is your first time to connect your T1s to Android TV box, hold down the
“ ” button and “ ” button simultaneously for 2 seconds or hold down the “ ” button and “ ”
button simultaneously for 2 seconds , the “ ” button will start flashing in green. It means that the
controller is ready to be connected to your Android TV box. To pair the controller, go to your Android TV to
open the Bluetooth and search, “GameSir-T1s” will display on TV screen, click to connect via Bluetooth. If
your T1s is paired and connected, the T1s will shock slightly and the “ ” button will stay on. The “ ”
button will not flash any more when you press “ ” and “ ” button at first.
Wired Connection:
The controller can also be connected successfully via USB cable. Hold down the “ ”
button and “ ” button simultaneously for 2 seconds. Take out the USB cable included in your
package, plug one end of the cable in your T1s and plug the other end into a USB port of the Android TV
box. Your T1s will be connected easily and quickly in that way. The “ ” indicator will stay on.
Please note that the controller will remember your last connection ,if this is your second time to connect the
same TV box via 2.4Ghz USB Dongle or Bluetooth 4.0, and your T1s is not been connected to other
devices between the first time and the second time, you can hold down the “ ” button of your T1s for
3 seconds, the controller will be paired to your TV box automatically.
Open up a compatible game, navigate to the in-game controller settings menu and select the
Gamepad/Controller option (Exact name varies from game to game). If the game supports remapping, feel
free to do so from the in-game controller settings menu. If you do not know if the game is controller
compatible, go to www.gamesir.hk and find “GameSir World” column.
A+HOME
You can connect your T1s on Android TV BOX via 2.4Ghz USB dongle, Bluetooth 4.0 and USB cable as
follows:
CONNECTING ON ANDROID TV BOX
ANDROID TV BOX
2.4Ghz USB Dongle
Wired
HOME
HOME
HOME
HOME
HOME
HOME
HOME
HOME
B+HOME

Connecting via 2.4Ghz USB Dongle: If this is your first time to connect your T1s to your PlayStation 3, pull
out of the 2.4Ghz USB dongle from the front side of the controller, inserting the 2.4Ghz USB dongle into
the USB port of your PlayStation 3, hold down “TURBO” and “ ” button simultaneously for 2 seconds
of your T1s, if the controller is connected successfully, the “ ” button light of your T1s will stay on and the
game controller will shock slightly.
Wired Connection: If this is your first time to connect your T1s to your PlayStation 3, hold down “TURBO”
and “ ” button simultaneously for 2 seconds of your T1s, take out the USB cable included in your
GameSir T1s package, plug one end of the cable in your T1s and plug the other end into a USB port of
the PlayStation 3. Your T1s will be connected easily and quickly in that way. The “ ” indicator of your T1s
will stay on and the game controller will shock slightly.
Please note that the controller will remember your last connection ,if this is your second time to connect the
same PlayStation 3 via 2.4Ghz USB dongle, and your T1s is not been connected to other devices
between the first time and the second time, and your 2.4Ghz USB dongle stays connected to your
PlayStation 3 from last time, you can hold down the “ ” button of your T1s for 3 seconds, the
controller will be paired to your PlayStation 3 automatically.
Connecting via 2.4Ghz USB Dongle:
If this is your first time to connect your T1s to your Windows PC, hold
down “ ” and “ ” button of your T1s , pull out of the 2.4Ghz USB dongle from the front side of the
controller, inserting the 2.4Ghz USB dongle into the USB port of your Windows PC, if the controller is
connected successfully, the “ ” button light of your T1s will stay on and the game controller will shock
slightly.
Wired Connection: If this is your first time to connect your T1s to your Windows PC, hold down “ ” and
“ ” button of your T1s, take out the USB cable included in your package, plug one end of the cable in
your T1s and plug the other end into a USB port of the Windows PC. Your T1s will be connected easily
and quickly in that way. The “ ” button light of your T1s will stay on and the T1s will shock slightly.
Please note that the controller will remember your last connection ,if this is your second time to connect the
same PC via 2.4Ghz USB dongle, your T1s is not been connected to other devices between the first time
and the second time, and your 2.4Ghz USB dongle stays connected to your PC from last time, you can
hold down the “ ” button of your T1s for 3 seconds, the controller will be paired to your Windows PC
automatically.
Open up a compatible game, navigate to the in-game controller settings menu and select the
Gamepad/Controller option (Exact name varies from game to game). If the game supports remapping, feel
free to do so from the in-game controller settings menu.
CONNECTING ON WINDOWS PC
2.4Ghz USB Dongle
Wired
WINDOWS PC
The Windows PC can be connected via 2.4Ghz USB dongle and USB cable. The PlayStation 3 can be connected via 2.4Ghz USB dongle and USB cable.
CONNECTING ON PLAYSTATION 3
2.4Ghz USB Dongle
Wired
HOME
HOME
HOME
HOME
HOME
HOME
X+HOME
TURBO+HOME

“GameSir World” is best app for your T1s. “GameSir World” is a free app available in Apple Store and
Google Play. “GameSir World “is developed by GameSir with thousands of Smartphone games supported
by GameSir gamepad. Every Android gamer and iOS gamer can grab their favorite mobile game easily
now. The perfect combination of GameSir hardware and GameSir software brings the ultimate gaming
experience to every GameSir’s user. Compared to the retro games app” Happy Chick” , “GameSir world”
put emphasis on popular smartphone games for gamers’ wide choice.
On Android Tablet, Smartphone, and Android TV, you can download “Happy Chick” to play thousands of
free retro games. Go to http://www.happychick.hk to download “Happy Chick Emulator” on the
homepage. You can also scan the QR code below to download the App on Android Tablet, Smartphone.
a. Download “Happy Chick” from user manual or http://www.happychick.hk in your Smartphone.
b. Open the Bluetooth in your Smartphone .
c. Open “Happy Chick” emulator and click the controller icon on the right top
d. Wait until two signals appear “Speed connection” and “Common connection”. Choose “ Speed
connection”.
e. The game controller will get a vibration when it is connected .
f. Downloading the free games from “Happy Chick Emulator”, T1s can match all the games perfectly.
Download “Happy chick” and follow the
instructions on the screen, open the emulator
to download your games and play via your T1s.
DOWNLOAD T1S SUPPORTED GAMES
Connect game controller to Happy Chick emulator to play games freely .
Download on the
App Store
Download on the
Google Play
TURBO is used more in shooting games. Your fingers would easily get tired if you continuously
press the same button (shooting button).With the TURBO, you can continuously shoot by
holding the shooting button.
Press one or more buttons, ( excluding D-pad, joysticks, SELECT, START button ), and then press the
"TURBO" button, to set TURBO function.
AUTO FIRE FUNCTION
Setting Method
Press one or more buttons, and then click the " CLEAR " button to clear the TURBO.
Clear TURBO
Clear: Auto Fire function Cancellation
TURBO: Auto Fire function

FREQUENTLY ASKED QUESTIONS
Q: What devices can GameSir T1s work with?
A: Android Smartphone / Android Tablet / NVIDIA Tablet / Android TV box / Windows PC / Samsung Gear
VR / PlayStation 3
Q: What is the system Compatibility requirements for T1s?
A: Android 4.0 or later or Windows 7.0 or later.
Q: What is the connections of GameSir T1s?
A: 2.4Ghz USB dongle, USB cable, Bluetooth 4.0
Q: What games will work with the GameSir T1s controller on my device?
A: For Windows PC and PlayStation 3, T1s supports most of gamepad enabled games.
For Android Smartphone and Tablet, you can find a list of compatible games using the following links:
http://www.gamesir.hk/ ---GameSir World.
Q: Do I need to install Driver when I connect to GameSir T1s to Windows PC?
A:When you connect the T1s to your windows PC, if the GameSir T1s can not recognize the driver of your
computer system, the T1s will be recognized as XBOX 360 Driver. To solve the problem, we recommend
that you follow these four steps here:
1.Connect your T1s to your Windows PC via USB cable provided in T1s package.
2.Download intelligent PC drivers manager “Drive the life” to your computer, this drivers manager will check
and recommend the compatible driver needed to download for your GameSir T1s.
3.Installing the driver recommended by “Drive the life” , when your GameSir T1s is recognized by your
computer successfully, you can connect T1s to your PC through 2.4Ghz USB Dongle next time.
4.If the 3 steps above can not solve your problem, please try to install X360 gamepad software for
systems below WinXP (including XP).
Q: Why the gamepad does not vibrate?
A: Check out whether the game support vibration, if the game support vibration, please check whether the
vibration function is started in the game settings.
Q:What should I do when the gamepad can not be turned on or frozen?
A:When the gamepad can not be turned on or frozen, press the “Home” button to check the remaining
power, if the gamepad is not out of battery, you can make the factory reset settings for the gamepad :
There is a small reset hole at the back of the gamepad, pressing the reset hole using a needle for 1
second to reset the gamepad. Then turn on your gamepad again.
Q: Does the gamepad support my games?
A: If you do not know if the game is controller compatible, go to www.happychick.hk to download “Happy
Chick” app to find thousands of free games, or go to www.gamesir.hk and find “GameSir World” column.
The game list in GameSir world is updated frequently, your game is controller compatible if it is included in
the game list.
FCC CAUTION STATEMENT
( 1 ) § 15.19 Labelling requirements.
This device complies with part 15 of the FCC Rules. Operation is subject to the following two conditions:
(1) This device may not cause harmful interference, and (2) this device must accept any interference
received, including interference that may cause undesired operation.
( 2 ) § 15.21 Changes or modification warning
Any Changes or modifications not expressly approved by the party responsible for compliance could void
the user's authority to operate the equipment.
( 3 ) § 15.105 Information to the user.
Note: This equipment has been tested and found to comply with the limits for a Class B digital device,
pursuant to part 15 of the FCC Rules. These limits are designed to provide reasonable protection against
harmful interference in a residential installation. This equipment generates uses and can radiate radio
frequency energy and, if not installed and used in accordance with the instructions, may cause harmful
interference to radio communications. However, there is no guarantee that interference will not occur in a
particular installation. If this equipment does cause harmful interference to radio or television reception,
which can be determined by turning the equipment off and on, the user is encouraged to try to correct the
interference by one or more of the following measures:
-Reorient or relocate the receiving antenna.
-Increase the separation between the equipment and receiver.
-Connect the equipment into an outlet on a circuit different from that to which the receiver is connected.
-Consult the dealer or an experienced radio/TV technician for help.
/