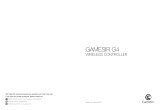Page is loading ...

NES30 Pro Instruction
Manual
Thank you for buying the 8Bitdo NES30 Pro GamePad! It’s the best for fighting, shooting action and emulator
games.
The NES30 Pro GamePad supports many devices and platforms thanks to the multiple modes it can switch between.
PC, Smart phone, iPad, Notebook, Android, iOS, Mac OSX, Windows are supported. Making the NES30 Pro GamePad
ideal for all popular systems and devices.
To relive the happy memories of the past.
FAST START UP
Mode1 Mode2 Mode3 Mode4 Mode5
Joystick Bluetooth Keyboard iCade Emu-Touch Screen USB Joystick
Power ON
(
Hold down key for 3 seconds) Power Power+B Power+A Power+X Power on first, then connect
USB cable
Blue LED 1timespersecond 2timespersecond 3timespersecond 4timespersecond Canbeignored
Support system Windows, Android Windows, Mac OS,
Android, iOS Android, iOS Android Windows
Memo PC can use Bluetooth
Adapter.
Exclusive support FOUR
players
Input method should be
English. Need ROOT Also charge GamePad battery

Bluetooth Keyboard(2P)360 (Xinput) PC Joystick
Power on
(Hold down key for 3
seconds)
Power+B+R Power+R1
(Power on first, then connect USB cable) Power+R1
Blue LED 2 times per second 1 times per second 1 times per second
Support system Windows, Mac OS, Android,
iOS WindowsPC,MacOSX WindowsPC
Memo Multiplayer supported, Dual
keyboard code system
Connecting to PC and it will be recognized as a 360 console, don't need
any setting for 360 games, you have to download an 360 console driver
for Mac.
The Bluetooth conneection is the
difference between PC mode and 360
mode, the buttons value also not the
same.
Modes:
1. For Android devices, use Mode 1.
2. For iOS devices, use Mode 2 or 3.
3. For games that only support touchscreen controls, use Mode 4.
To turn off the controller:
Hold down button for 3 seconds.
To connect the joystick NES30 Pro to another device:
Delete pairing information of NES30 pro. Holding the button down for more than 3 seconds. When both LED lights have
flashed once, NES30 Pro can be connected to other devices.
1. Connect the NES30 Pro GamePad to another device.
2. Change between Mode 1, 2 or 3.
3. Request password (to pair), if not “0000”.
Note: Make sure the battery of the NES30 Pro is not empty. Otherwise use the USB-cable to charge the device.
More:http://www.8bitdo.com/nes30pro/Faq.html

For two players: (iOS/Mac OSX/Android/PC)
Player1pressPower+BtopowerontheNES30Pro.(LEDlightwillblinktwice.)
Player 2 press Power + B + R to power on the NES30 Pro.(LED light will blink once, for a longer period of time.)
Both NES30 Pro will provide a different key code password to work with Bluetooth. The mapping of the k eys can be
done in game.
Multiplayer mode(s):
Android/Windows: Connect the NES30 Pro with the USB-cable or Bluetooth. Multiplayer support depends on the game
itself.
Mode1,2and3
Manual in Detail:
(Note: Make sure the battery of the NES30 Pro is not empty. Otherwise use the USB-cable to charge the device.)
Establishing Bluetooth connection with Mode 1, 2 or 3 activated:
Follow instructions on page Fast Startup Figure, to turn on the NES30 Pro in mode 1, 2 or 3.
1. Scan for Bluetooth devices on your Android/iOS device.
2. Select “8Bitdo NES30 Pro” in the list of available devices.
3. Map the keys in the app or emulator you will be playing.
Mode4(Emu-Touch screen mode)
Note: Android needs ROOT
1. Download the official 8Bitdo APP/APK from the official site at www.8Bitdo.com.
2. Follow the instructions on page Fast Startup Figure, to turn on the NES30 Proinmode4.
3. Run the 8Bitdo app and scan for Bluetooth devices. When detected tap “8Bitdo NES30 Pro” to pair.
4. If asked for pairing code (password), enter “0000”.
5. In Emu-Touch screen mode, press SELECT+START to activate l 8Bitdo app.
6. Finally, drag and drop buttons in order to map the keys to your satisfaction. Press SELECT+START to finish set-up.
Warning:
Android: After using Mode 4 and you wish to use Mode 1, 2 or 3, you will need to clear pairing information at system
Bluetooth first and then scan, pair again.
Tip: Double tap DPad or use two fingers can zoom it to fit games.
Mode5(Windows USB Cable Mode)

1)Hold down to power on.
2)Use the enclosed USB-cable to connect the NES30 Pro your PC. Your PC will immediately recognize the device.
3)You will be able to map the keys, in the game options of the game you are playing.
Note: When connecting the NES30 Pro to your PC the battery will also charge.
Upgrade firmware via PC or Mac
Note: Make sure the battery of the NES30 Pro is not empty. Otherwise use the USB-cable to charge the device.
1. Hold POWER+PAIRING on the NES30 Por. Yellow LED lights will be blinking.
2. Use the enclosed USB-cable to connect the NES30 Pro to your PC.
3. Download the NES30 Pro upgrade software from the www.8bitdo.com website and run the 8Bitdo_update.exe file in
Windows folder(for WIN user), or in MacOS folder (for MacOS user).
4. Select the xxx_firmware.dat firmware file and run the update.
LED Light(s) status
1. Blue light flashing: Bluetooth disconnected.
2. Solid Blue light(Breadth in 5s): Bluetooth connected.
3. Green light on: Battery charging.
4. Green light off: Charging completed.
5. Solid Red light: Battery low.
6. No LED lights active: Power off or Sleep mode.
To restore the NES30 Pro to factory settings hold down for 8
seconds.
The firmware of the NES30 Pro can be upgraded and functions may be changed or added. The final notices and features
can be checked on the official website.
Disclosure: Second English version of manual revised by Joshy Scheers, Chief Editor of 3rd-strike.com.
Future versions, may or may not be revised by other translators and thus this data may or may not be accurate.

FCC STATEMENT :
This device complies with Part 15 of the FCC Rules. Operation is subject to the following two conditions:
(1) This device may not cause harmful interference, and
(2) This device must accept any interference received, including interference that may cause undesired operation.
Warning: Changes or modifications not expressly approved by the party responsible for compliance could void the
user's authority to operate the equipment.
NOTE: This equipment has been tested and found to comply with the limits for a Class B
digital device, pursuant to Part 15 of the FCC Rules. These limits are designed to provide reasonable protection
against harmful interference in a residential installation.
This equipment generates uses and can radiate radio frequency energy and, if not installed and used in accordance
with the instructions, may cause harmful interference to radio communications. However, there is no guarantee that
interference will not occur in a particular installation. If this equipment does cause harmful interference to radio
or television reception, which can be determined by turning the equipment off and on, the user is encouraged to
try to correct the interference by one or more of the following measures:
Reorient or relocate the receiving antenna.
Increase the separation between the equipment and receiver.
Connect the equipment into an outlet on a circuit different from that to which the receiver is connected.
Consult the dealer or an experienced radio/TV technician for help.
RF warning statement:
The device has been evaluated to meet general RF exposure requirement. The device can be used in portable exposure
condition without restriction.
/