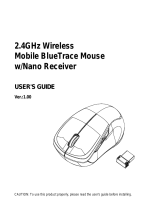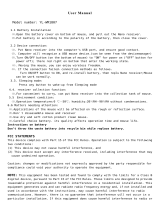Page is loading ...


1
System Requirements
*USB Port: Windows 7, Windows 8 or up, Mac OS X 10.8 or up.
*Bluetooth Smart: Windows 8 or up, Mac OS X 10.10 or up.
*Support Android device 4.4v or up, Window device with Bluetooth
4.0(LE) or up.
*Note mouse connectivity thru Bluetooth varies on supported Android
device version.
BUTTONS
1. Left button 7. LED Indicator
2. Right button 8. 2.4G Nano Receiver
3. Scrolling Wheel 9. Battery Cover
4. Forward 10. Connect Button
5. Backward 11. Switch mode:OFF/2.4GHz/Bluetooth
6. Hyper Scrolling Switch Key
Forward
Press this button to view the next page in your Internet browser.
Backward
Press this button to view the previous page in your Internet browser.
Hyper Scrolling Key (Two scrolling speeds )
In hyper scrolling mode, coast smoothly and quickly through the longest
documents and web pages.
a) Normal Scroll –LED on button (LED Indicator)
is Off.
b) Hyper Scrolling –LED on button (LED Indicator)
will be on and off after 10 secs.
*Default is Normal Scroll *

2
SETUP 2.4GHz WIRELESS MOUSE
Step 1: Take off the battery cover off.
Step 2: Insert the batteries as shown inside the battery storage.
Step 3: Replace the battery cover.
Step 4: Switch ON to 2.4GHz mode.
Step 5: Insert the NANO RECEIVER into your computer.
Step 6: Your mouse will connect automatically, letting you use
your mouse wirelessly.

3
SETUP BLUETOOTH MOUSE
Windows 8 or up
1. Switch the mouse to Bluetooth mode.
2. Press the “window” button to get into
Computer.
3. Click the Bluetooth icon on the task bar and then click “Add a
Bluetooth Device”.
4. Get into PC Setting.

4
5. To click “Add a device” then select “BLE Wireless Mouse”.
6. Press the CONNECT BUTTON on the underside of the mouse.
7. Selected setting will show paired or connected when pairing success.

5
MAC
1. Switch the mouse to Bluetooth mode.
2. Click the Bluetooth icon on your desktop or in the system bar, then
select “Turn Bluetooth On”.
3. Select “ Set up Bluetooth device”.
4. The “Bluetooth Setup Assistant tab” would appear. Please follow the
instructions and click “continue”.
5. Select “Mouse” then click “continue” .your mouse needs to be in
“discovery” mode to be detected, therefore while the computer is
searching for the mouse press the “connect” button on the bottom of
the mouse.

6
6. Select the specific mouse then press ”continue”.
7. Press the CONNECT BUTTON on the underside of the mouse.
8. The computer is pairing with the mouse. Press “continue”.
9. Your Bluetooth mouse is setup click “Quit” to exit the tab.

7
Android Tablet
1. Switch the mouse to Bluetooth mode.
2. Click the setting icon on your Android tablet.
3. Turn on Bluetooth setting on your tablet.
4. Press and hold the connect button on mouse for approximately 3
second.
5. Select “BLE Wireless Mouse” from available device list.

8
6. Press the CONNECT BUTTON on the underside of the mouse.
7. Selected setting will show paired or connected when pairing success.
Disconnecting Bluetooth mouse from your computer
If you would like to disconnect your Bluetooth mouse, just open the
Bluetooth devices control panel and
delete the pairing for the mouse.
Establishing a Bluetooth Connection
The Bluetooth mouse can work in 4.0 Bluetooth environment. Before
connecting your Bluetooth mouse with your computer, make sure your
computer has a working Bluetooth configuration with Human Interface
Device (HID) profile. If your computer does not support Bluetooth 4.0,
you need to obtain and install a commercially available Bluetooth dongle
which converts your computer to a Bluetooth environment.

9
WIRELESS CONNECTION BETWEEN WIRELESS
BLUETOOTH MOUSE TO COMPUTER OR ANDROID
TABLET
If your wireless mouse has not been connected to your computer or
Android tablet after completing the previous steps, the following
information will help you to complete the connection..
1. Make sure the computer or Android tablet is on.
2. Switch the mouse to 2.4GHz or Bluetooth mode.
3. 2.4GHz mode: Plug Nano Receiver and press the CONNECT
BUTTON on the underside of the mouse
Bluetooth mode: press the CONNECT BUTTON on the underside of
the mouse.
4. Button
(LED Indicator) will flash 10 seconds to indicate the mouse is
pairing on the computer or Android tablet.
PACKAGE CONTENTS
● Wireless Bluetrace Mouse
● Nano Receiver
● 2 x AAA Batteries
● User's Manual
BATTERY WARNING STATEMENT
Do not mix old and new batteries.
Do not mix alkaline, standard (carbon-zinc),
or rechargeable (ni-cad, ni-mh, etc) batteries.
Wal-Mart Stores,Inc.,
Bentonville, AR 72716
Hotline: 1-800-925-6278

10
Federal Communication Commission Interference
Statement
This equipment has been tested and found to comply with the limits
for a Class B digital device, pursuant to Part 15 of the FCC Rules.
These limits are designed to provide reasonable protection against
harmful interference in a residential installation. This equipment
generates, uses and can radiate radio frequency energy and, if not
installed and used in
accordance with the instructions, may cause harmful interference to
radio communications. However, there is no guarantee that
interference will not occur in a particular installation. If this
equipment does cause harmful interference to radio or television
reception, which can be determined by turning the equipment off
and on, the user is encouraged to try to correct the interference by
one of the following measures:
- Reorient or relocate the receiving antenna.
- Increase the separation between the equipment and receiver.
- Connect the equipment into an outlet on a circuit different from that
to which the receiver is connected.
- Consult the dealer or an experienced radio/TV technician for help.
This device complies with Part 15 of the FCC Rules. Operation is
subject to the following two conditions:(1) This device may not cause
harmful interference, and (2) this device must accept any
interference received, including interference that may cause
undesired operation.
Radiation Exposure Statement:
The product comply with the FCC portable RF exposure limit set
forth for an uncontrolled environment and are safe for intended
operation as described in this manual. The further RF exposure
reduction can be achieved if the product can be kept as far as
possible from the user body or set the device to lower output power
if such function is available.
FCC Caution: Any changes or modifications not expressly approved
by the party responsible for compliance could void the user's
authority to operate this equipment.
FCC Radiation Exposure Statement
The device has been evaluated to meet general RF exposure requirement. The device can be used
in portable exposure condition without restriction.

11
/