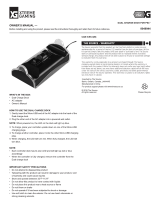Page is loading ...

Table of Contents
1. Important ............................................... 1
1.1 Safety precautions and maintenance .1
1.2 Notational Descriptions ............................2
1.3 Disposal of product and packing
material ...............................................................3
2. Setting up the USB docking stand ....4
2.1 Installation .........................................................4
2.2 Operating the USB docking stand ......7
3. USB docking stand ...............................8
3.1 What is it? .........................................................8
3.2 Minimum systems requirement .........10
3.3 Setting the software .................................11
3.4 Using the software .................................... 13
4. TechnicalSpecications ..................... 16
5. Regulatory Information .....................18
6. Customer care and warranty ..........22
6.1 Customer Care & Warranty ...............22
7. Troubleshooting & FAQs ..................25
7.1 Troubleshooting .......................................... 25

1
1. Important
1. Important
This electronic user’s guide is intended for
anyone who uses the Philips USB docking stand.
Take time to read this user manual before
you use your USB docking stand. It contains
important information and notes regarding
operating your USB docking stand.
The Philips guarantee applies provided the
product is handled properly for its intended use,
in accordance with its operating instructions and
upon presentation of the original invoice or cash
receipt, indicating the date of purchase, dealer’s
name and model and production number of the
product.
1.1 Safety precautions and
maintenance
Warnings
Use of controls, adjustments or procedures
other than those specied in this documentation
may result in exposure to shock, electrical
hazards and/or mechanical hazards.
Read and follow these instructions when
connecting and using your USB docking stand.
Operation
• Please keep your USB docking stand out of
direct sunlight, very strong bright lights and
away from any other heat source. Lengthy
exposure to this type of environment may
result in discoloration and damage to your
USB docking stand.
• Remove any object that could fall into
the connection ports or prevent proper
cooling of your USB docking stand’s
electronics.
• When positioning your USB docking stand,
make sure the power plug and outlet are
easily accessible.
• Turn off your USB docking stand by
detaching the power cable or DC power
cord.
• Please use approved power cord provided
by Philips at all times. If your power cord
is missing, please contact with your local
service center. (Please refer to Customer
Care Consumer Information Center)
• Do not subject your USB docking stand to
severe vibration or high impact conditions
during operation.
• Do not knock or drop your USB docking
stand during operation or transportation.
Maintenance
• Unplug your USB docking stand if it’s not
going to be used for an extensive period
of time.
• Unplug your USB docking stand if it needs
to be cleaned, please use only a damp
cloth. Organic solvents, such as, alcohol, or
ammonia-based liquids should never be
used to clean your USB docking stand.
• To avoid the risk of shock or permanent
damage to the stand, do not expose your
USB docking stand to dust, rain, water, or
excessive humid environment.
• If your USB docking stand is wet, please dry
it with a dry cloth as quickly as possible.
• If foreign substance or water gets in your
USB docking stand, please turn the power
off immediately and disconnect the power
cord. Then, remove the foreign substance
or water, and send it to the maintenance
center.
• Do not store or use the USB docking stand
in locations exposed to heat, direct sunlight
or extreme cold, such as a car and the car
trunk.
• In order to maintain the best performance
of your USB docking stand and use it for a
longer lifetime, please use the USB docking
stand in a location that falls within the
following temperature and humidity ranges.
• Temperature: 0-40°C 32-104°F
• Humidity: 20-80% RH

2
1. Important
Service
• The casing cover should be opened only by
qualified service personnel.
• If there is any need for any document for
repair or integration, please contact with
your local service center. (please refer to
the chapter of “Consumer Information
Center”)
• For transportation information, please refer
to “Technical Specifications”.
Note
Consult a service technician if the USB docking
stand is not operating normally, or you are
not sure what procedure to take when the
operating instructions given in this manual have
been followed.
1.2 Notational Descriptions
The following subsections describe notational
conventions used in this document.
Notes, Cautions and Warnings
Throughout this guide, blocks of text may be
accompanied by an icon and printed in bold or
italic type. These blocks contain notes, cautions
or warnings. They are used as follows:
Note
This icon indicates important information and
tips that help you make better use of your
computer system.
Caution
This icon indicates information that tells you
how to avoid either potential damage to
hardware or loss of data.
Warning
This icon indicates the potential for bodily harm
and tells you how to avoid the problem.
Some warnings may appear in alternate formats
and may not be accompanied by an icon. In such
cases, the specic presentation of the warning is
mandated by the relevant regulatory authority.

3
1. Important
1.3 Disposal of product and packing
material
Waste Electrical and Electronic Equipment-
WEEE
This marking on the product or on its
packaging illustrates that, under European
Directive 2012/19/EU governing used electrical
and electronic appliances, this product may
not be disposed of with normal household
waste. You are responsible for disposal of
this equipment through a designated waste
electrical and electronic equipment collection.
To determine the locations for dropping off
such waste electrical and electronic, contact
your local government ofce, the waste disposal
organization that serves your household or the
store at which you purchased the product.
Your new USB docking stand contains materials
that can be recycled and reused. Specialized
companies can recycle your product to increase
the amount of reusable materials and to
minimize the amount to be disposed of.
All redundant packing material has been
omitted. We have done our utmost to make the
packaging easily separable into mono materials.
Please nd out about the local regulations on
how to dispose of your old USB docking stand
and packing from your sales representative.
Taking back/Recycling Information for
Customers
Philips establishes technically and economically
viable objectives to optimize the environmental
performance of the organization's product,
service and activities.
From the planning, design and production
stages, Philips emphasizes the important of
making products that can easily be recycled. At
Philips, end-of-life management primarily entails
participation in national take-back initiatives
and recycling programs whenever possible,
preferably in cooperation with competitors,
which recycle all materials (products and related
packaging material) in accordance with all
Environmental Laws and taking back program
with the contractor company.
Your display is manufactured with high quality
materials and components which can be
recycled and reused.
To learn more about our recycling program
please visit
http://www.philips.com/about/
sustainability/ourenvironmentalapproach/
productrecyclingservices/index.page

4
2. Setting up the USB docking stand
2. Setting up the USB
docking stand
2.1 Installation
Package contents
©
2
0
1
5
K
o
n
i
n
k
l
i
j
k
e
P
h
i
l
i
p
s
N
.
V
.
A
l
l
r
i
g
h
t
s
r
e
s
e
r
v
e
d
.
U
n
a
u
t
h
o
r
i
z
e
d
d
u
p
l
i
c
a
t
i
o
n
i
s
a
v
i
o
l
a
t
i
o
n
o
f
a
p
p
l
i
c
a
b
l
e
l
a
w
s
.
M
a
d
e
a
n
d
p
r
i
n
t
e
d
i
n
C
h
i
n
a
.
V
e
r
s
i
o
n
Philips and the Philips’ Shield Emblem are registered trademarks of
Koninklijke Philips N.V. and are used under license from Koninklijke
Philips N.V.
USB docking stand drivers
User’s Manual
使用
前请阅读使用说明
保留备用
USB docking stand
* HDMI Cable * DP Cable USB Cable
SB4B1928
* May differ based on region.
Install the USB docking stand to your
monitor
1. Place the monitor face down on a smooth
surface. Pay attention not to scratch or
damage the screen.
2. Snap in the base in the VESA mount area.
Use a screwdriver to tighten the four
screws.

5
2. Setting up the USB docking stand
Connecting to your monitor and server
1 2 3 4 5 6 7 8 9 10 11 12 13
Components Description
1
USB3.0 with B.C.1.2 fast
charging
For connection with USB devices (USB 1.0, 1.1, 2.0, 3.0
compatible). USB port is compatible for quick-charging B.C.1.2
compatible devices.
2
12
13
USB 3.0 port
For connection with USB devices (USB 1.0, 1.1, 2.0, 3.0
compatible).
3
USB 3.0 upstream port For connection with a notebook/PC.
4
HDMI port For connection to an external HDMI monitor.
5
Gigabit Ethernet port For connection to local area network or cable/DSL modem.
6
DP port For connection to an external DP monitor.
7
Power switch For turning on/off USB docking
8
Power inlet For connecting power cord to electric supply.
9
Media Card slot To insert Secure Digital, Memory Stick or multimedia card.
10
Earphone For connection to headphone.
11
Mic For connection to microphone.
Note
Supported Flash memory cards type.
• Support the following memory card interfaces:
Secure DIgital
TM
(SD), MultiMediaCard
TM
(MMC), Micro-SD (T-flash), SDHC, SDXC, RS-MMC,
Mobile-MMC, MMCPlus and MMC-micro
• Support SDXC / MSXC card up to 2TB

6
2. Setting up the USB docking stand
Connect to AC power
1. Connect your USB docking stand power
cord to the power connector.
2. Connect the power cord to an AC outlet.
3. Turn on your USB docking stand by
switching “ON” the power switch.
Connect to computer
1. Connect one end of the USB 3.0 cable
to the USB 3.0 port on the rear of the
docking stand.
2. Connect the other end of the USB
3.0 cable to the USB 3.0 port on your
notebook/PC.
Connect to USB docking stand
1. Connect monitor signal cable to HDMI or
DP connector on the docking stand.
2. The docking stand can be connected to or
disconnected from notebook/PC whether
it is on or off.
3. External devices from docking stand work
only when the docking stand USB upstream
is connected to a notebook/PC.

7
2. Setting up the USB docking stand
2.2 Operating the USB docking stand
Physical Function
Tilt
20˚
-5˚
Swivel
+65˚
-65˚
Height adjustment
120mm
Pivot
90˚
0˚

8
3. USB docking stand
3. USB docking stand
3.1 What is it?
Philips USB docking stand connects your notebook/PC to the display as well as external peripherals.
It turns one USB port into USB/video connectors, so that you could access to all of your peripherals,
including USB device, keyboard & mouse, speakers, SD card and even internet by LAN.
With this stand there’s no need to purchase a new dock with future notebook purchases. It unclutters
your desk, to give you more space for a more productive work area.
With the exibility of mounting existing 19” up to 28” monitors with VESA mounting standard, Philips
USB docking stand is also able to expand your workspace by adding additional monitors. You can also
connect HDMI/DP port to your HDMI/DP monitor or USB port to DisplayLink™ USB monitor. With
Windows OS, it can be connected up to 6 displays, not including the notebook display. With Mac OS, it
can be connected up to 4 displays, not including the notebook display.
USB Monitor
USB Monitor
USB Monitor
USB Monitor
Monitor
DP
HDMI
DP
USB
PC
Notebook
USB
USB
USB
USB
or
HDMI
or
USB docking stand
W/ display

9
3. USB docking stand
Monitor
Monitor
Monitor
DP
HDMI
DP
USB
PC
Notebook
USB
USB
or
HDMI
or
DP
HDMI
or
DP
HDMI
or
USB docking stand
W/ display
USB docking stand
W/ display
USB docking stand
W/ display
Note
1. You could extend to maximum six displays for Windows and four displays for Mac system.
2. Due to the limitation of transmission bandwidth, large content videos that are 4K or above, may
experience less smooth picture image.
Mode Connection Type Max Resolution
Single Head
DP 1.2 3840x2160@30Hz
HDMI 1.3 2560x1440@50Hz
Dual Head DP 1.2 / HDMI 1.3 2048x1152@60Hz

10
3. USB docking stand
3.2 Minimum systems requirement
1
Operation system
For optimal performance, use the docking stand with notebook/PC running the Windows Vista,
Windows 7 or Windows 8/8.1 operation system.
2
System requirement
Minimum System Requirements PC with non-4K displays
• Microsoft Windows Vista® (32-bit or 64-bit)
• Microsoft Windows 7 (32-bit or 64-bit)
• Microsoft Windows 8 (32-bit or 64-bit)
• Microsoft Windows 8.1 (32- bit or 64-bit)
• 1 GB of memory for Windows 7 and 8
• 2 GB of memory for Windows 8.1
• 1.6 GHz of dual-core Central Processing Unit (CPU)
• 30 MB of free space on the hard disk drive on which you want to install the device driver
Minimum System Requirements PC with 4K displays
• 2.0 GHz or above of dual-core Central Processing Unit (CPU)
• 4 GB memory
For more information please visit: http://www.displaylink.com/support/index.php

11
3. USB docking stand
3.3 Setting the software
1
Installing the DisplayLink USB Graphics Software
Do not connect a DisplayLink devices/screen to your USB docking stand before the installation.
(1). Insert the included driver CD
©
2
0
1
5
K
o
n
i
n
k
l
i
j
k
e
P
h
i
l
i
p
s
N
.
V
.
A
l
l
r
i
g
h
t
s
r
e
s
e
r
v
e
d
.
U
n
a
u
t
h
o
r
i
z
e
d
d
u
p
l
i
c
a
t
i
o
n
i
s
a
v
i
o
l
a
t
i
o
n
o
f
a
p
p
l
i
c
a
b
l
e
l
a
w
s
.
M
a
d
e
a
n
d
p
r
i
n
t
e
d
i
n
C
h
i
n
a
.
V
e
r
s
i
o
n
Philips and the Philips’ Shield Emblem are registered trademarks of
Koninklijke Philips N.V. and are used under license from Koninklijke
Philips N.V.
USB docking stand drivers
User’s Manual
使用
前请阅读使用说明
保留备用
USB docking stand
(2). Double click on "DisplayLink_***.exe"

12
3. USB docking stand
For Windows OS
For Mac OS
(3). Follow the on- screen instructions until the installation is completed.
Note
For details regarding your DisplayLink user guide, please refer to the CD that comes with your USB
docking stand at the following directory: \PC\Drivers
The latest version of this software can be obtained from: http://www.DisplayLink.com
For further support please visit http://www.displaylink.com/support.
For Mac OS X installation support please visit: http://www.displaylink.com/support/index.php

13
3. USB docking stand
3.4 Using the software
1
Using DisplayLink
1. Using DisplayLink to congure the display of an extra monitor.
In the notication area, click the DisplayLink icon, and select "DisplayLink Manager".
2. To extend the Windows desktop, click " Multiple displays" tab, and select " Extend these displays".
To mirror the primary monitor, click " Multiple displays" tab, and select " Duplicate these displays".

14
3. USB docking stand
3. Click the DisplayLink icon .
A menu appears with several options. These are shown and described below.
\
Further Support
Please visit http://www.displaylink.com/support or http://www.displaylink.org/forum.
Menu Option
Sub-menu
Option
Description
DisplayLink Manager
This is the UI title. Clicking on this item will show the version
of DisplayLink software installed.
Check for Updates
Connects to the Microsoft Windows Update Server to check
for newer software versions and downloads them, if available
.
DisplayLink devices
Options to
congure this
DisplayLink
device
In this section of the menu, a list of connected DisplayLink
devices will appear. Each of these devices has its own sub-
conguration menu. These Submenu options are covered in
the table below.
Audio Setup Opens the Windows Audio Conguration Window.
Video Setup Opens the Windows Screen Resolution window.

15
3. USB docking stand
Menu Option
Sub-menu
Option
Description
Screen Resolution
Displays a list of available resolutions. Some resolutions may
be enclosed by [ ]. Please see, Inferred Modes.
This option is not available in mirror mode, as the resolution
is dened as the resolution of the main monitor.
Screen Rotation
Normal No rotation is applied to the DisplayLink display.
Rotated Left
Rotates the extended or mirrored display by 270 degrees
clockwise.
Rotated Right
Rotates the extended or mirrored display by 90 degrees
clockwise.
Upside-Down
Rotates the extended or mirrored display by 180 degrees
clockwise.
Extend To
Right Extends the display to the right of the main display.
Left Extends the display to the left of the main display.
Above Extends the display above of the main display.
Below Extends the display below the main display.
Extend Extends your Windows desktop onto this display.
Set as Main Monitor Sets this screen as the main display.
Notebook Monitor
Off
Switches off the display of the notebook and makes the
DisplayLink
display the main display.
Note: This option will only appear when 1 DisplayLink USB
screen, is
connected. It will also only appear on Laptop
computers.
Mirror
Copies what is on the main display and reproduces it on this
display.
Note: The resolution of this display and the primary must
be the same
in mirror mode. This may be lower than the
preferred resolution of
the display.
It is only possible to mirror 2 displays. If a display is already set
to
mirror mode, this option will be greyed out for the other
DisplayLink
displays and not available.
Off Switches off this display.
Fit to TV
If the Windows desktop does not completely appear on the
TV, this
option can be used to adjust the size of the Windows
desktop. See “Fit
to TV” for details on how to congure this
feature.
Notes:
• This option will only appear when 1 DisplayLink USB screen,
is
connected
.
• This option will only work in extend mode. Selecting the
option in mirror mode will extend the displays.

16
4. Technical Specications
4. Technical Specifications
Picture/Display
Supported resolution
Single Head
HDMI1.3: 2560 x 1440@50Hz (max.)
or DP1.2: 3840 x 2160@30Hz (max.)
Dual Head (HDMI1.3/DP1.2):
2048 x 1152@60Hz (max.)
Ergonomics
Tilt -5° / +20°
Swivel -65° / +65°
Height Adjustment 120 mm +/-5 mm
Pivot Adjustment 90°
Height adjustment locking
system
Ye s
Monitor size Ready for 19"~28" VESA mount-compliant monitors
Connectivity
Signal Output
DP 1.2 x1, HDMI 1.3 x1
USB 3.0 downstream x 4 ( including fast charger x 1)
Signal Input USB 3.0 upstream x 1
Earphone jack Ye s
Microphone
Ye s
LAN port RJ 45
SD card: Yes , 2TB max
Convenience
Cable management Ye s
VESA mount 75 x 75 mm & 100 x 100 mm (with attached screws)
Power
On mode 3.8 W (Typ.), 121 W (Max.)
Standby mode (S3) <4 W (Typ.)
Off mode 0 W
Power LED Indicator On mode: white, Standby/Off mode: dark.
Power Supply Built-in, 100-240VAC, 50/60Hz
Dimension
Stand (WxHxD) 310 x 463 x 261 mm
Weight
Stand 3.4 kg
Product with packaging 5.2 kg

17
4. Technical Specications
Operating Condition
Temperature range (operation) 0°C to 40 °C
Temperature range
(Non-operation)
-20°C to 60°C
Relative humidity 20% to 80%
Environmental
ROHS YES
Packaging 100% recyclable
Specic Substances 100% PVC BFR free housing
Compliance and standards
Regulatory Approvals CB,CU-EAC, CE, EMF, ErP, Semko, C-tick
Cabinet
Color Front column: silver, back column: black, base:black
Finish Texture
Note
1. USB port 5V standby power is not supported when USB docking stand is off.
2. This data is subject to change without notice. Please visit http://www.philips.com/support for the
most updated information.
3. USB docking stand does not support hot plug EDID detection. System only enables USB upstream
port when connected to notebook/PC.
4. The RJ45 (network) connector on the notebook/PC is disabled when the notebook/PC is
connected to the USB docking stand.

18
5. Regulatory Infomation
5. Regulatory Information
CE Declaration of Conformity
This product is in conformity with the following
standards
• EN60950-1:2006+A11:2009+A1:20
10+A12:2011 (Safety requirement of
Information Technology Equipment).
• EN55022:2010 (Radio Disturbance
requirement of Information Technology
Equipment).
• EN55024:2010 (Immunity requirement of
Information Technology Equipment).
• EN61000-3-2:2006 +A1:2009+A2:2009
(Limits for Harmonic Current Emission).
• EN61000-3-3:2008 (Limitation of Voltage
Fluctuation and Flicker) following provisions
of directives applicable.
• 2006/95/EC (Low Voltage Directive).
• 2004/108/EC (EMC Directive).
• 2009/125/EC (ErP, Energy-related Product
Directive, EU 617/2013 Implementing)
• 2011/65/EU (RoHS Directive)
And is produced by a manufacturing
organization on ISO9000 level.
EN 55022 Compliance (Czech Republic Only)
PolishCenterforTestingandCertication
Notice
The equipment should draw power from a
socket with an attached protection circuit (a
three-prong socket). All equipment that works
together (computer, monitor, printer, and so on)
should have the same power supply source.
The phasing conductor of the room's electrical
installation should have a reserve short-circuit
protection device in the form of a fuse with a
nominal value no larger than 16 amperes (A).
To completely switch off the equipment, the
power supply cable must be removed from the
power supply socket, which should be located
near the equipment and easily accessible.
A protection mark "B" conrms that the
equipment is in compliance with the protection
usage requirements of standards PN-93/T-42107
and PN-89/E-06251.
/