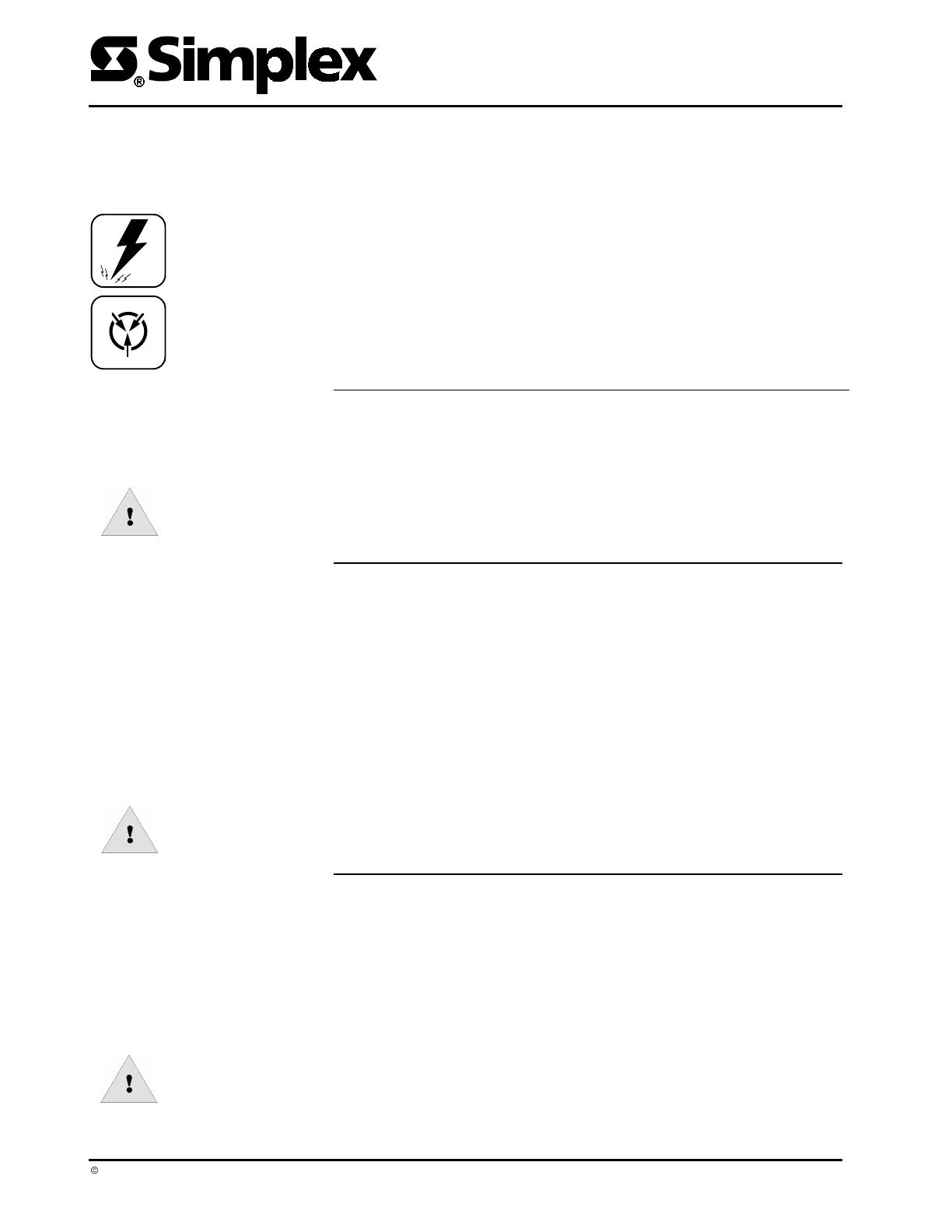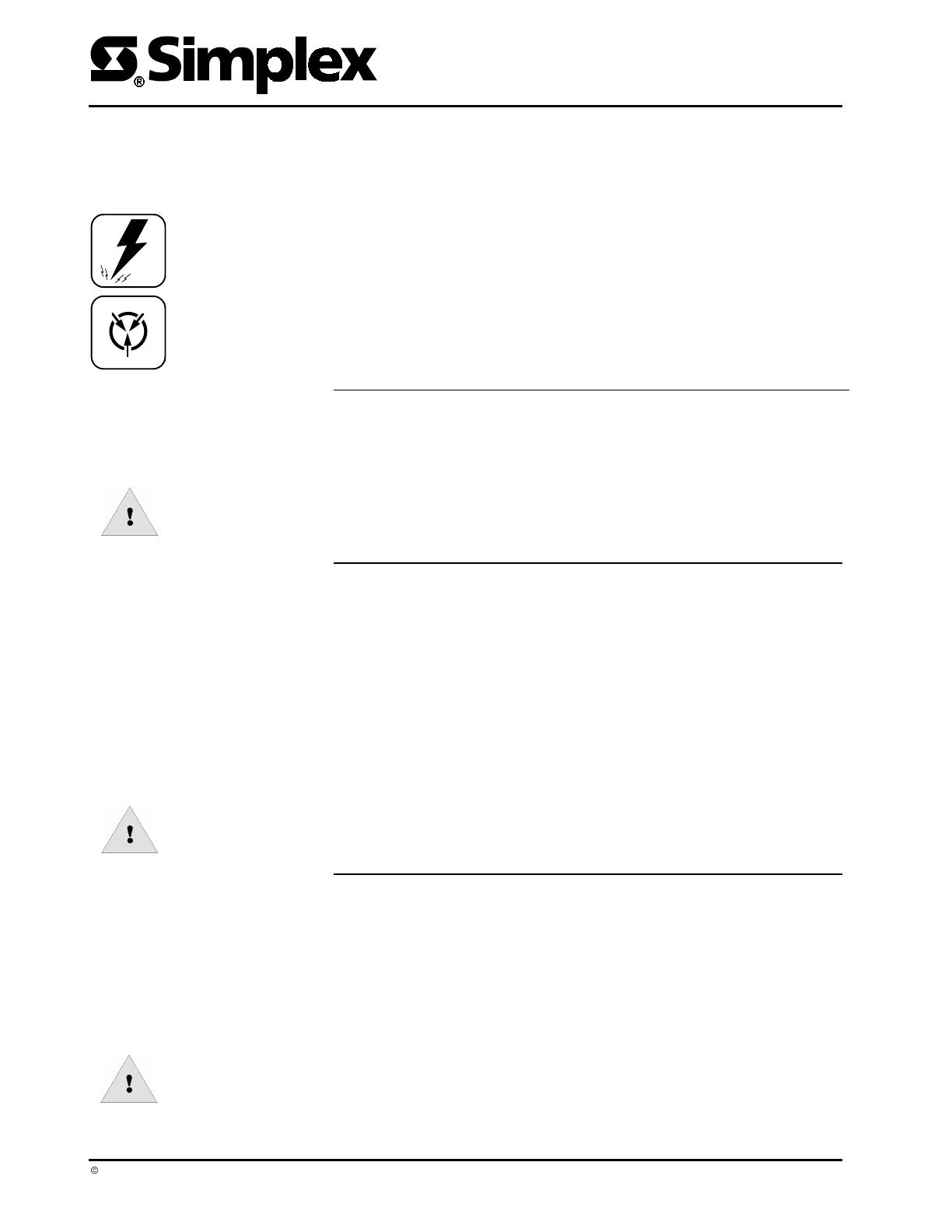
4010 SFIO Programmed IC
Installation Instructions
1999 Simplex Time Recorder Co., Gardner, MA 01441-0001 USA
All specifications and other information shown were current as of publication, and are subject to change without notice.
574-779
Rev. A
DO NOT INSTALL ANY SIMPLEX PRODUCT THAT APPEARS
DAMAGED
.
Upon unpacking your Simplex product, inspect the contents of the
carton for shipping damage. If damage is apparent, immediately file a claim
with the carrier and notify Simplex.
ELECTRICAL HAZARD -
Disconnect electrical power when making any
internal adjustments or repairs. Servicing should be performed by qualified
Simplex Representatives.
STATIC HAZARD -
Static electricity can damage components. Therefore,
handle as follows:
1.
Ground yourself before opening or installing components (use the 553-484
Static Control Kit).
2.
Keep uninstalled component wrapped in anti-static material at all times.
This publication shows how to replace an existing 742-147 IC (U25) in a 4010
Fire Alarm Control Panel (FACP) with a replacement programmed IC. For
additional wiring information, refer to the 4010 Fire Alarm Installing, Operating,
and Programming Instructions (574-052).
WARNING: During this procedure the FACP is not a functional fire
alarm. Inform building personnel and the local fire
department as required.
Three steps must take place to complete the IC replacement. Check off Steps 1
through 3 as you complete each task.
❏ 1. Archive or upload the existing program (CFIG) from the FACP to
your PC.
❏ 2. Remove the existing IC and install the replacement IC.
❏
3
.
Download the Rev. 2.01 (or higher) master EXEC. File (4010.BIN).
Download the archived programming information from your PC to the
FACP.
IMPORTANT: When upgrading the firmware to version 2.01 of the
742-147 programmed IC, the PC Programmer must
be at Rev. 2.01 or higher.
To remove the programmed IC (U25) from an SFIO board in an FACP, follow
Steps 1 through 8 and refer to Figures 1 and 2.
1.
Using a “B” Key, unlock and open the door assembly on the FACP.
2.
Remove the retainer from the panel.
3.
Disconnect the FACP batteries.
4.
Remove AC Power from the FACP at the breaker.
IMPORTANT: Check Aux 1 and Aux 2 terminals for any external
voltage from field wiring. Remove the voltage at the
source before attempting to replace IC (U25).
Cautions and Warnings
Overview
Checklist
Removing the SFIO Chip
Technical Manuals Online! - http://www.tech-man.com