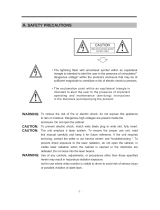Page is loading ...

Insignia 10.2” Portable DVD Player, Model # I-PD1020, User’s Guide
TABLE OF CONTENTS
SAFETY PRECAUTIONS
Power Sources
Player Placement
For Safety
Lens and pickup maintenance
When using headphones
IMPORTANT SAFETY INSTRUCTIONS
INSIGNIA FEATURES
WHAT’S WHAT
Player
Remote Control
PLAYER CONNECTIONS
AC adapter
Headphones
Connecting to a TV using
composite video
Connecting to a TV using
component/progressive scan
video
Connecting to a TV and audio
amplifier
BEFORE YOU BEGIN
Using remote control
Playable discs
BASIC OPERATIONS
Loading discs
Adjusting the picture
Playing discs
Pausing discs
Playing picture CDs
Playing music CDs
ON SCREEN DISPLAY (OSD)
Selecting a DVD title
Selecting a DVD chapter
DVD menu play
Selecting with numbers buttons
BASIC SETTINGS
Changing audio language
Changing subtitle language
Changing the camera angle
Setting title time
Setting chapter time
Using the repeat function
Shifting the displayed time
Playing a CD
SETUP FUNCTIONS
DVD and CD menus
GENERAL SETUP
TV display
SPDIF output
Captions
Screen saver
Audio setup
Speaker setup
Dolby digital setup
Equalizer
3D processing
Password setup
Changing the password
Preferences
Resetting player to default
PLAYING DISCS
DVD audio
CD audio
CD or DVD fast play
DVD slow play
DVD repeat play
CD repeat play
Repeating one section
Selecting DVD subtitles
Selecting viewing angles
Search options
Play DVD title or chapter
DVD time search
CD time search
DVD bookmarks
Zooming in or out
Program play
Shuffle or random play
Digest play
MP3 OPERATION
ADDITIONAL TOPICS
Accessories
Handling discs
Troubleshooting
Technical specifications
Using the battery pack
- 1 -

SAFETY PRECAUTIONS
• The lightning flash inside a triangle is intended to alert the user to the presence of
"dangerous voltage" within the product’s enclosure that may be of sufficient magnitude to
constitute risk of electric shock.
• The exclamation point inside a triangle is intended to alert the user to the presence of
important operating and maintenance instructions.
Read this manual carefully and keep it for future reference.
WARNING: To reduce the risk of fire or electric shock, do not expose this product to rain or
moisture. Do not expose the product to dripping or splashing liquids. Do not place objects filled
with liquids, such as vases, on top of the product.
CAUTION: To prevent electric shock, make sure the AC adapter is fully inserted into an AC
outlet, extension cord, or surge protector. Match the wider of the two vertical prongs on the
adapter with the wider slot in the outlet.
CAUTION: The product uses a laser. To prevent direct exposure to invisible laser radiation, do
not open the cabinet. Do not stare into the laser beams. Use of any controls, adjustments, or
procedures other than those specified herein may result in hazardous radiation exposure.
WARNING: Any change or modification to the product, not expressly approved by INSIGNIA or
its authorized parties, could void the user’s authority to operate the product.
NOTE: If the product requires servicing, contact Best Buy or Insignia customer service. Visit our
website at
www.insignia-products.com for more information.
Power Sources
This product operates using the supplied AC adapter, car adapter and rechargeable batteries.
Make sure that the input voltage printed on the AC adapter is the local voltage. In the
United States, it should 120 volts.
To avoid electrical shock, do not touch the AC adapter with wet hands.
When connecting with car adapter (cigarette lighter), be sure the input voltage of the
adapter is identical to the car voltage (12 volts DC).
If the product will not be used for a long time, unplug the AC adapter and remove the
rechargeable batteries
To unplug the AC adapter, hold and pull on the adapter, not the cord.
- 2 -

Where to place the player
Avoid placing the product in the following places:
In direct sunlight or near a source of heat such as a radiator or heat vent.
In a closed automobile, on a dashboard or a parcel shelf. Excess heat may deform the
product, causing it to malfunction.
Where it is very dusty or sandy.
Wet or humid places, such as bathroom.
Near sources of strong magnetism, such as a television, speaker or magnet.
Where there is movement or vibration, such as on a car dashboard or an unstable shelf.
Where the temperature is extremely hot or cold.
Where the product is exposed to rain or water.
For Safety
Do not attempt to service the product yourself. All servicing should only be done by
qualified service personnel.
If liquid or objects get inside the product, unplug the AC adapter immediately to cut the
power and contact Insignia customer service.
Do not drop or shake the product, or expose it to strong shocks. Strong vibrations will
damage the product.
Note: When product is in use for a long period of time, the surface of the product will become
heated. This heat is expected and should not affect performance.
Lens and Pickup Maintenance
If the product is exposed to a rapid change in temperature or humidity, for example if it’s
suddenly moved from a cold place to a warm one, or from a dry to a humid place,
moisture will condense on the pickup lens and the product will perform poorly or
malfunction. If this happens, evaporate the moisture by removing the disc and leaving the
product on for about one hour in a well-ventilated area.
Keep the pickup lens free from dust. Keep the disc tray closed when the product is not in
use. If dust collects on the pickup lens, use a cleaning disc to clean the lens. Always
refer to the cleaning disc operation instructions.
When Using Headphones
To avoid hearing damage caused by sudden loud audio peaks, keep the headphone
volume set at the lowest level before playing a disc. Once the disc is playing, adjust the
headphone volume. Keep the headphone volume at the lowest acceptable level to
protect your ears.
To avoid accidents, never wear headphones when driving a car or boat, or riding a
bicycle.
- 3 -

IMPORTANT SAFETY INSTRUCTIONS
(1) Read these safety and operating instructions before operating the product.
(2) Keep these safety and operating instructions in a safe place for future reference.
(3) Strictly follow and adhere to all product warnings and instructions.
(4) Unplug this product from the AC outlet before cleaning. Do not use liquid or aerosol
cleaners. Use a damp cloth for cleaning.
(5) Do not use attachments that are not recommended by Insignia. They may cause hazards.
(6) Do not use this product near water, for example, near a swimming pool, bathtub, washbowl,
kitchen sink, laundry tub, or in a wet basement.
(7) Place the unit on a study surface, such as a cart, stand, tripod, bracket, or table
recommended by the manufacturer or sold with the product. Placing this product on an
unstable surface could allow the product to fall, and cause serious personal injury to a child
or adult, and could also seriously damage the product.
(8) If you are mounting the product, use a mounting accessory recommended by the
manufacturer and follow the manufacturer’s instructions.
(9) If the product is used on a movable cart, be careful moving it. Quick stops, excessive force
and uneven surfaces may overturn the cart and damage the product.
(10) This product must only be operated using the AC power source indicated on the adapter. If
you are not sure of the type of AC power supply to your home, consult Best Buy or your
local power company.
(11) This product may be equipped with a polarized AC line plug (a plug having one blade wider
than the other). As a safety feature, this plug will only fit into the power outlet one way. If
you are unable to fully insert the plug into the outlet, try reversing it. If the plug still doesn’t
fit, contact an electrician and replace your obsolete outlet. Do not defeat the safety purpose
of the polarized plug.
(12) Power supply cords should be positioned to prevent them from being walked on or pinched
by items placed on or against them, especially where they are connected to the product.
(13) Protect the product from lightning and/or power line surges, or when it won’t be used for a
long time by unplugging it from the AC outlet. Also, disconnect the product from an
antenna or cable system.
(14) An outside antenna system should not be located where the antenna could fall onto
overhead power lines or other electric light or power circuits. When installing an outside
antenna system, extreme care should be taken avoid touching power lines or circuits, as
contact with these high-voltage wires could be fatal.
(15) Do not overload wall outlets, extension cords, or surge protectors to prevent the risk of fire
or electric shock.
(16) Never push objects of any kind into this product. Inserting an object could result in a fire or
electric shock. Never spill liquid of any kind on the product.
(17) Unplug this product from the AC outlet and have the product serviced by qualified service
personnel under the following conditions:
a. When the AC adapter or plug is damaged.
b. If liquid has spilled, or objects have fallen into the product.
c. If the product has been exposed to rain or water.
d. If the product does not operate normally by following the operating instructions.
Adjust only those controls that are covered by the operating instructions. Improper
adjustment of other controls may result in damage and will often require extensive
repair by a qualified technician.
e. If the product has been dropped or damaged in any way.
f. When the product exhibits a distinct change in performance.
(18) When replacement parts are required, be sure the service technician uses replacement
parts that are specified by the manufacturer, or have identical characteristics as the original
part. Unauthorized substitutions may result in fire, electric shock or other hazards.
- 4 -

(19) Upon completion of any service or repair performed on this product, ask your service
technician to complete a safety check to determine that the product is in proper operating
condition.
(20) The product should be kept away from heat sources such as radiators, heat registers,
stoves or other products (including amplifiers) that produce heat.
(21) During playback, a few bright or dark flecks may appear on the TFT LCD. This happens
occasionally in active matrix displays, and does not indicate a malfunction.
INSIGNIA FEATURES
LARGE 10.2'' TFT 16 x 9 wide screen LCD display delivers an enhanced cinematic video
experience. TFT is short for thin film transistor, a type of LCD flat-panel display screen – it
delivers the best resolution of all the flat-panel techniques.
MPEG2 HIGH DEFINITION video with over 500 lines horizontal resolution.
COMPATIBILITY with popular video formats, including DVD+R/RW, DVD-R/RW, CD, CD-R/RW,
MP3, and Picture CDs
HIGH QUALITY SOUND from the built-in stereo speakers for virtual surround sound, or from the
optional external speakers for digitally enhanced audio.
PROGRESSIVE SCAN playback through any progressive (480P) compatible television set for
enhanced definition picture quality.
EXCLUSIVE FUNCTIONS including multi-angle viewing and multi-language subtitling and audio
when available. Easy-to-use parental lock provides control over disc content.
AV VIDEO INPUT turns the player into a powerful video monitor for watching home movies from
a camcorder or playing video games on the road.
HIGHLY PORTABLE - enjoy up to 3 hours of continuous playback with included Li-ion battery
pack.
ZOOM - a unique feature that can zoom into moving or still images by 2X, 3X, or 4X the original
size, or reduce the size of pictures by 1/2, 1/3, or by 1/4 the original size.
MULTI-FUNCTION REMOTE including fast forward, fast reverse, slow play, frame play, repeat
play and program play.
TIME SEARCH lets you search for and play a specific scene on a disc, which is especially useful
for quickly replaying great scenes in action movies.
Easy to use on screen display (OSD) makes setup and programming simple.
MPEG-4 VIDEO playback offers higher picture quality. Only "MPEG Discs" containing "*.avi"
video files can be played in this product.
- 5 -

WHAT’S WHAT
DVD Player
(1) TFT LCD MONITOR
(2) SPEAKERS
(3) OPEN TRAY BUTTON
(4) REMOTE CONTROL SENSOR
(5) POWER ON/BATTERY CHARGING
INDICATOR
(6) PLAY
(7) PAUSE
(8) STOP
(9) DIRECTION BUTTONS
(10) ENTER
(11) RETURN
(12) FF SEARCH
(13) MENU
(14) TOP MENU
(15) MONITOR AND Fast Rewind/Fast
Forward
(16) SOURCE*
(17) FRAME SEARCH
(18) VOLUME
(19) PHONES 1
(20) PHONES 2
(21) VIDEO OUT
(22) AUDIO/OPTICAL OUT
(23) S-VIDEO OUT
(24) AV IN
(25) COMPONENT VIDEO/PROGRESSIVE
SCAN OUT
(26) DC IN
(27) POWER ON/OFF
*Press the SOURCE button to select DVD, YPBPR OUT, YCBCR OUT, CVBS & S-VIDEO OUT,
and AUX IN.
- 6 -

Remote control buttons and functions
(1) OSD (ON SCREEN DISPLAY) BUTTON
(2) SUBTITLE
(3) PLAY MODE
(4) AUDIO MODE
(5) RESUME
(6) DIGEST
(7) TITLE
(8) PLAY
(9) DIRECTION BUTTONS
(10) SETUP
(11) SLOW PLAY
(12) PAUSE
(13) FF/FR SEARCH
(14) PREV/NEXT SKIP
(15) STOP
(16) RETURN
(17) ZOOM
(18) A-B REPEAT
(19) REPEAT
(20) MENU
(21) CLEAR
(22) TIME SEARCH
(23) NUMBER BUTTONS
(24) LANGUAGE
(25) ANGLE
(26) REMOTE TRANSMITTER
- 7 -

PLAYER CONNECTIONS
AC adapter (A)
The player can operate or charge batteries using the supplied AC adapter.
1. Insert the DC adapter cord into the player’s DC IN jack.
2. Insert the AC adapter into an AC wall outlet. The POWER ON/BATTERY CHARGING
INDICATOR light will appear, and the product is ready for use.
Note: Turn off the product before unplugging the AC adapter to avoid damage.
Headphones (B)
1. Insert headphone plug into one of the two headphone jacks.
2. Note: Turn off the power when inserting or removing headphones.
- 8 -

Connecting to a TV using composite video (C)
1. Connect the mini plug to the VIDEO/AUDIO jacks on the product.
2. Connect the yellow RCA plug to the VIDEO IN jack on the TV.
3. Connect the red RCA plug to the AUDIO IN R jack on the TV.
4. Connect white RCA plug into the AUDIO IN L jack of the TV.
Connecting to a TV using component/progressive scan video (D)
1. Connect the Mini-plug of the component video cable to the COMPONENT
VIDEO/PROGRESSIVE SCAN OUT jack of the unit.
2. Connect the other three plugs to the corresponding component video or progressive scan
video input jacks of the TV.
Connecting to a TV and audio amplifier (E)
1. Connect the mini plug to the VIDEO/AUDIO jacks on the player.
2. Connect the yellow RCA plug into the VIDEO IN jack on the TV.
3. Connect the red RCA plug to the LINE IN R jack on the amplifier.
4. Connect the white RCA plug into the LINE IN L jack on the amplifier.
If your amplifier accepts a coaxial digital input, you can connect the DVD player to the amplifier
with a coaxial cable (not supplied with product).
Note: When the product is connected to a TV, the slide switch must be set to "VIDEO" position.
- 9 -

BEFORE YOU BEGIN
Using the remote control
1. Install batteries. Open the remote control battery compartment, insert batteries, and
close the compartment, as in illustration.
2. When using the remote control, point it at the remote sensor on the front of the player.
The remote’s range is 5 meters (16 feet), with a 60° acceptance angle.
3. Batteries last for about one year. If the remote control does not work, replace the
batteries.
4. Remove the batteries if remote control will not be used for a long time.
Playable Discs
- 10 -

BASIC OPERATIONS
1. Press the lock switch to open the cabinet cover.
2. Turn the power on using POWER ON switch.
3. Adjust audio level (including headphones) using VOLUME control.
4. When connecting the player to a TV or an amplifier, adjust the volume according to the
TV owner’s manual. Set TV to AV mode.
Loading discs
1. Press OPEN to open the disc tray.
2. Hold the edges of the disc and place it in the center of the tray with the printed side up.
3. Close the disc tray cover until it clicks.
- 11 -

Adjusting the picture
1. Press MONITOR button to select brightness adjustment and press + or - buttons to select
the preferred brightness level.
2. Press MONITOR button again to select the color adjustment and press + or - buttons
until the preferred color is set.
3. Press MONITOR button again to select display mode and press + or - buttons to select
NORMAL/PS, NORMAL/LB, or FULL picture display mode.
Note: During playback, a few bright or dark spots may appear on the TFT LCD. This is normal in
active matrix display technology.
Playing discs
1. Load a disc and press (PLAY) to play the disc.
2. Press (STOP) to stop playback.
3. Remove the disc and switch off the product.
Note: Press (STOP) button twice to stop the playback of DVD discs.
Pausing discs
Press (PAUSE) button.
Playing picture CDs
Press (PAUSE) button to play a DVD picture disc. The player switches to step play mode. Each
time you press the (PAUSE) button, the disc advances one frame.
Playing music CDs
Press the (PAUSE) to pause playback. Press (PLAY) to resume playback.
- 12 -

ON SCREEN DISPLAY (OSD)
The On Screen Display (OSD) controls DVD playback features. To see the OSD, press the
(OSD) button on the remote control while a DVD disc is playing. The OSD appears across the top
of the screen. Each feature is illustrated with an icon.
Use the (LEFT) or (RIGHT) buttons on the remote to select functions. When an icon (and
function) is highlighted, use (UP) or (DOWN) buttons to scroll through the choices, which will be
displayed in the text box just under the icons.
Note: You can only access the OSD when you’re playing a DVD disc. OSD features are only
available on discs include those features. For example, if you’re playing a DVD that does not
include subtitles, you won’t be able to change the subtitle language.
Note: The invalid symbol "
: " appears on the screen when you press a button for a function
that is not supported on the DVD. If one of the OSD icons is "grayed out", that feature isn’t
available for the disc you’re playing.
To remove the OSD Display from the screen, press the (OSD) button on the remote.
Selecting a DVD Title
DVDs and CDs contain music, images and video organized into unit called titles, chapters and
tracks. On a DVD containing a movie, the title is usually the title of the movie. A DVD can
contain more than one title. On a CD, the title is the title of the CD.
DVDs are divided into smaller units called chapters. A title is made up of several chapters, and
each chapter is indexed with a number that makes searching for a particular scene much easier.
CDs are divided into smaller units called tracks. Each music track has a number that makes
searching for a particular song much easier.
Some discs contain a single title, while others contain more than one title. For example, there
might be four movies on a single DVD disc. Each movie might be considered a title. Each title is
divided into chapters. To select a title:
1. Press (OSD) on the remote while the disc is playing to launch the display.
2. Use the (LEFT) or (RIGHT) buttons to highlight the title icon.
3. Press the (BACK) or (PLAY) buttons to go to the previous or next title.
4. Press (OSD) again to hide the display.
- 13 -

Selecting a DVD chapter
Because DVD discs use digital technology, a title can be divided into individual chapters (similar
to tracks on a CD). You can skip to any chapter by using the Chapter feature in the OSD.
1. While the disc is playing, press OSD on the remote to bring up the Display.
2. Press the (RIGHT) or (LEFT) buttons to highlight the Chapter icon.
3. Press the (UP) or (DOWN) buttons to go to the next or previous chapter.
4. Press (OSD) again to hide the display.
Note: You can also advance to the next chapter by pressing (FAST FORWARD) on the remote,
or go to the previous chapter by pressing (FAST REWIND).
Note: The chapter feature won’t work if the disc isn’t formatted with chapters.
DVD menu play
Some DVDs have title menus and chapter menus. On these DVDs, pressing (PLAY) will
show these menus. Press (FAST FORWARD) or (FAST REWIND) to skip the next or
previous page, select your choice with number buttons or direction buttons.
Example: Here’s how to select track 13.
1. Press (FAST FORWARD) to enter the next menu.
2. Press number buttons to select tracks.
Or you could:
1. Press (DOWN) to select track 13.
2. Press (PLAY) to start playing track 13.
3. Press (TOP MENU) to return to the title menu. Press (MENU) to return to the root
menu.
- 14 -

Selecting CD tracks using number buttons
While a disc is playing, use the number buttons to select tracks.
1. If the track number is less than 10, simply press a 1-10 number button. For example:
push 8 to select track 8. The screen shows:
2. If the track number is over 10, press +10 and then press a 1-10 number button. For
example: To select track 12 press +10 once and number button 2 once. The screen shows:
- 15 -

BASIC SETTINGS
Changing the audio language
If a DVD disc was created with additional audio language tracks (tracks recorded in different
languages), you can use the OSD to temporarily change the player’s Audio Language setting.
1. While the disc is playing, press (OSD) on the remote to bring up the Display.
2. Press the (BACK) or (PLAY) buttons to highlight the Audio icon. The current audio
language appears in the text box below the row of icons.
3. Press the (UP) or (DOWN) buttons to scroll through the audio languages until the desired
audio language appears in the text box. The DVD audio will be played in that language.
4. To exit from the Display, press the (OSD) button on the remote.
Note: The language feature only works if the disc was created with multiple audio tracks. When
you choose an audio language from the Display, you temporarily override the audio language
setting in the DVD player’s main menu. The audio language can also be changed through the
DVD player menu.
Selecting the subtitle language
If the DVD disc includes subtitles, you can use the Display to change the Subtitle language.
1. When the disc is playing, press (OSD) on the remote to bring up the Display.
2. Press the (BACK) or (PLAY) buttons to highlight the Subtitle icon.
3. Press the (UP) or (DOWN) buttons to scroll through the available Subtitle languages until
the language you want appears in the text box. Subtitles will now be displayed in that
language.
4. To exit the Display, press the (OSD) button.
Note: Changing the subtitle language with the Display only affects the disc currently being
played. When the disc is removed or the player is turned off, the subtitle language will revert
to the language setting specified through the DVD main menu. The subtitle language can
also be changed
through the DVD player menu.
Changing the camera angle
Some DVD discs contain multiple viewing angles for a particular scene or sequence. When
multiple angles are available, here’s how to select an angle:
1. When a disc is playing, press (OSD) on the remote to bring up the Display.
2. The Angle icon will display the number of angles available. For example, if there are
3 different angles, the icon will read 1 of 3, this means angle 1 is currently being
played, and there are a total of three angles to choose from.
3. Press the (UP) or (DOWN) buttons to scroll through the angle choices. The angle
number will be displayed in the text window.
4. To exit Display press the (OSD) button on the remote.
- 16 -

Setting title time
You can skip to a specific title time by using the Title Time feature in the OSD.
1. While the disc is playing, press OSD on the remote to bring up the Display.
2. Press the (UP) or (DOWN) buttons to highlight "TT (Title) Time".
3. Press the (PLAY) button, the text box by the right side is now highlighted.
4. Use the number buttons on the remote to enter a title time that you want to play.
Setting chapter time
You can skip to a specific chapter time by using the Chapter Time feature in the Display.
1. While the disc is playing, press OSD on the remote to bring up the Display.
2. Press the (UP) or (DOWN) buttons to highlight "CH (Chapter) Time".
3. Press the (PLAY) button, the text box by the right side is now highlighted.
4. Use the number buttons on the remote to enter a chapter time that you want to play.
Using the repeat feature
The Repeat feature is normally OFF. You can choose from among three Repeat options:
1. ALL repeats the disc from the beginning of the DVD.
2. TITLE repeats the title that is currently playing.
3. CHAPTER repeats the chapter that is currently playing.
To Use Repeat:
1. While a disc is playing, press (OSD) on the remote to bring up the Display.
2. Highlight the Repeat icon.
3. Press the (UP) or (DOWN) buttons to scroll through the Repeat options until the
option you want is displayed in the text box.
4. The selected option will loop repeatedly until you cancel Repeat.
How to Cancel Repeat
There are three ways to cancel Repeat:
1. Press the (STOP) button twice.
2. Go to Repeat icon in the OSD and select Off. Press (OSD) again to hide the display.
3. Eject the disc.
Shifting the Displayed Time
Using the Time Display feature in the Display, you can shift the time displayed on the screen,
between: Title Elapsed Time, Title Remain Time, Chapter Elapsed Time, and Chapter
Remain Time.
1. While the disc is playing, press OSD on the remote to bring up the Display.
2. Press the (UP) or (DOWN) buttons to highlight "Time Disp".
3. Press the (PLAY) button, the time options appear.
4. Press the (UP) or (DOWN) buttons to move through the time options. Press the
(PLAY) button when the option you want to use is highlighted.
5. To exit Display press the (OSD) button on the remote.
- 17 -

Playing a CD
CD discs have the following playback features: Track, L/R, Audio (not available) and Repeat.
Selecting a Specific Track
1. While the CD disc is playing, press (OSD) to bring up the Display.
2. Highlight the Track icon you’d like to play.
3. Press the (UP) or (DOWN) buttons to scroll through the track numbers.
Setting Disc Time
You can skip to a specific disc time by using the Disc Time feature in the Display.
1. While the disc is playing, press OSD on the remote to bring up the Display.
2. Press the (UP) or (DOWN) buttons to highlight "Disc Time".
3. Press the (PLAY) button; the text box by the right side is now highlighted.
4. Use the number buttons on the remote to enter a disc time that you want to play.
Setting Track Time
You can skip to a specific disc time by using the Track Time feature in the Display.
1. While the disc is playing, press OSD on the remote to bring up the Display.
2. Press the (UP) or (DOWN) buttons to highlight "Track Time".
3. Press the (PLAY) button; the text box by the right side is now highlighted.
4. Use the number buttons on the remote to enter a track time that you want to play.
Changing the audio channel output
If you are playing a Stereo CD you can change the channel output from the player.
1. Press OSD on the remote to bring up the Display.
2. Highlight the L/R icon on the Display.
3. The Audio channel choices appear in the text box. Press the (UP) or (DOWN)
buttons to scroll through the choices: LEFT MONO, RIGHT MONO, MIXED MONO,
or STEREO. The selected option becomes the active choice.
- 18 -

SETUP FUNCTIONS
DVD & CD menus
You might like to customize player functions to enjoy the best results for your equipment and
discs. Here’s what to do:
1. Press SETUP to set the main menu.
The main menu appears on the screen. Icons across the top of the screen indicate setup
options: General Setup, Audio Setup, Preferences, Password Setup, and Exit. The
screen looks like this:
2. Press direction (UP) or (DOWN) buttons to select an option, then press (PLAY) to
confirm. Example: Press (DOWN) to highlight “Audio Setup”, and press (PLAY) to
confirm. The screen will look like this:
Press (UP) or (DOWN) to highlight “Dolby Digital Setup”, and then press (PLAY) to enter
the “Dolby Digital Setup” page. The screen shows the submenu for your selection:
- 19 -

Press direction button (RIGHT) and then (DOWN) to select “Left Mono”. The screen will
look like this:
Press (PLAY) to confirm your selection. In “Dolby Digital Setup,” you have just set “Dual
Mono” to “Left Mono”. The screen shows:
3. Exit the setup menu.
Press the (LEFT) button to exit from “Dual Mono”.
Press the (LEFT) button to exit from “Dolby Digital Setup”.
Press the (DOWN) button to highlight “Main Page” and press (PLAY). The screen
shows:
- 20 -
/