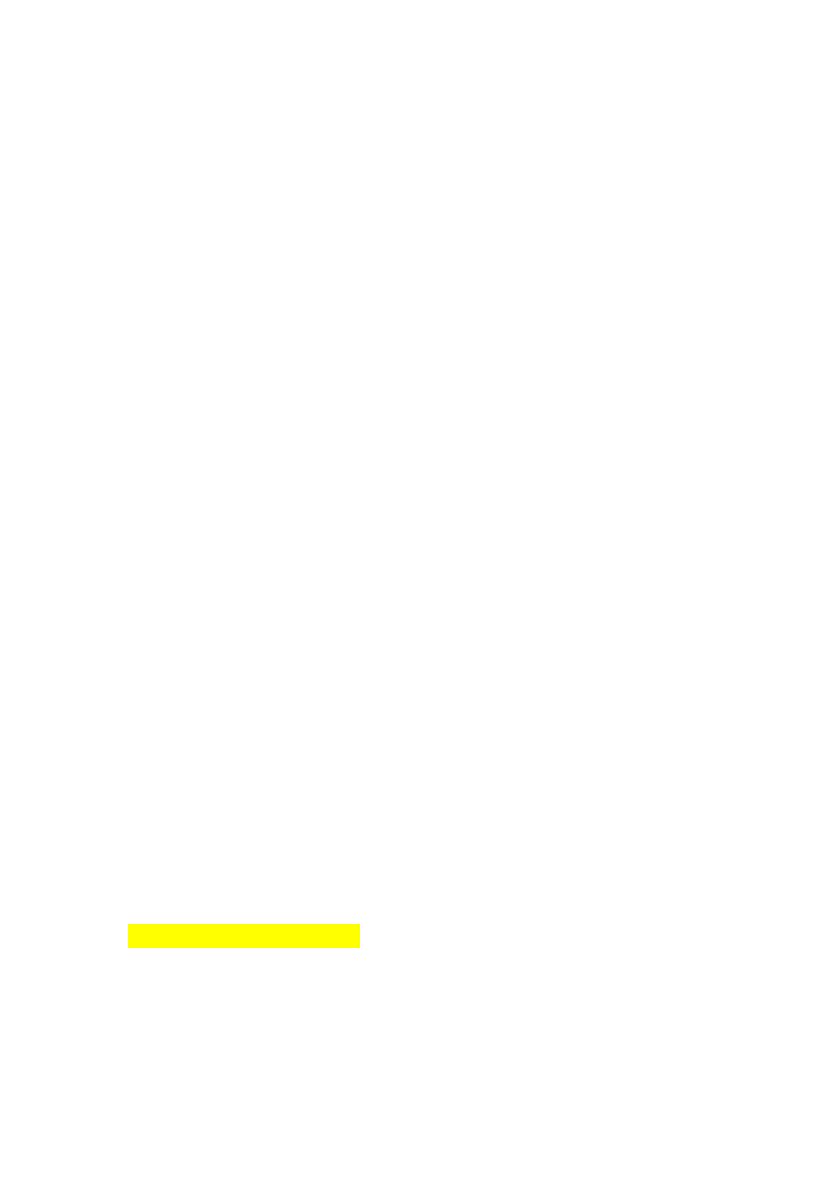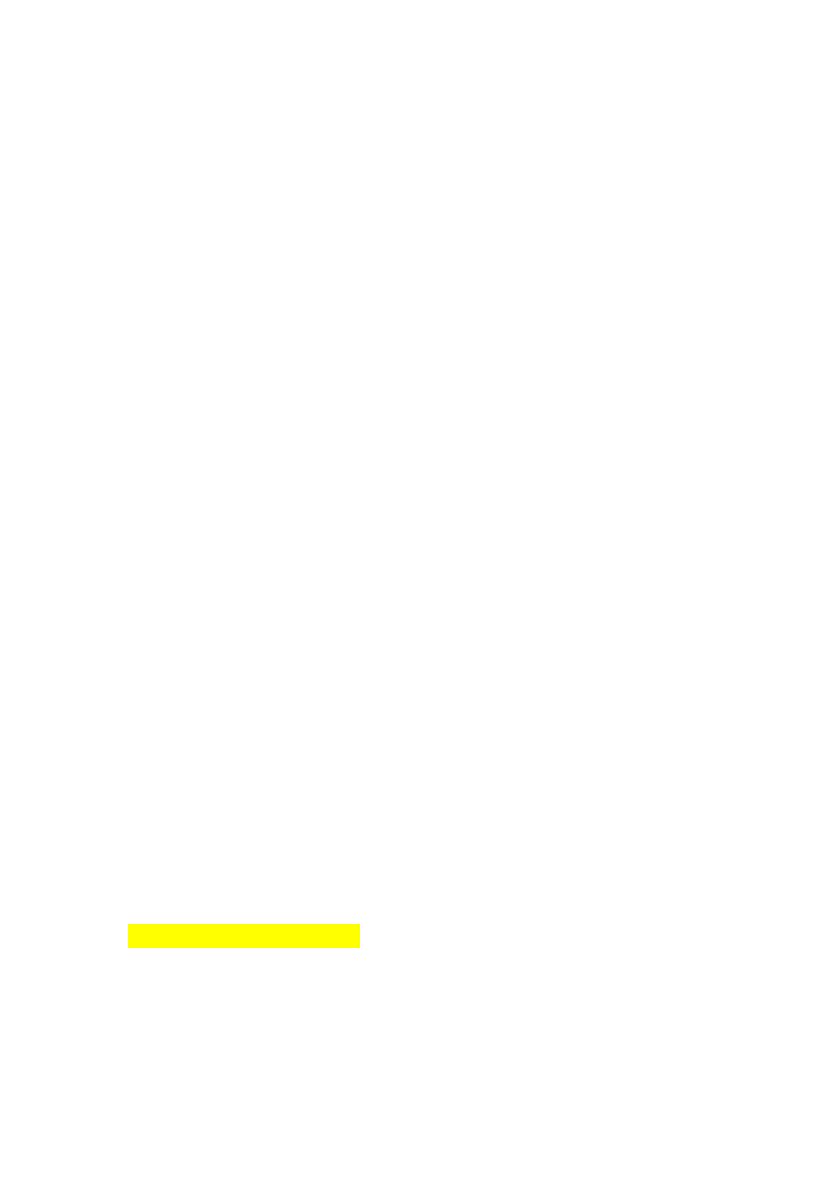
Introduction | 5
1
Introduction
This section introduces the BMC and includes the requirements for web-based
graphical user interface (GUI), keyboard, video, and mouse (KVM), and virtual
media.
BMC Key Features and Functions
The following lists the supported features of the BMC:
•
Support for IPMI v1.5 and v2.0
•
Out-of-band monitoring and control for sever management over LAN
•
Dedicated 10/100 NIC for remote management over a network
•
Information which includes main board part number, product name,
manufacturer, and so on.
•
Health status/hardware monitoring report
•
View and clear events log.
•
Event notification using chassis LED indicator and Platform Event Trap
(PET)
•
Platform Event Filtering (PEF) to take selected action for selected events,
including NMI and SMI
•
Chassis management including power control and status report, front panel
buttons, LED control, Secure Mode, and Boot Option
•
Watchdog and auto server re-start and recovery
•
Multi-session user and alert destination for LAN channel
•
IPMB connector to enable advanced server management communication
with BMC
•
Support for APML v1.03