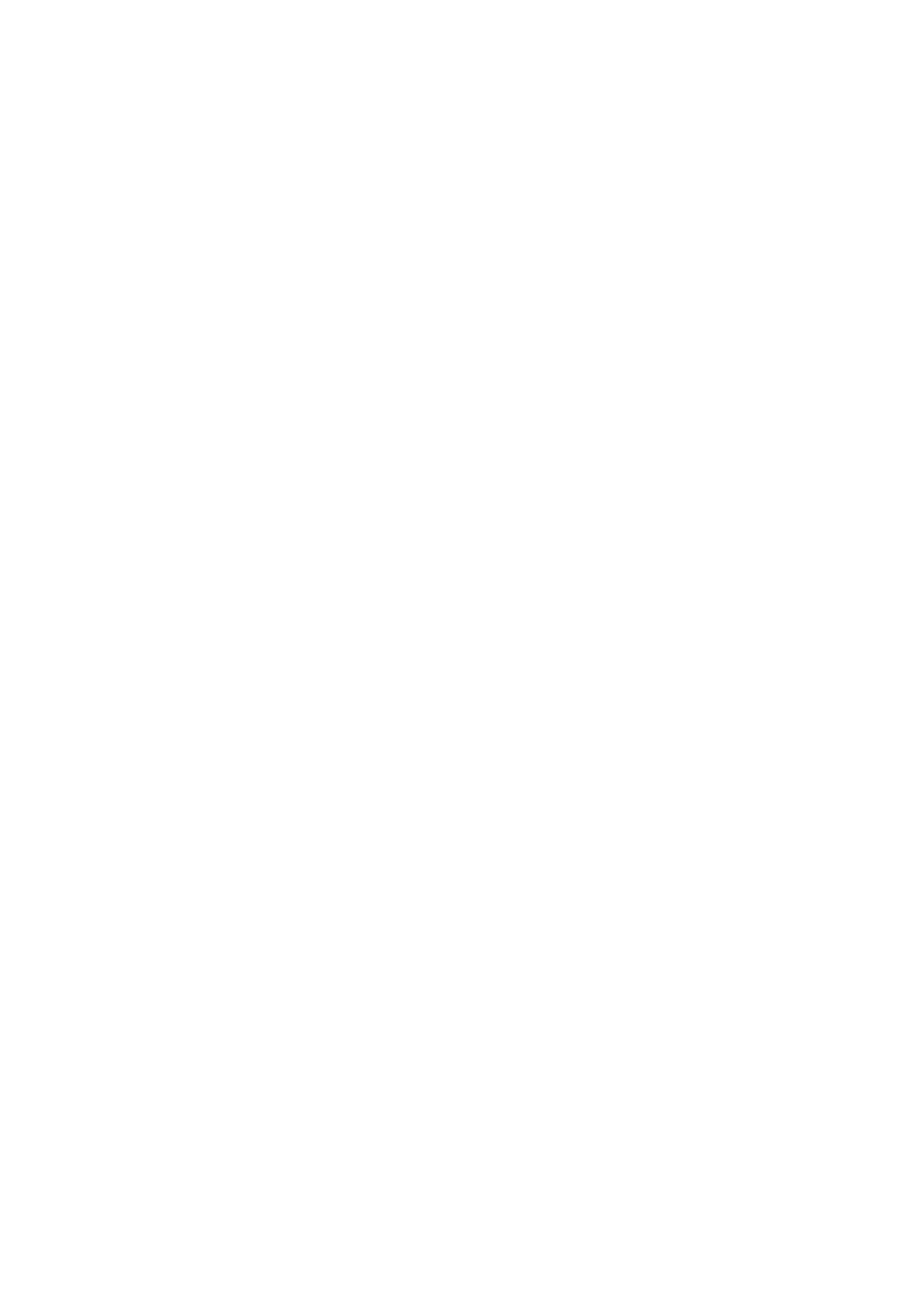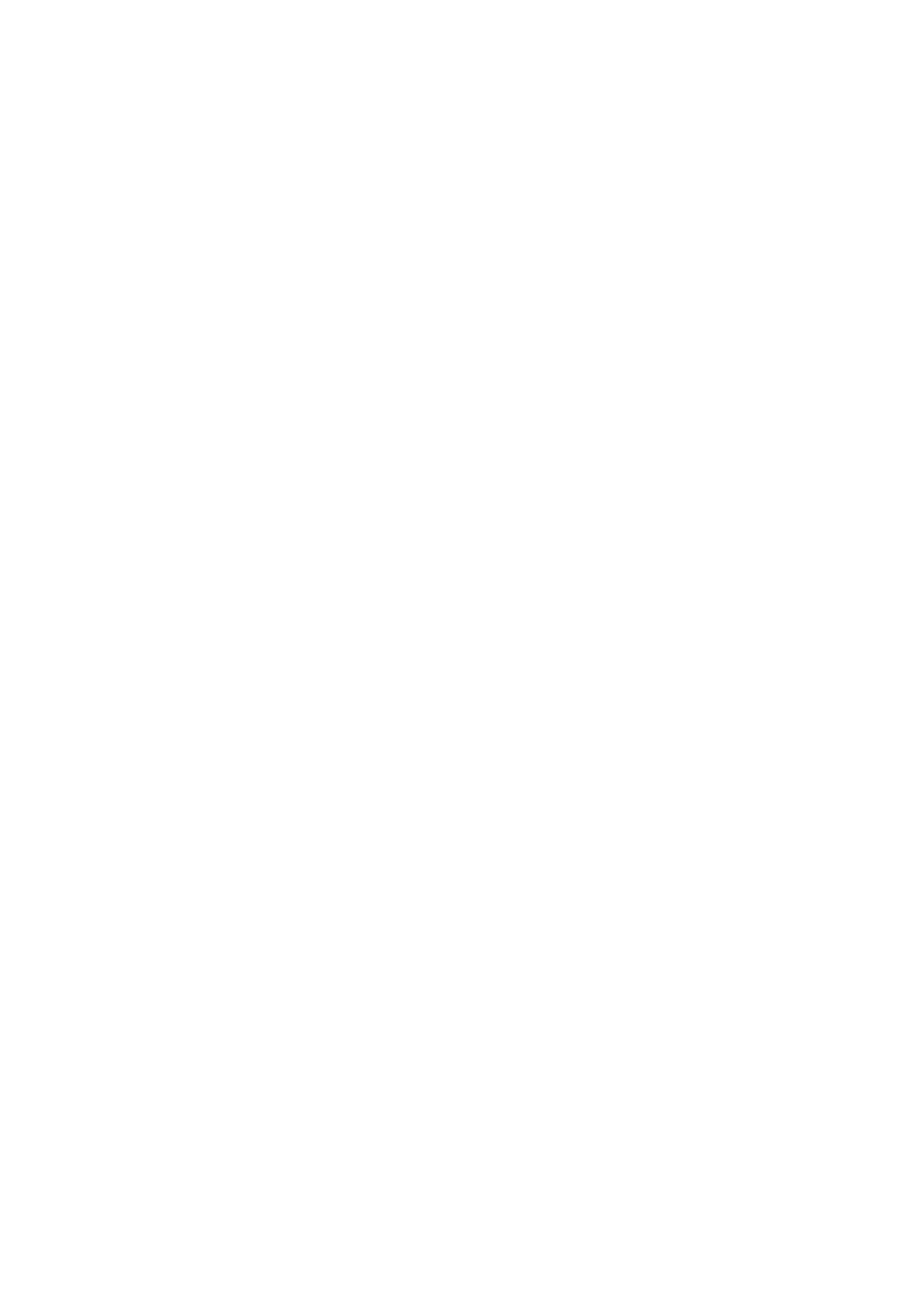
Table of Contents
Trademarks and Patents.............................................................................................................................2
Notes...........................................................................................................................................................2
About This User' s Guide ............................................................................................................................2
Text Conventions ........................................................................................................................................5
Preface........................................................................................................................................................6
1.
Overview.....................................................................................................................................7
2.
Configuring the Host System...................................................................................................8
Default Network Settings.............................................................................................................................8
HTTP Settings.............................................................................................................................................9
Setting Mouse Properties..........................................................................................................................11
Setting HARDWARE ACCELERATion ......................................................................................................12
Automatic setting tool................................................................................................................................13
3.
Configuring a Management PC..............................................................................................14
Setting your browser.................................................................................................................................14
Supported browsers..................................................................................................................................14
J2SE Runtime Environment......................................................................................................................14
4.
Networking...............................................................................................................................15
TCP/IP Ports.............................................................................................................................................15
5.
Using Remote Management ................................................................................................... 16
Overview...................................................................................................................................................16
Connecting to the web server ...................................................................................................................16
Login and logout .......................................................................................................................................17
Language selection...................................................................................................................................18
Main window.............................................................................................................................................19
Server panel..............................................................................................................................................20
Menu Bar ..................................................................................................................................................21
Remote Control.........................................................................................................................................21
IPMI Information........................................................................................................................................22
System Event Logs (SEL).................................................................................................................22
Sensor Data Records (SDR) ............................................................................................................24
Field Replaceable Units (FRU) information ......................................................................................25
Remote Device .........................................................................................................................................26
License Registration.........................................................................................................................26
Remote KVM Console......................................................................................................................27
Remote KVM Console Window ........................................................................................................28
Specific Key Icons ............................................................................................................................28
Remote Media ..................................................................................................................................30
Remote Media Window.....................................................................................................................30
Configuration .................................................................................................................................................34
User..................................................................................................................................................34
Network Configuration......................................................................................................................36
Web Server Configuration ................................................................................................................38
E-Mail Alert Configuration.................................................................................................................39
Other Configuration ..........................................................................................................................41
Help...........................................................................................................................................................42
6.
Command Line Interface.........................................................................................................43
Abstract.....................................................................................................................................................43
Connecting to BMC...................................................................................................................................43
Login and logout .......................................................................................................................................43
Login.........................................................................................................................................................43