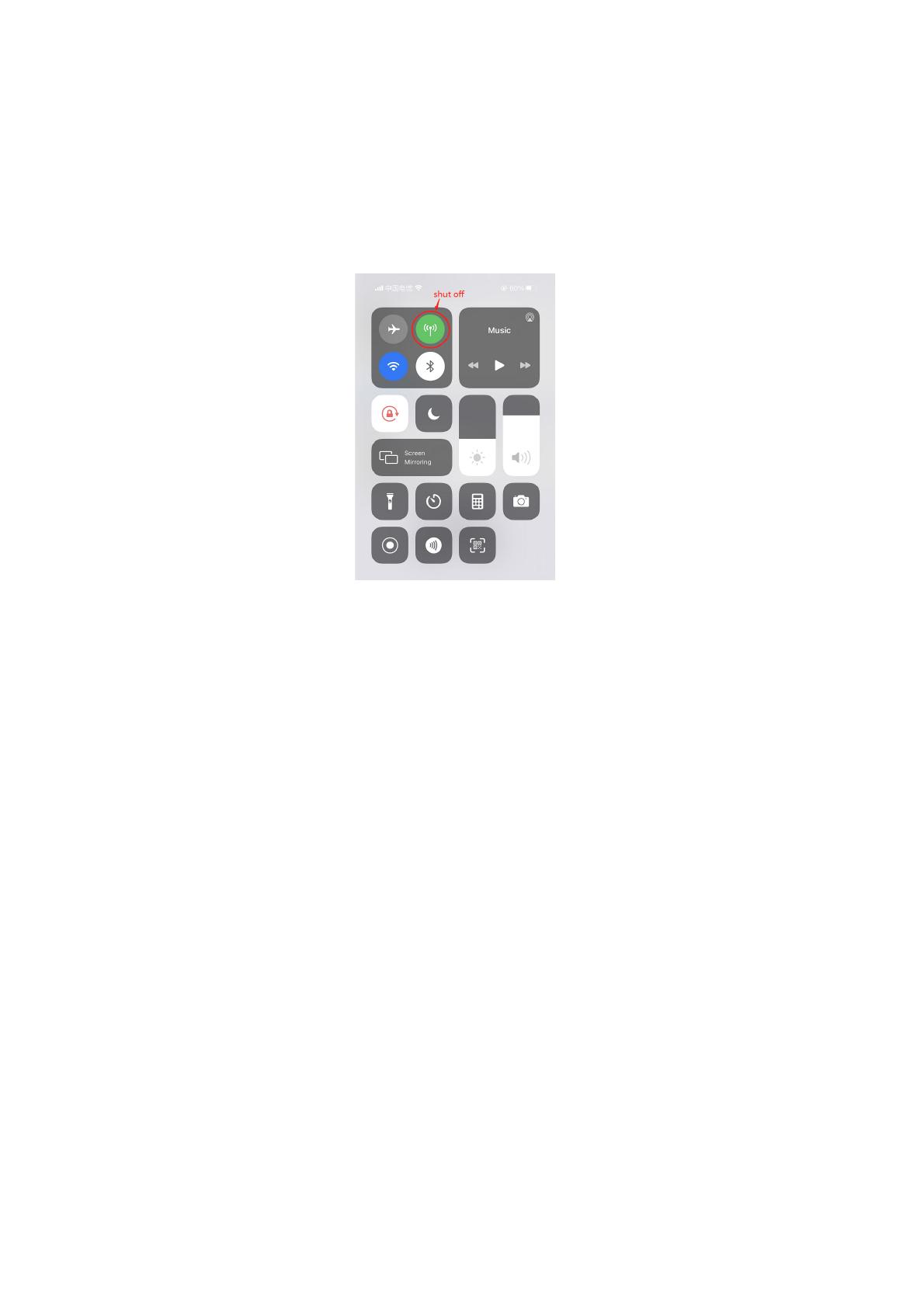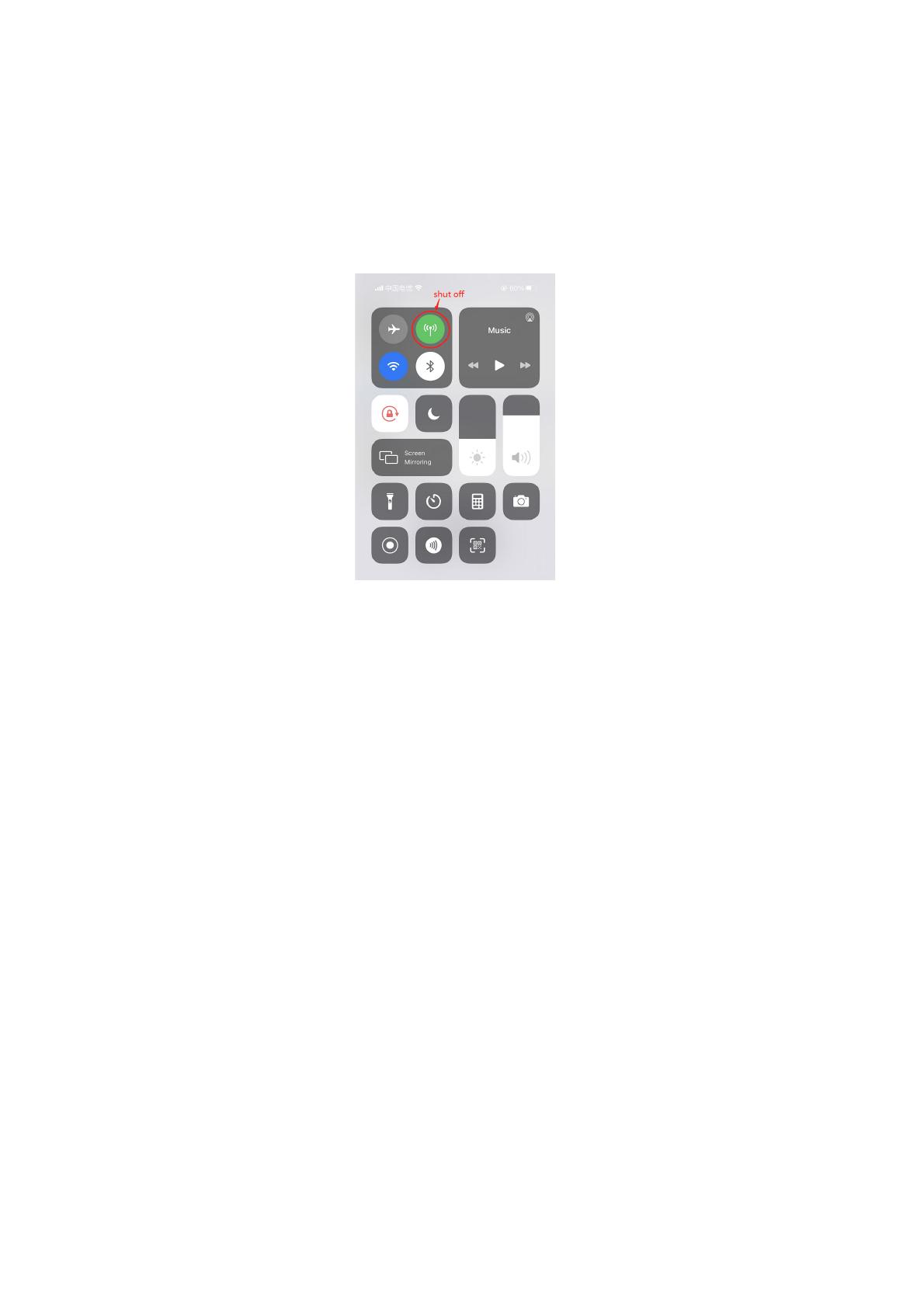
Please noted: On the above step, some of IPhone user can’t find the
device, how to resolve it?
If you’re using IOS14.0 or above, when you connect the device at the first
time, please shut-off the cellular data of your phone, then go back to app
and refresh it, then you’ll find the device come up, after connection was
done, you can turn on the cellular data of your phone.
2
.
WIFI Setting For Remote Control (Remote Mode)
Click the setting button->Choose the “WIFI Setting”->Click the ” Manage
Wi-Fi networks”. Please wait for a few seconds until the SSID
shows ”None” and then choose your home wifi and input your
passwords, click the OK button, wait for about 5~10 second. When it
shows “online” again, it means the wifi setting is successful.
After this step was done, the second green light will not flashing, it
means the camera has been connected to router successfully, then you
can watch your home and access the live feed at any anytime from
anywhere by your mobile phone (Remote Control)
Note:
1.After input your wifi passwords and config the connection, the device
will restart automatically and wait for the camera to restart, which will
be completed in about 20-40 seconds. During the connection process,
please do not shut-off the device manually.
2.When connecting to WiFi, please make sure input the correct WiFi
password. If the passwords is wrong, the camera will be offline, then you
need to reboot the device and re-pair it.