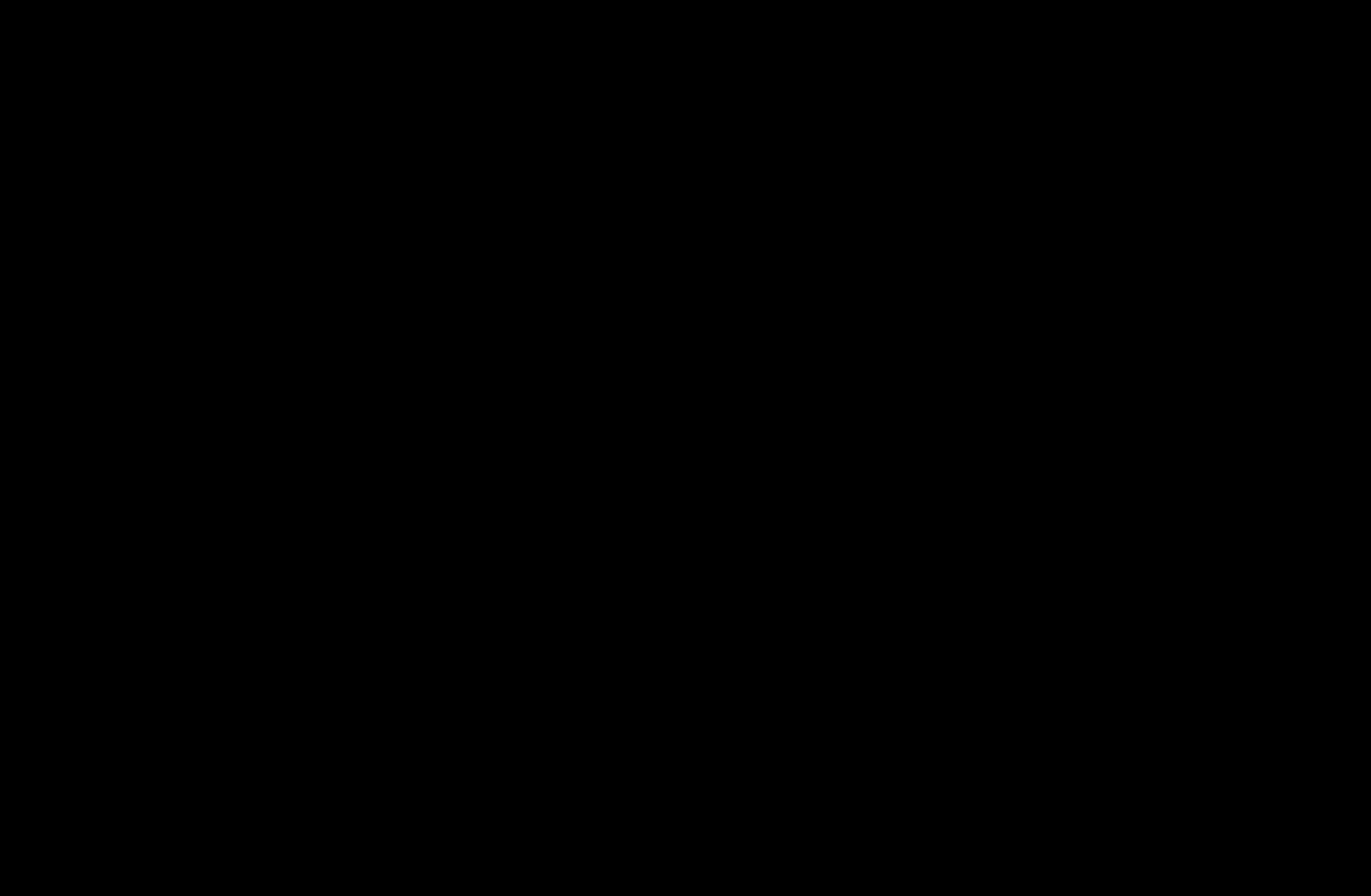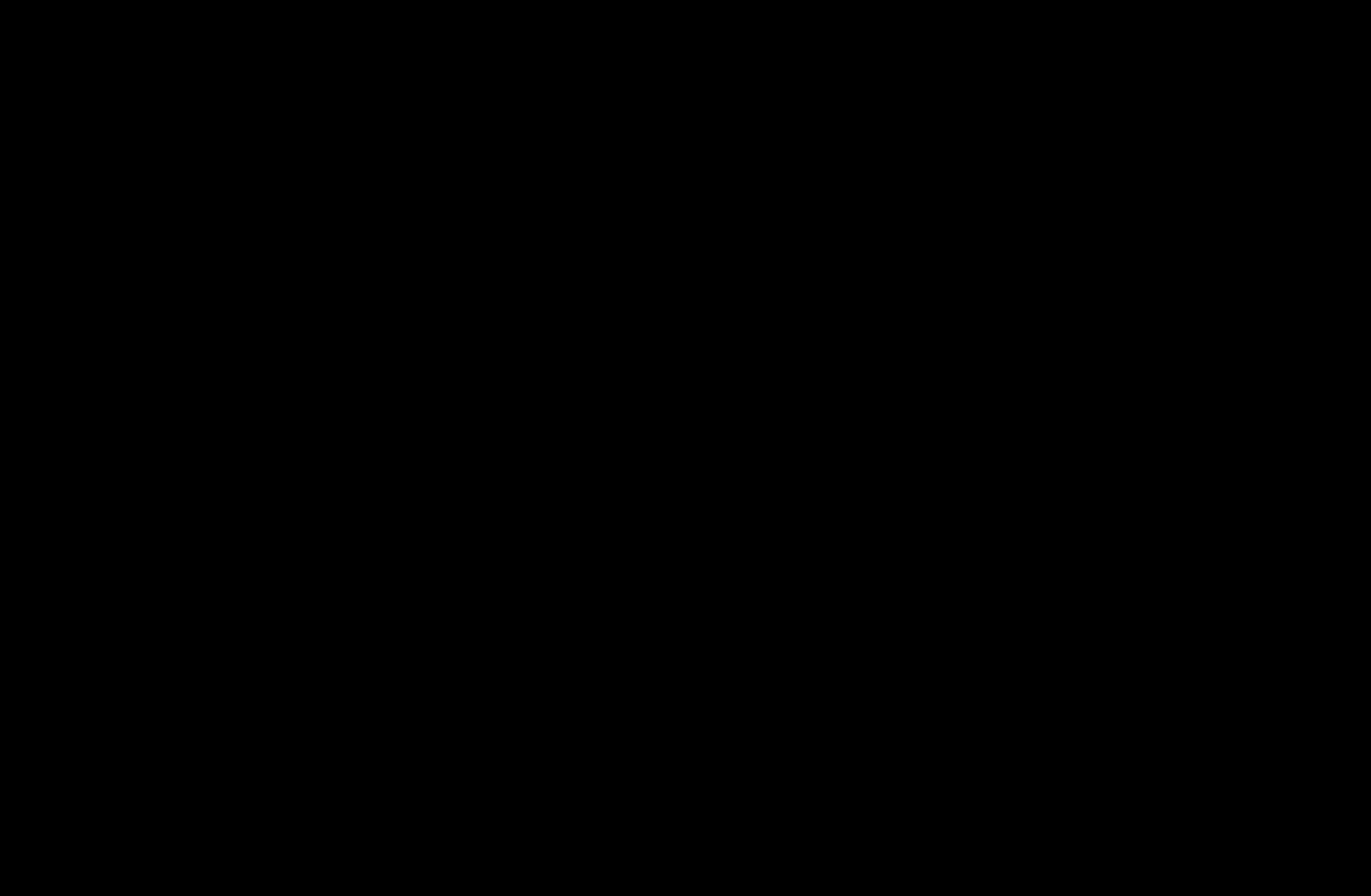
◀ ▶
●
T
(Tools): Displays the option menu. The option menu items that appear
may differ depending on the channel status and type.
–
Sorting (digital channels only): Change the list ordered by channel
number or channel name.
–
Antenna: Select the desired broadcasting signal.
–
Category: Change the channel mode to All, TV, Analog, Recently
Viewed, Mostly Viewed. The selected channel mode is displayed.
–
Edit Favorites: Go to Edit Favorites screen directly.
–
Rename Channel (analog channels only): Assign a name of up to five
characters to a channel. For example, Food, Golf, etc. This makes it
easier to find and select the channel.
–
Channel Info (digital channels only): Display details of the selected
channel.
–
Information: Display details of the selected program.
English