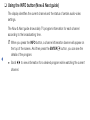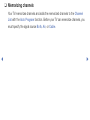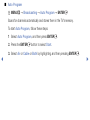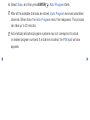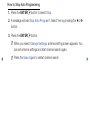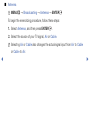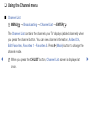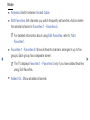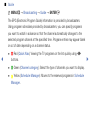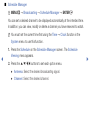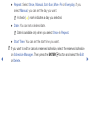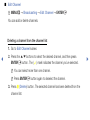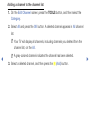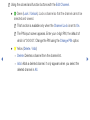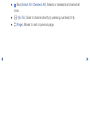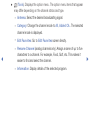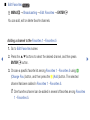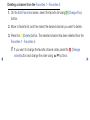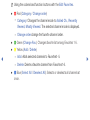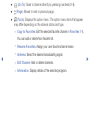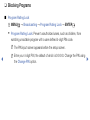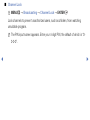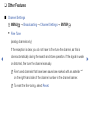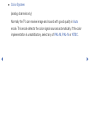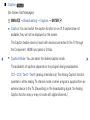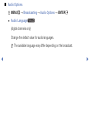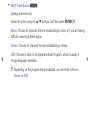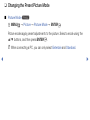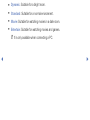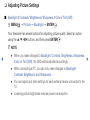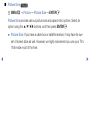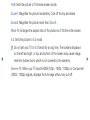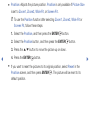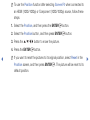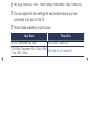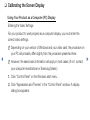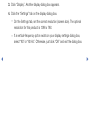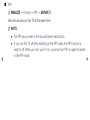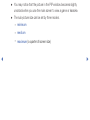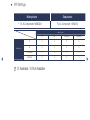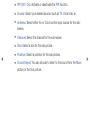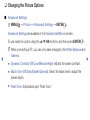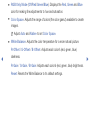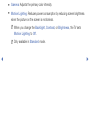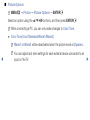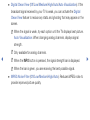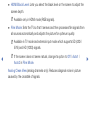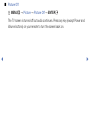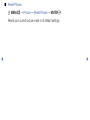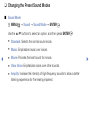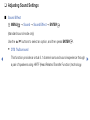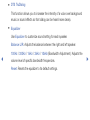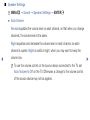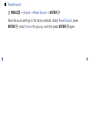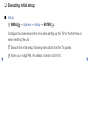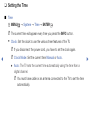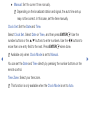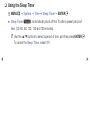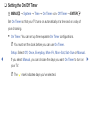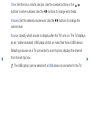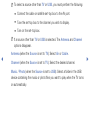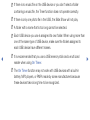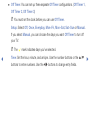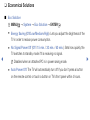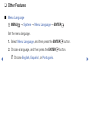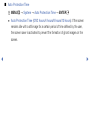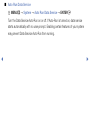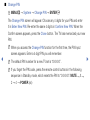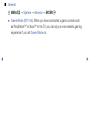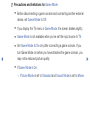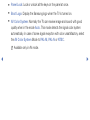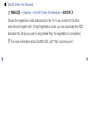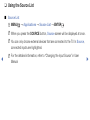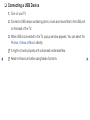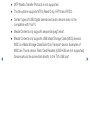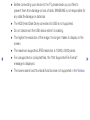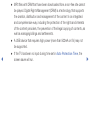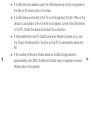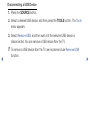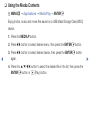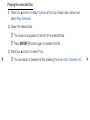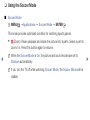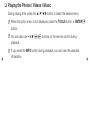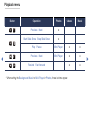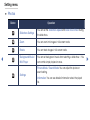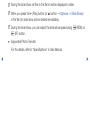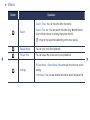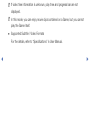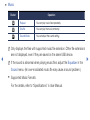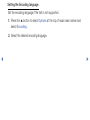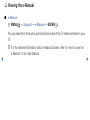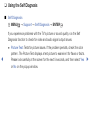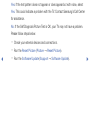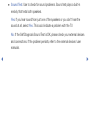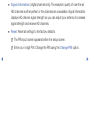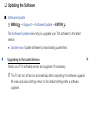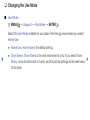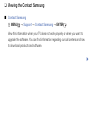Samsung T23D310LH: Experience Stunning Visuals, Versatile Connectivity, and User-Friendly Features
With its sleek design and advanced capabilities, the Samsung T23D310LH TV offers an immersive viewing experience. Enjoy crystal-clear visuals with a resolution of 1920 x 1080 pixels. Connect effortlessly to various devices through its multiple ports, including HDMI, USB, and VGA. Personalize your viewing preferences by creating and editing your favorite channel list, setting parental controls, and adjusting various picture and sound settings.
Samsung T23D310LH: Experience Stunning Visuals, Versatile Connectivity, and User-Friendly Features
With its sleek design and advanced capabilities, the Samsung T23D310LH TV offers an immersive viewing experience. Enjoy crystal-clear visuals with a resolution of 1920 x 1080 pixels. Connect effortlessly to various devices through its multiple ports, including HDMI, USB, and VGA. Personalize your viewing preferences by creating and editing your favorite channel list, setting parental controls, and adjusting various picture and sound settings.

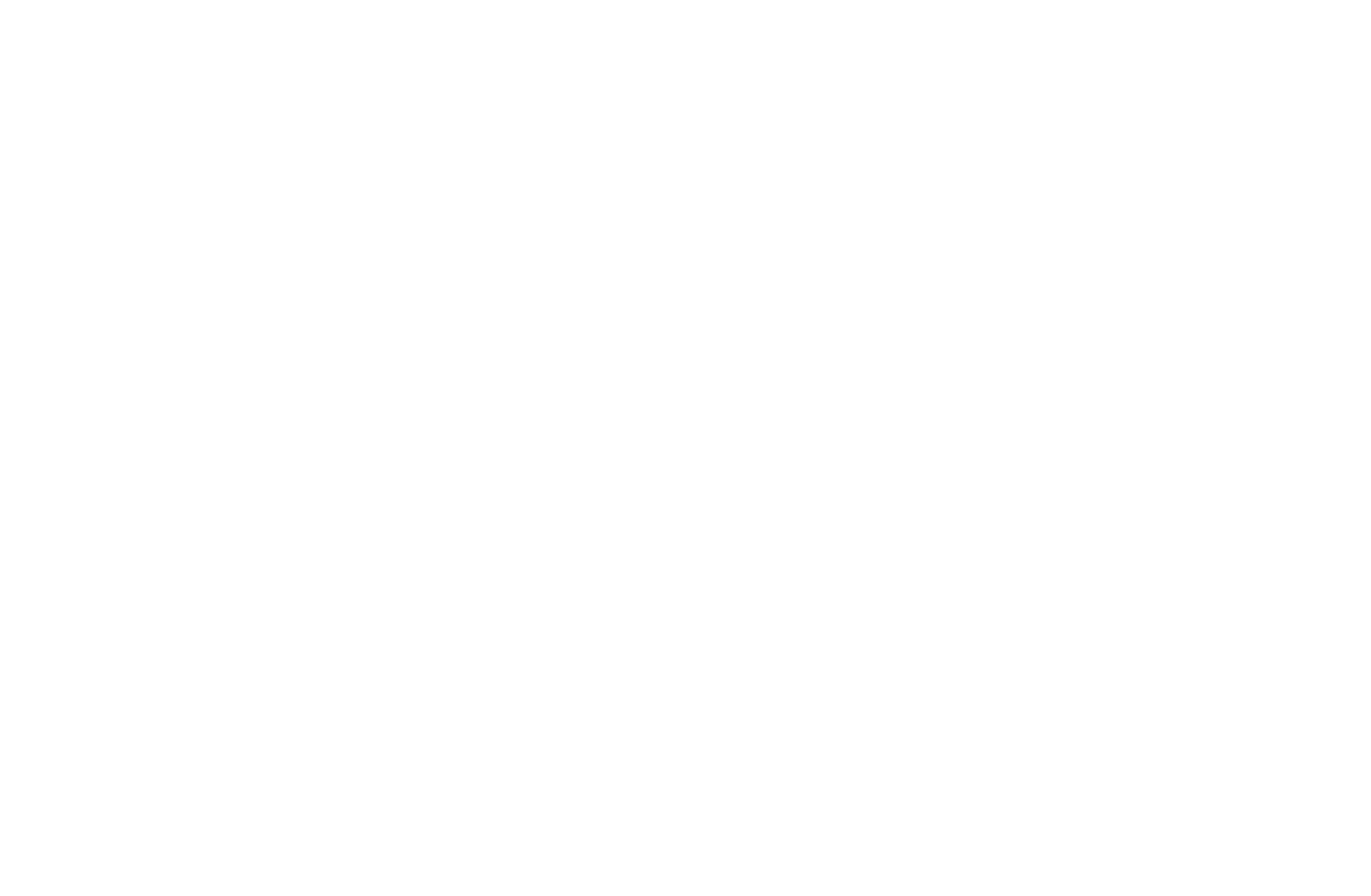
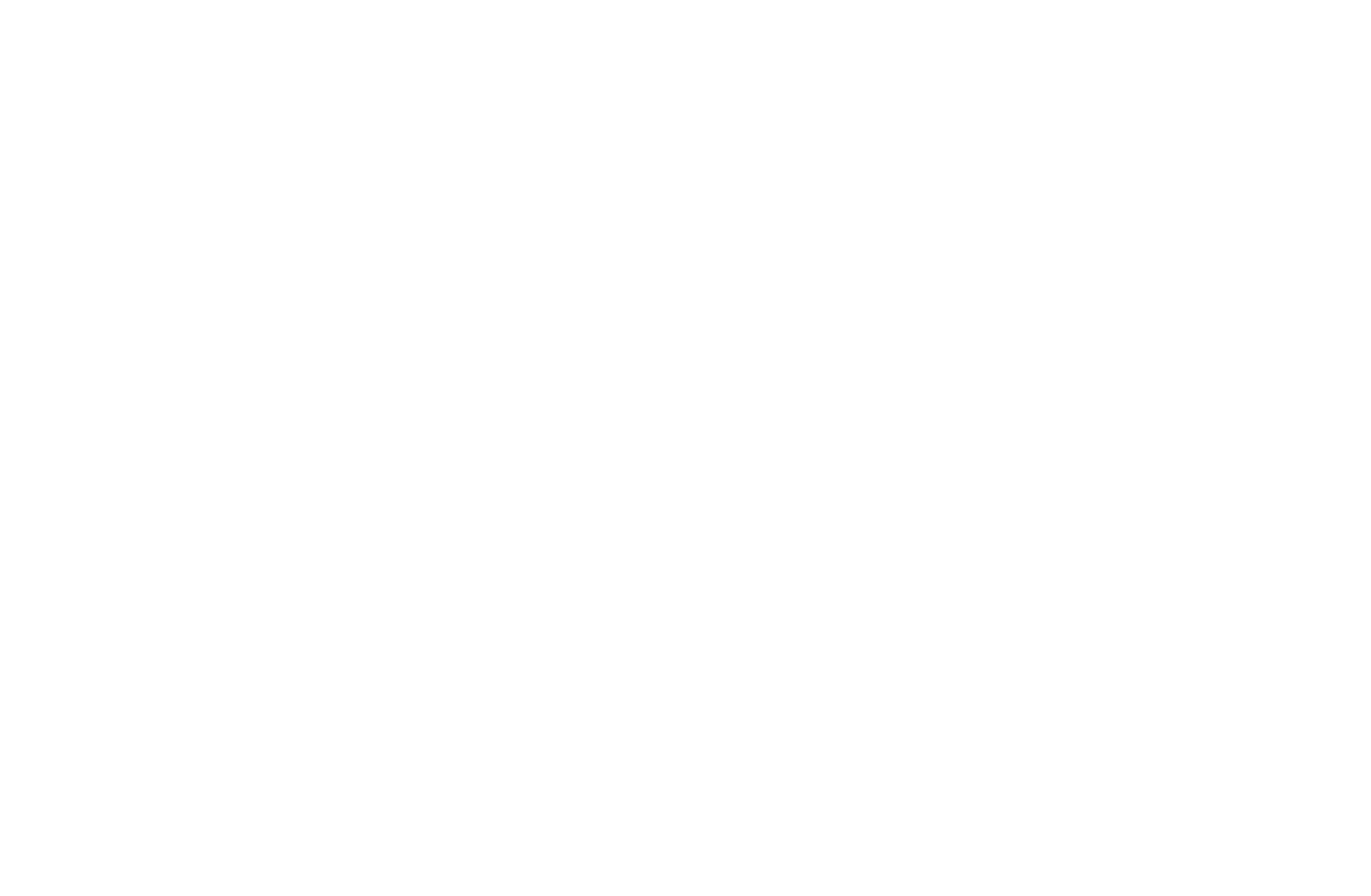
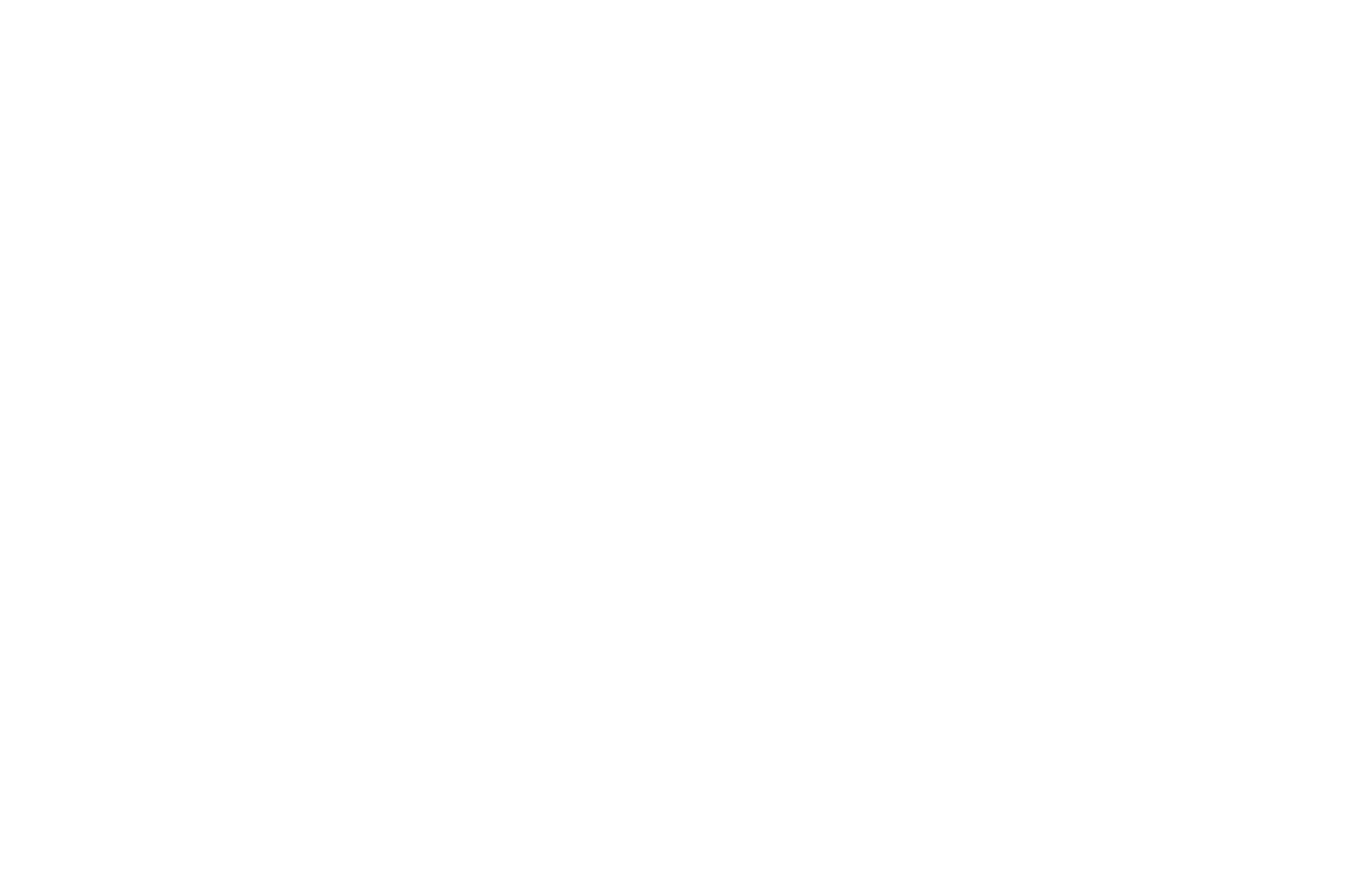
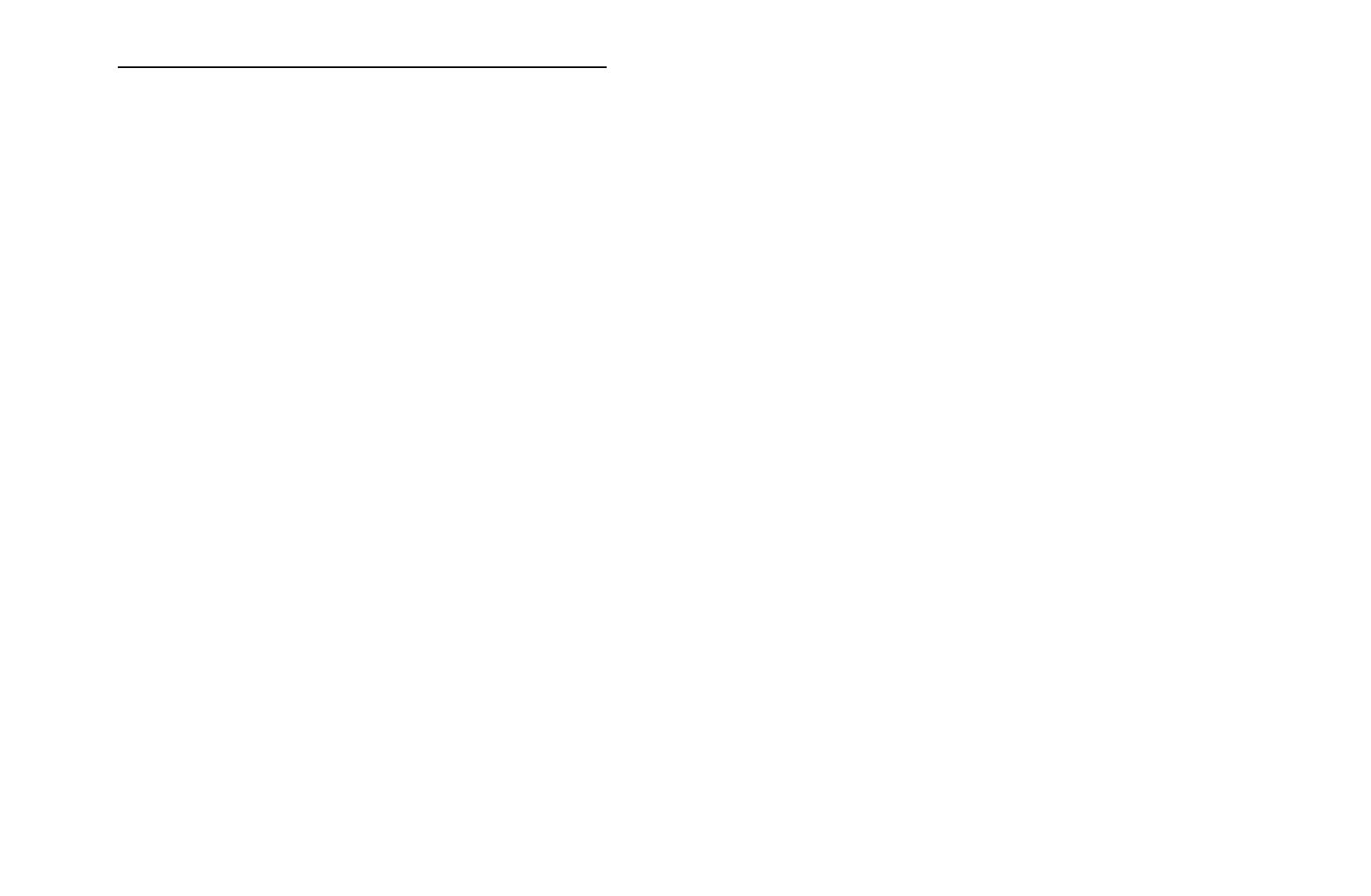


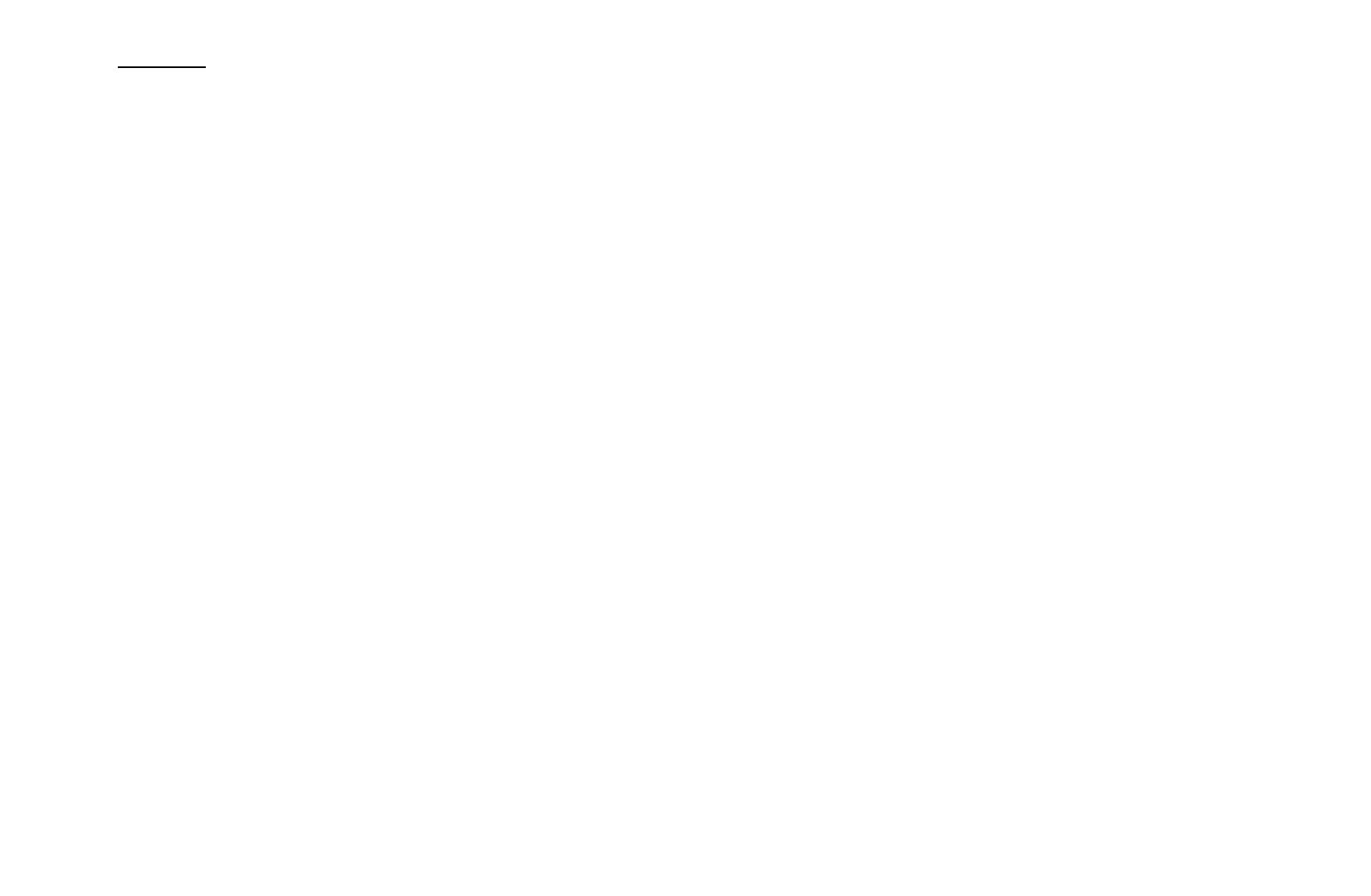


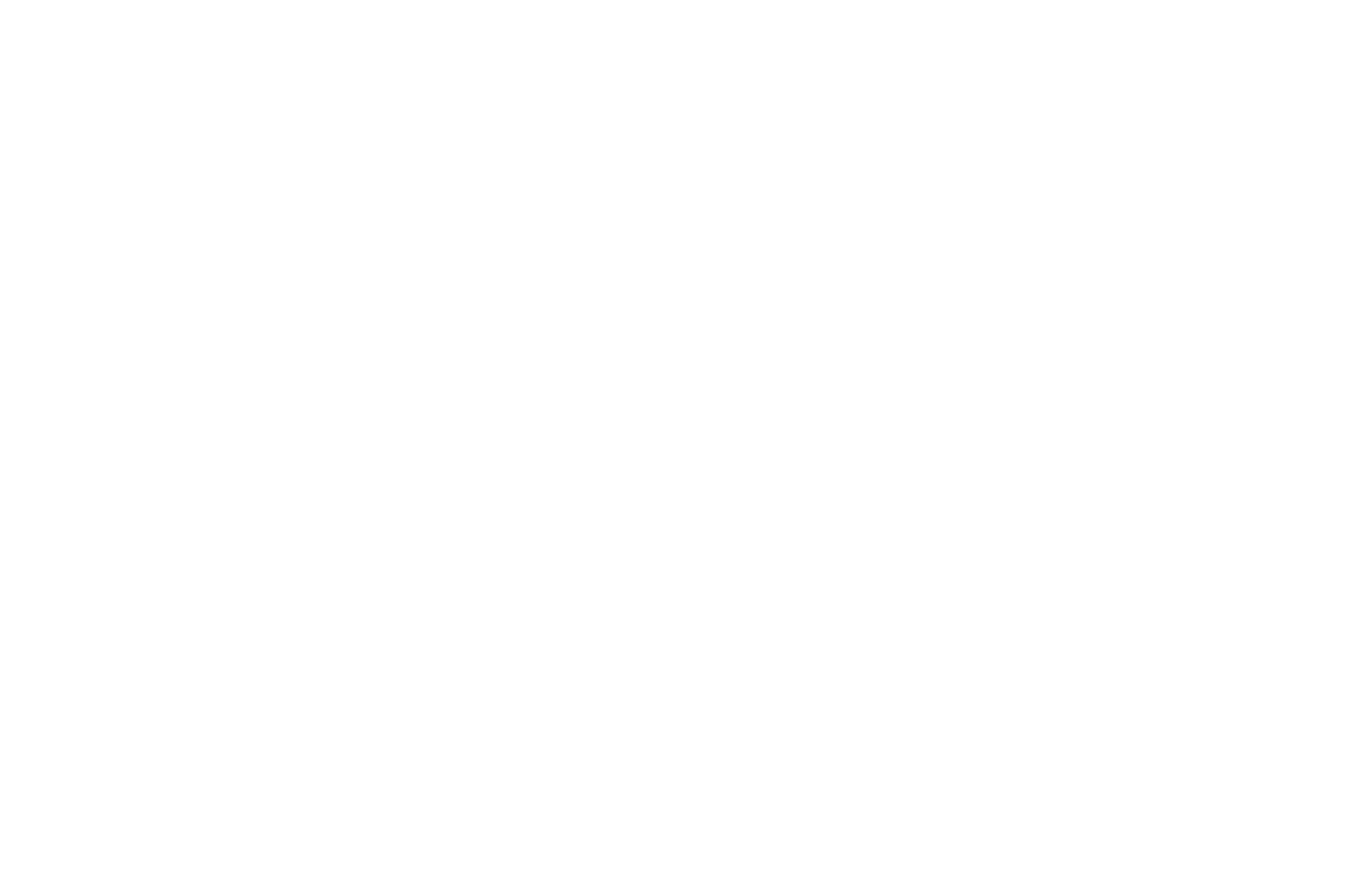
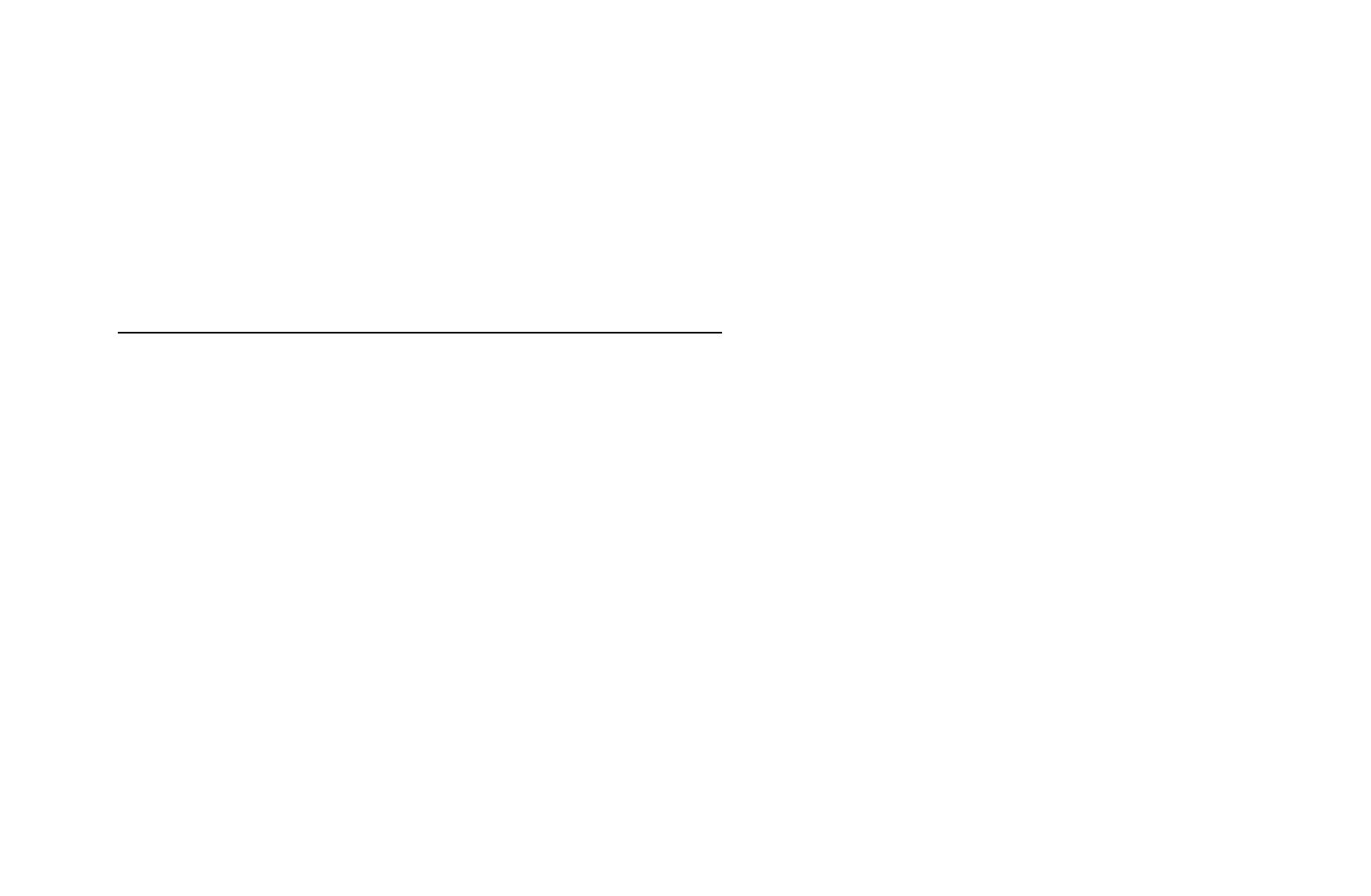
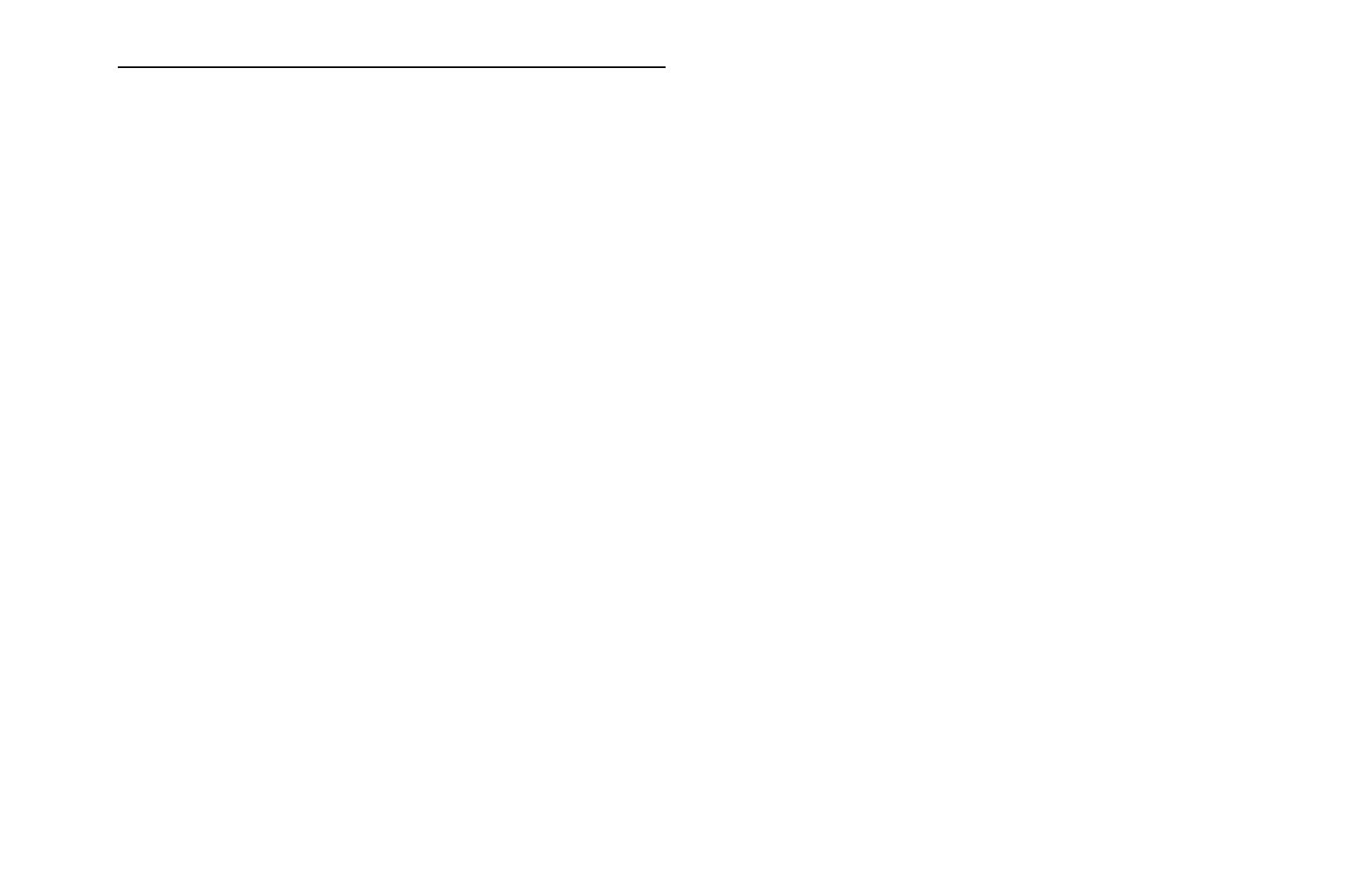
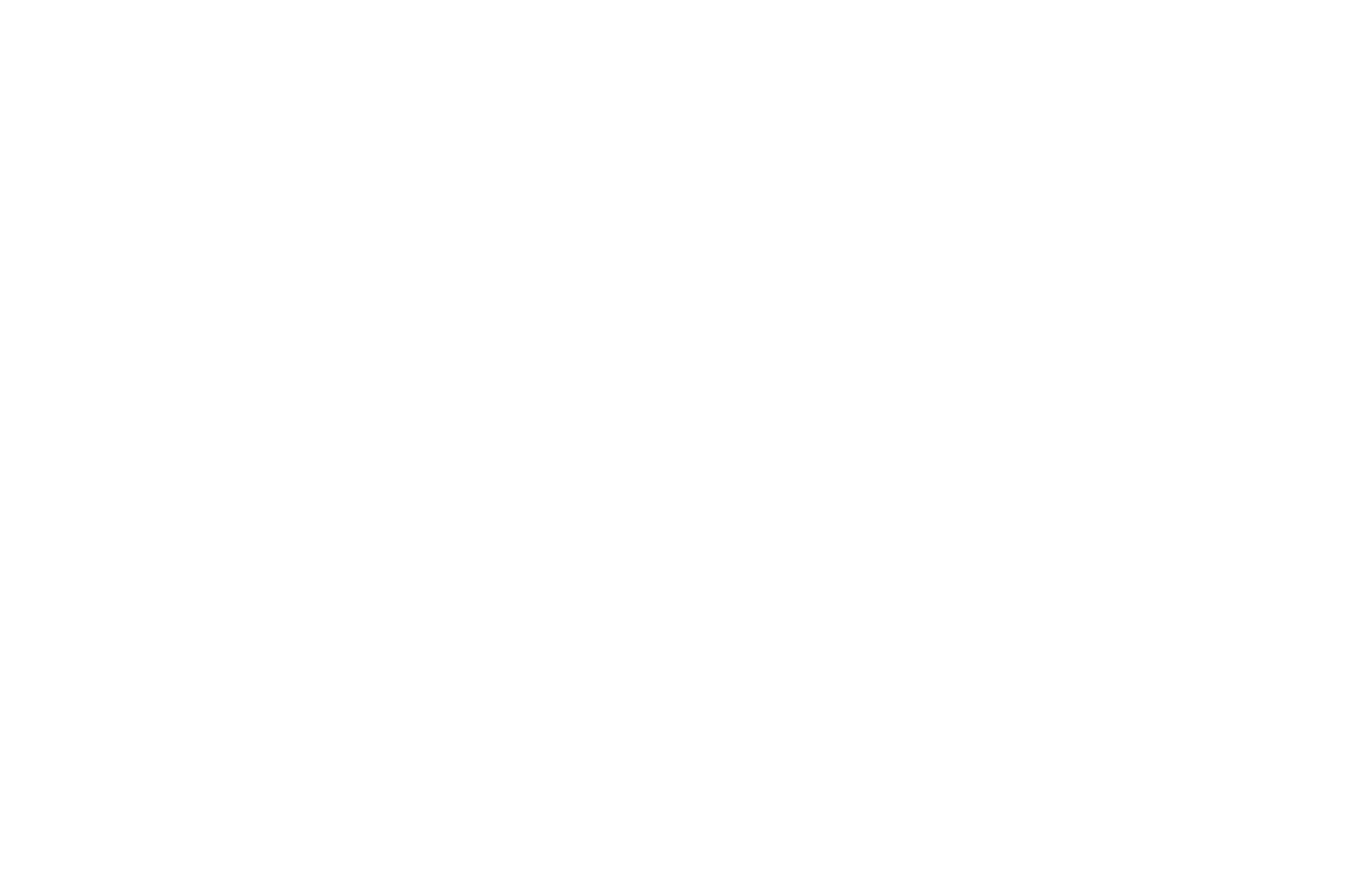


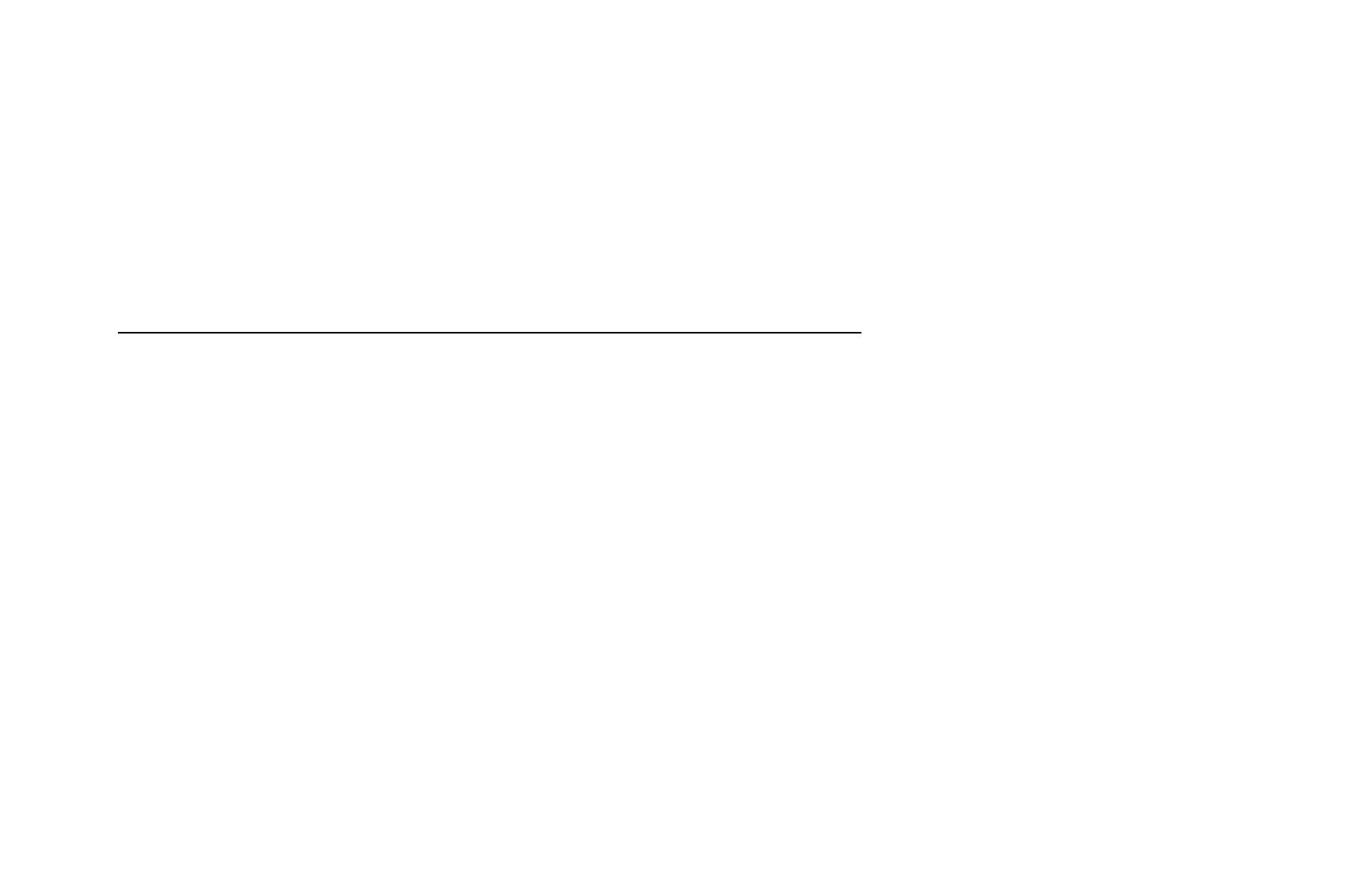

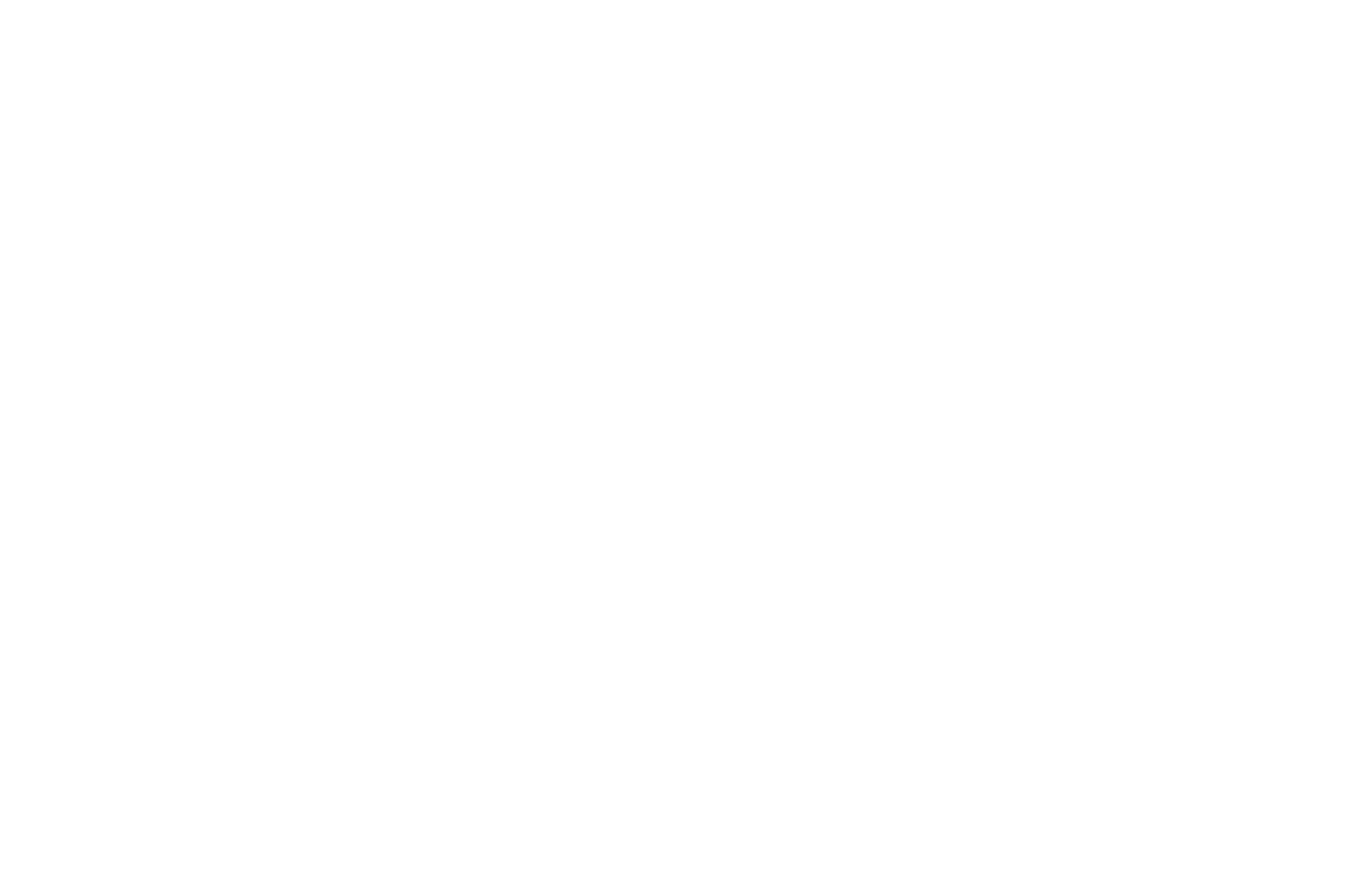
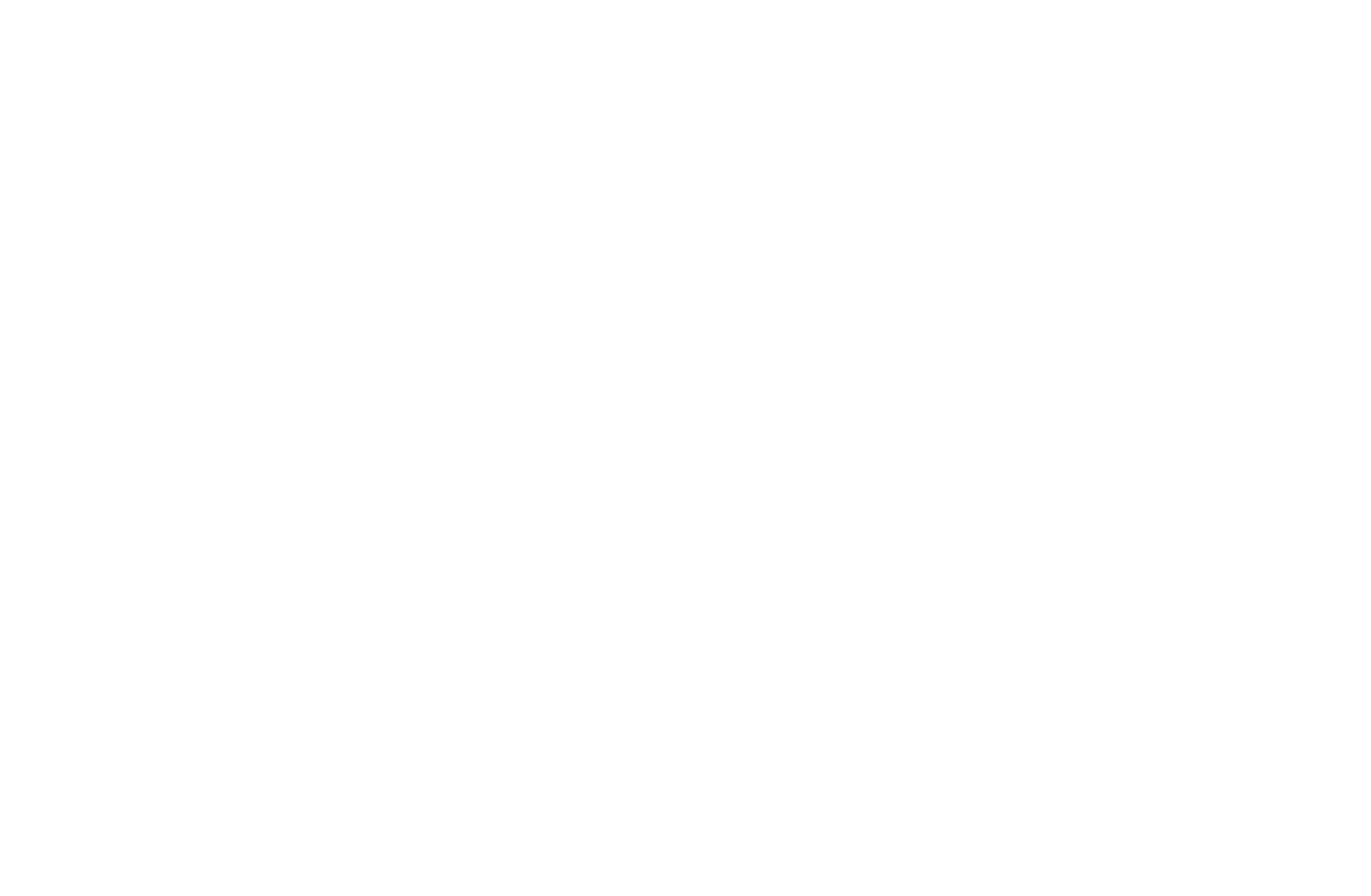
-
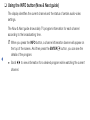 1
1
-
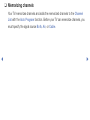 2
2
-
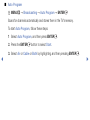 3
3
-
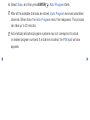 4
4
-
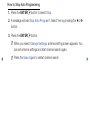 5
5
-
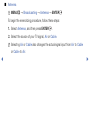 6
6
-
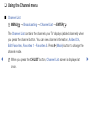 7
7
-
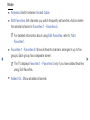 8
8
-
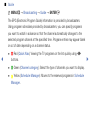 9
9
-
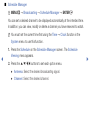 10
10
-
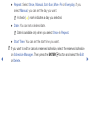 11
11
-
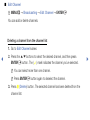 12
12
-
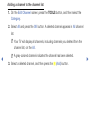 13
13
-
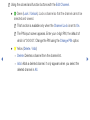 14
14
-
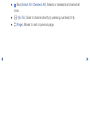 15
15
-
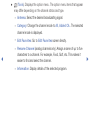 16
16
-
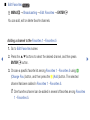 17
17
-
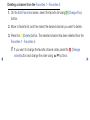 18
18
-
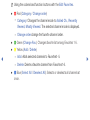 19
19
-
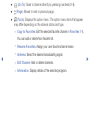 20
20
-
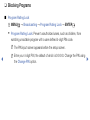 21
21
-
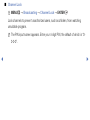 22
22
-
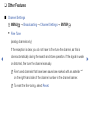 23
23
-
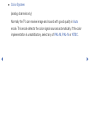 24
24
-
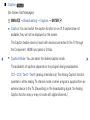 25
25
-
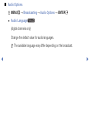 26
26
-
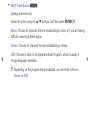 27
27
-
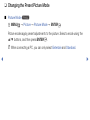 28
28
-
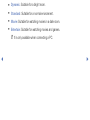 29
29
-
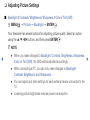 30
30
-
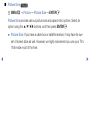 31
31
-
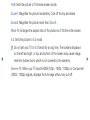 32
32
-
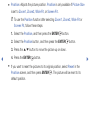 33
33
-
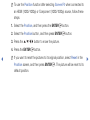 34
34
-
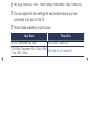 35
35
-
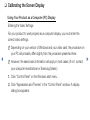 36
36
-
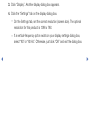 37
37
-
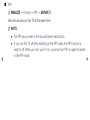 38
38
-
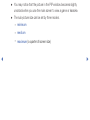 39
39
-
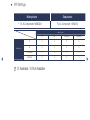 40
40
-
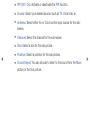 41
41
-
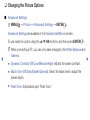 42
42
-
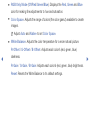 43
43
-
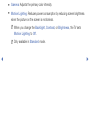 44
44
-
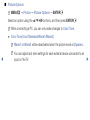 45
45
-
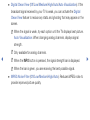 46
46
-
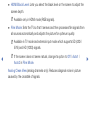 47
47
-
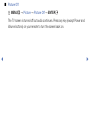 48
48
-
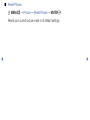 49
49
-
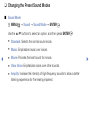 50
50
-
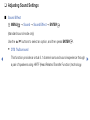 51
51
-
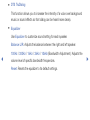 52
52
-
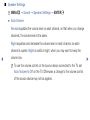 53
53
-
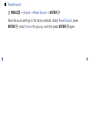 54
54
-
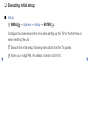 55
55
-
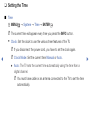 56
56
-
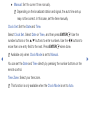 57
57
-
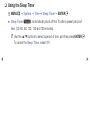 58
58
-
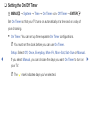 59
59
-
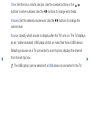 60
60
-
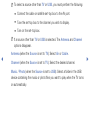 61
61
-
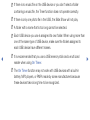 62
62
-
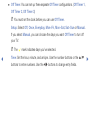 63
63
-
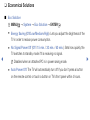 64
64
-
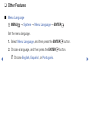 65
65
-
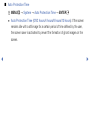 66
66
-
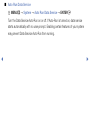 67
67
-
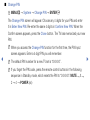 68
68
-
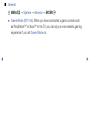 69
69
-
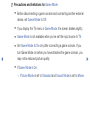 70
70
-
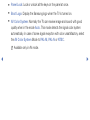 71
71
-
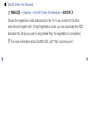 72
72
-
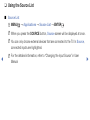 73
73
-
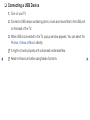 74
74
-
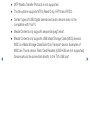 75
75
-
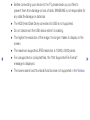 76
76
-
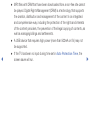 77
77
-
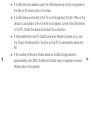 78
78
-
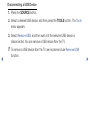 79
79
-
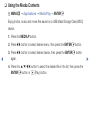 80
80
-
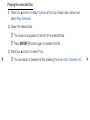 81
81
-
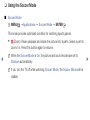 82
82
-
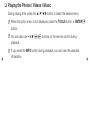 83
83
-
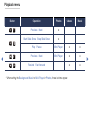 84
84
-
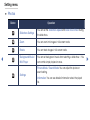 85
85
-
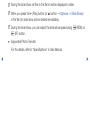 86
86
-
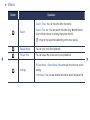 87
87
-
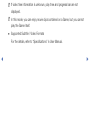 88
88
-
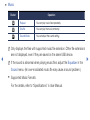 89
89
-
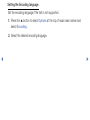 90
90
-
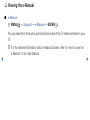 91
91
-
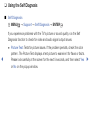 92
92
-
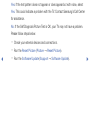 93
93
-
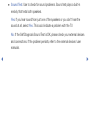 94
94
-
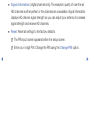 95
95
-
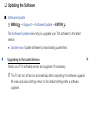 96
96
-
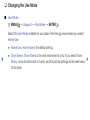 97
97
-
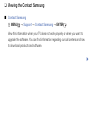 98
98
Samsung T23D310LH: Experience Stunning Visuals, Versatile Connectivity, and User-Friendly Features
With its sleek design and advanced capabilities, the Samsung T23D310LH TV offers an immersive viewing experience. Enjoy crystal-clear visuals with a resolution of 1920 x 1080 pixels. Connect effortlessly to various devices through its multiple ports, including HDMI, USB, and VGA. Personalize your viewing preferences by creating and editing your favorite channel list, setting parental controls, and adjusting various picture and sound settings.
Ask a question and I''ll find the answer in the document
Finding information in a document is now easier with AI
Related papers
-
Samsung T28D310LB User manual
-
Samsung T22C301LB User manual
-
Samsung T22C301LB User manual
-
Samsung UN32JH4205G User manual
-
Samsung UN32FH4005G User manual
-
Samsung UN46JH5005H User manual
-
Samsung UN50F5000AG User manual
-
Samsung UN40F6100AF User manual
-
Samsung UN32K4100AG User manual
-
Samsung UN32J4000DG User manual