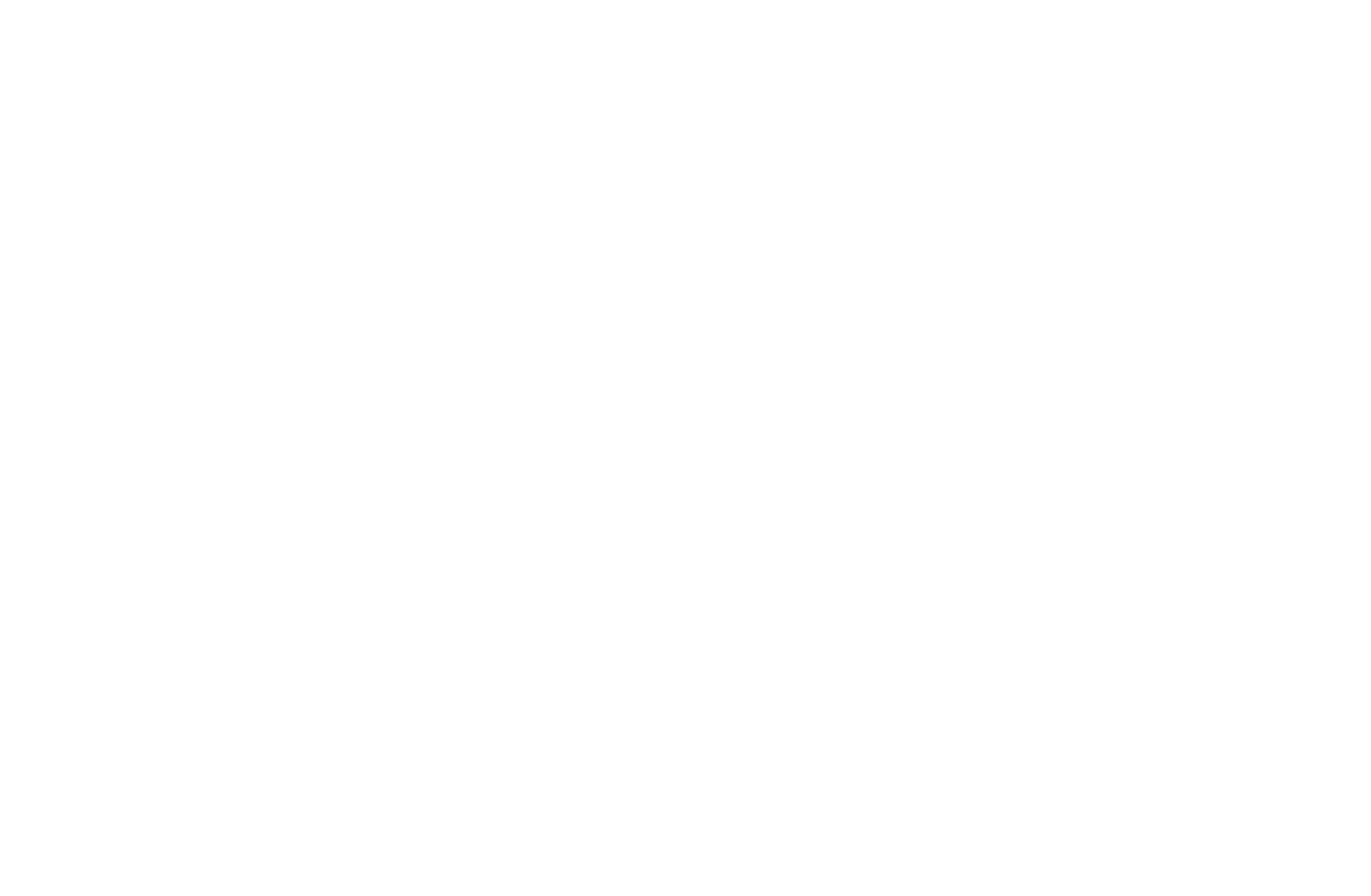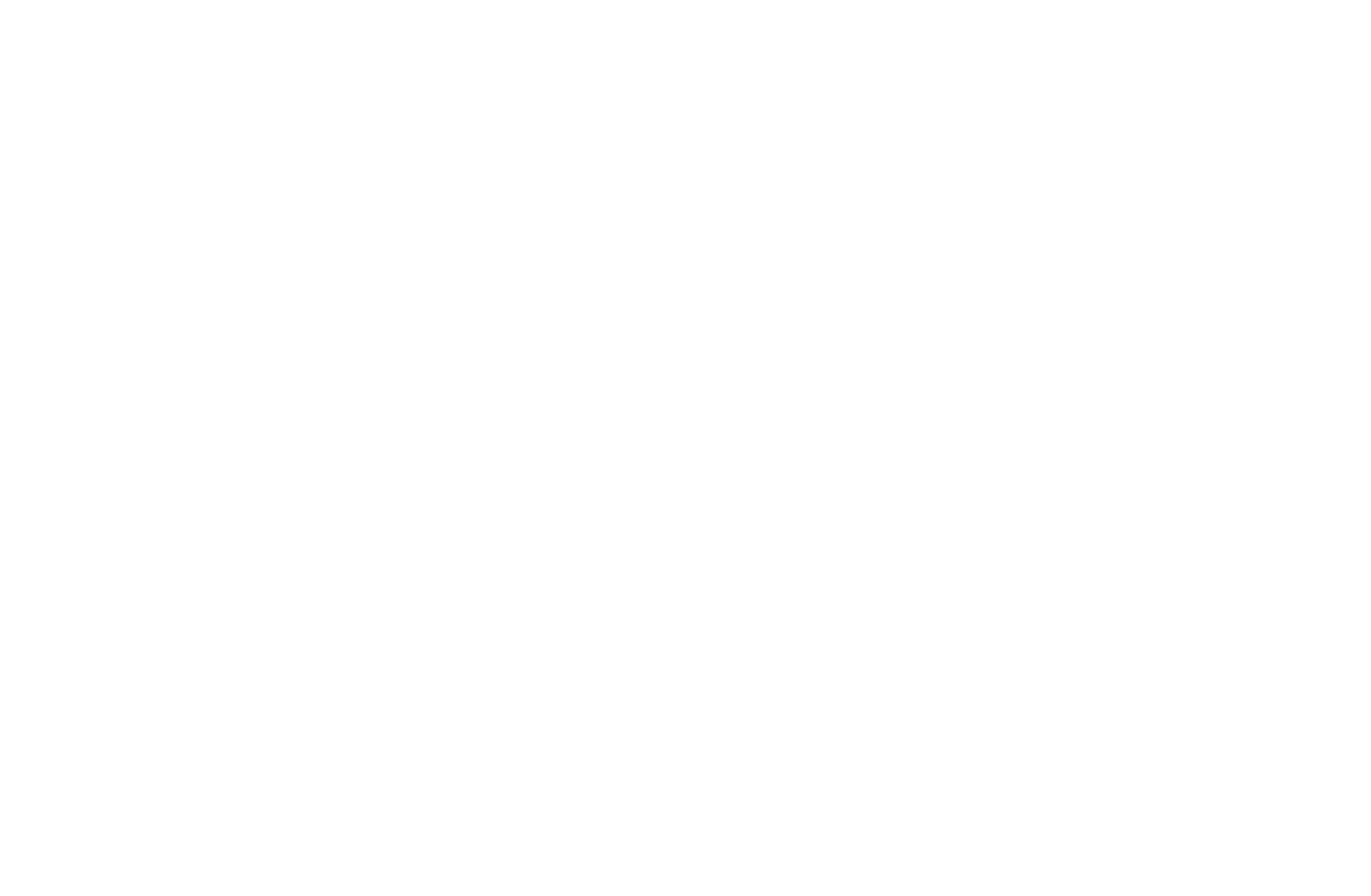
Contents
Channel Setting
●
Using the INFO button (Now & Next guide) 2
●
Memorizing channels 3
●
Using the Channel menu 8
●
Blocking Programs 21
●
Other Features 22
Basic Features
●
Changing the Preset Picture Mode 30
●
Adjusting Picture Settings 32
●
Calibrating the Screen Display 38
●
Changing the Picture Options 44
●
Changing the Preset Sound Modes 52
●
Adjusting Sound Settings 53
Preference Features
●
Executing initial setup 61
●
Setting the Time 62
●
Using the Sleep Timer 64
●
Setting the On/Off Timer 65
●
Economical Solutions 71
●
Other Features 72
●
Using the Source List 78
●
Connecting a USB Device 79
●
Using the Media Contents 85
●
Playing the Photos / Videos / Music 87
●
Using the Soccer Mode 95
Other Features
●
Viewing the e-Manual 96
●
Using the Self Diagnosis 97
●
Updating the Software 100
●
Changing the Use Mode 101
●
Viewing the Contact Samsung 102