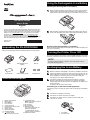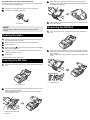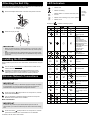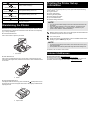Brother RJ-3050 User guide
- Category
- POS/mobile printers
- Type
- User guide
This manual is also suitable for
Brother RJ-3050Ai is a portable printer designed for on-the-go printing of receipts, labels, and other documents. It features a rechargeable Li-ion battery, allowing for cordless operation, and can connect to devices via USB, Bluetooth, or Wi-Fi. The printer is compatible with RD Rolls and can print on 3" (76.2 mm) receipt paper. It also has a built-in cutter for easy separation of prints. With its compact size and versatile connectivity options, the Brother RJ-3050Ai is a convenient solution for mobile printing needs.
Brother RJ-3050Ai is a portable printer designed for on-the-go printing of receipts, labels, and other documents. It features a rechargeable Li-ion battery, allowing for cordless operation, and can connect to devices via USB, Bluetooth, or Wi-Fi. The printer is compatible with RD Rolls and can print on 3" (76.2 mm) receipt paper. It also has a built-in cutter for easy separation of prints. With its compact size and versatile connectivity options, the Brother RJ-3050Ai is a convenient solution for mobile printing needs.
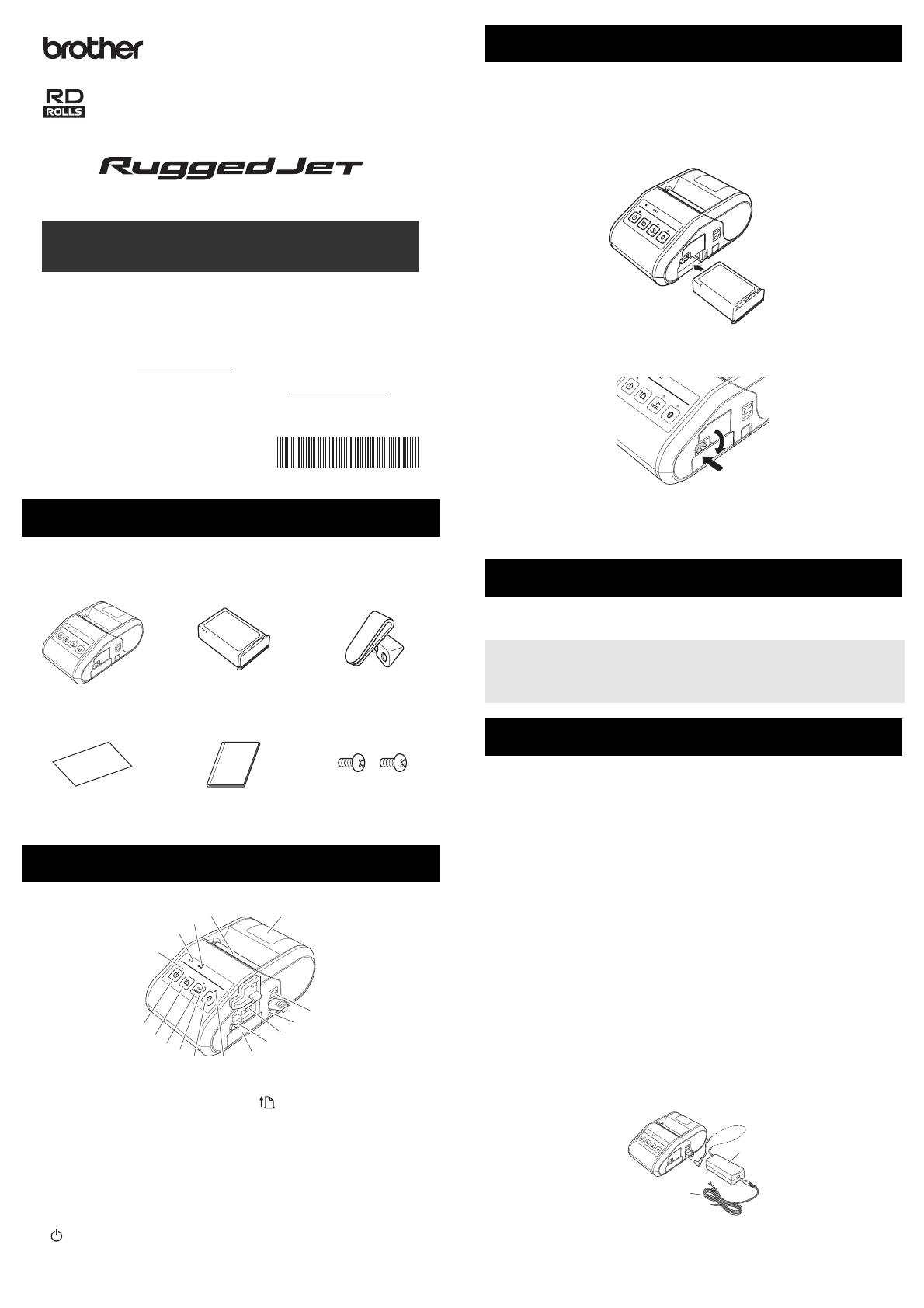



-
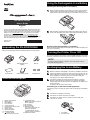 1
1
-
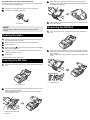 2
2
-
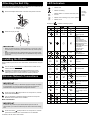 3
3
-
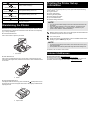 4
4
Brother RJ-3050 User guide
- Category
- POS/mobile printers
- Type
- User guide
- This manual is also suitable for
Brother RJ-3050Ai is a portable printer designed for on-the-go printing of receipts, labels, and other documents. It features a rechargeable Li-ion battery, allowing for cordless operation, and can connect to devices via USB, Bluetooth, or Wi-Fi. The printer is compatible with RD Rolls and can print on 3" (76.2 mm) receipt paper. It also has a built-in cutter for easy separation of prints. With its compact size and versatile connectivity options, the Brother RJ-3050Ai is a convenient solution for mobile printing needs.
Ask a question and I''ll find the answer in the document
Finding information in a document is now easier with AI