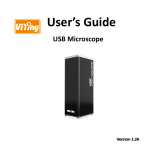Page is loading ...

VMS-007-DX2
User manual

2 3
Introduction
The Veho DX-2 microscope allows you to explore the microscopic world. Highly useful for
students, teachers, laboratory research, medical analysis, repair services or hobbyists.
Please take a moment to read through this manual to ensure you get the most out of the
microscope. Keep this manual safe for future reference.
Before using the microscope, please read the safety precauons below. Always ensure
that the unit is operated correctly:
n The DX-2 microscope is not waterproof
n Use and store within a cool, dry environment (-5°C – 50°C), avoid using in damp
condions
n Do not point the lens towards the sun or a strong light source, this may damage
the microscope
n Avoid touching the lens, unless with the supplied cleaning cloth
n Do not stare directly into the LEDs; they may damage your eyes
If you require assistance or have any quesons about the DX-2 Microscope,
please contact us through our Live Chat on our website at:
veho-world.com
n Veho DX-2 Microscope
n Height adjustable stand
n Soware CD
n Quick start guide
n Calibraon ruler
n Cleaning cloth
What’s in the box?

4 5
Assembling the DX-2 Microscope
1 2 3 4
Height Adjustment Wheel To adjust the
distance between the scope and object
Lock and Unlock Wheel Used to lock the
vercal height posion
Focus Wheel Adjusts the focus of the
microscope on the object
Pole Screw Secures the mount carriage to
the metal pole
Clamp Screw Secures microscope in mount
Brightness Wheel Adjust the brightness
of the 8 LED’s
Stand Screw Secures the pole and mount
to the stand
Place the metal
pole and mount
through ‘Screw 7’.
Next, insert metal pole
into the stand and
ghten ‘Screw 7’.
Slide microscope
through mount ring
and ghten ‘Screw 5’.
Ensure the USB cable
is secured in top of
metal pole.
Guide to the DX-2 Microscope
1
1
2
3
4
5
6
7
2
3
4
5
5
6
6
7
7
7

6 7
To install the Micro Capture Plus soware, use the supplied
soware CD or visit our website download area at:
veho-world.com/downloads
Once downloaded onto your desktop, double-click the install
buon for ‘Micro Capture Plus’ and accept to install the
soware onto your PC; the installaon will begin.
Installing microscope software
Important: Connect the DX-2 to your computer
before opening the Micro Capture Plus soware.
Once connected, open Micro Capture Plus to start
using the microscope.
If the microscope is not recognised, or has been
disconnected a nocaon will be displayed.
Connecting the DX-2 Microscope
Operang system requirements
n Windows - 7/8/10
Mac OS - 10.12 and later
n P4 1.8 or above
n RAM 1GB
n Video Memory 126M
n USB port 2.0

8 9
Using the microscope
How to focus the microscope
Use the Height Adjustment Wheel (1) to get a rough focus, ne tune the
focus using the Focus Wheel (3). When you have the correct focus use the
Lock/Unlock Wheel (2) to secure the mounts posion.
Using the soware
Capture a sll photo or video footage at
any point when using the microscope, use
the icons or dropdown menu within the
Micro Capture Plus soware.
Seng and preferences can also be
adjusted within the soware, these
include:
n Resoluon
n Date and me
n Interface language
n Full screen mode
n Timer for photo/video capture
3
1 2

10 11
Calibraon
Ensure ‘Display Crossing’ is turn on, go to
‘Opons > XY Guide > On/O’.
The microscope will default to crossing
‘On’, we recommend that this is le on.
Step 1 Focus the microscope on the
supplied calibraon ruler, adjust the
magnicaon wheel unl the picture is
clear. Take a picture of the selected area
when the ruler lines are parallel to the
blue XY guides, as shown in the image.
Step 2 Double-click on the image
captured to enter the measurement
interface.
Step 3 Once the image is open, click on
the calibraon icon. Using the mouse,
click on the beginning and ending points;
you must know the distance between the
points (using the ruler). A dialogue box
will pop up, enter the exact value of the
measurement into ‘Actual dimension’.
The soware will automacally calibrate
the magnicaon rate. Click ‘OK’ and the
adjusted magnicaon rate will show in
the upper right corner.
Step 4 Now using ‘Any Angle Line’,
under the measurement icon, measure
the same distance again. If the value
measured is approximately the same as
the actual value, then calibraon has
been successful.
Calibration & Measurements

12 13
Measurements
Double-click on the image to enter the
measurement interface. Under the
‘Measurement’ icon, choose any of the
following opons to measure.
Any Angle Line Measurement Click and hold
from one point and drag to the next point,
then release.
Connuous Line Measurement Allows you
to measure any connuous length. Click,
hold and drag from one point to other
points, then release.
Radius Circle Measurement Click, hold and
extend out to the chosen radius. The radius,
circumference and area of the circle will be
calculated.
Diameter Circle Measurement Click,
hold and extend out to the chosen
diameter. The diameter, circumference
and area of the circle will be calculated.
Three Points Angle Measurement Select
any three points, the angle values will
calculated and displayed.

14 15
Changing Calibraon
Use the following steps to change calibraon sengs.
1. Double-click to open the image, click the
‘Calibraon’ icon, and select ‘Reset Magnicaon’
and then ‘Reset Picture Magnicaon’. Then start
calibraon again.
2. Change the magnicaon rate and capture several
images, click on the image to enter measurement
interface. Select ‘Set Magnicaon’ then ‘Set
Picture Magnicaon’, a dialogue box will appear;
enter your chosen magnicaon rate and click ‘OK’.
3. If you want to use the same magnicaon rate to
capture pictures, click ‘Set Magnicaon’ then ‘Set
Capture Magnicaon’ to save sengs. All pictures
will use the same magnicaon rate.
You can annotate captured images using
the draw or add text features; this is
useful when using for later analysis.
1. Click the pencil icon to bring up the
drawing dropdown list. Select your
preferred tool, and start drawing on
the image.
2. Click the text icon to add wring
to your captured image. From the
dropdown select your preferred font,
size and text colour.
Adding drawing and text

16 17
Specifications Troubleshooting
Image sensor 5 Mega Pixels
Photo resoluon 2592 x 1944, 2320 x 1744, 2048 x 1536, 1920 x 1080, 1280 x 1024
Video resoluon 2592 x 1944, 2320 x 1744, 2048 x 1536, 1920 x 1080, 1280 x 1024
Focus range Manual focus from 0mm to 150mm
Magnicaon rao 10x or 300x
Video format AVI
Photo format JPEG
Light source 8 LEDs (brightness adjustable)
PC interface USB2.0
Power source 5V DC from USB port
System requirements Windows 7/8/10, Mac 10.12 and later
Languages English, German, Spanish, Russian, Italian, French, Portuguese, Dutch, Polish,
Japanese, Korean, Chinese
Bundle soware MicroCapture Plus (with measurement for Win/Mac)
Dimensions Microscope: 110mm x 33mm
Stand: 165mm x 118mm x 12mm
Problem Soluon
Photo capture or video is blurred or shaky The image is not in focus, correct this by turning the Focus Wheel.
Use the microscope stand when capturing images to avoid shake.
Microscope does not turn on Try a dierent USB port.
Download the Micro Capture Plus soware.
Screen is blank Ensure that the soware is open and the scope is plugged in.
Check the item you want to view is posioned correctly under the
lens. Ensure the scope is focused.
Image looks smudged or blurred Clean the screen and lens carefully with supplied cloth.
If these do not solve your problem please contact us via our Live Chat on our website at:
veho-world.com

In the event you need to contact Veho for support or troubleshooting for
your Veho DX-2 Microscope, please contact us via our Live Chat on our website at:
veho-world.com
Support
/