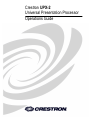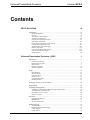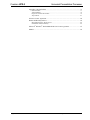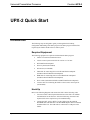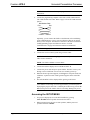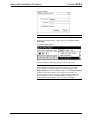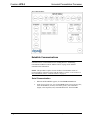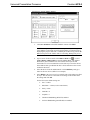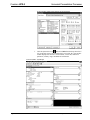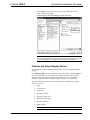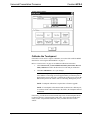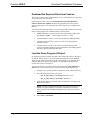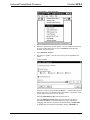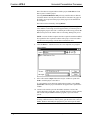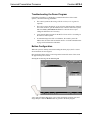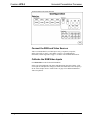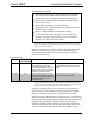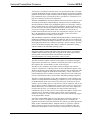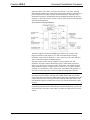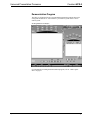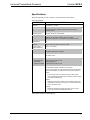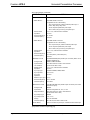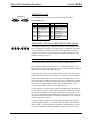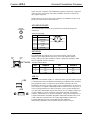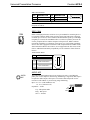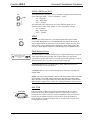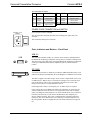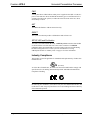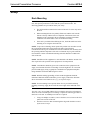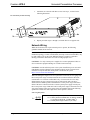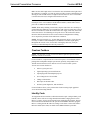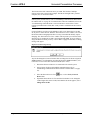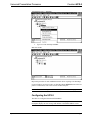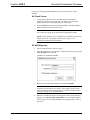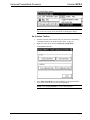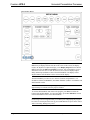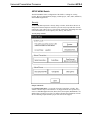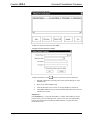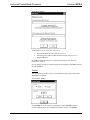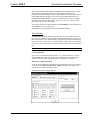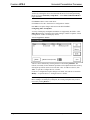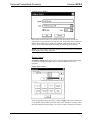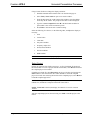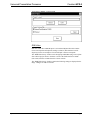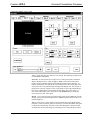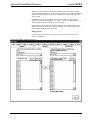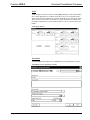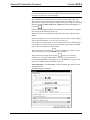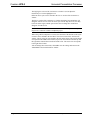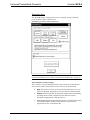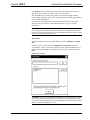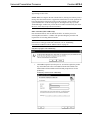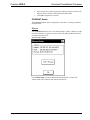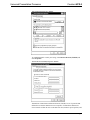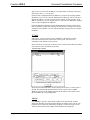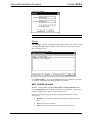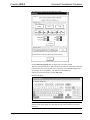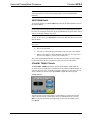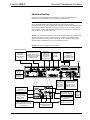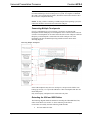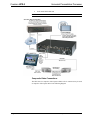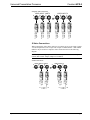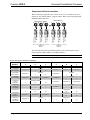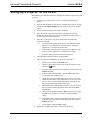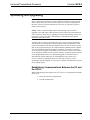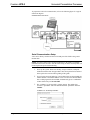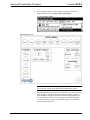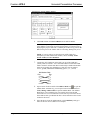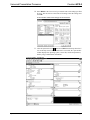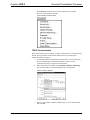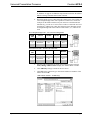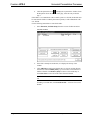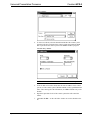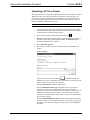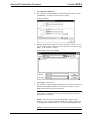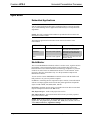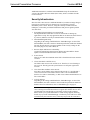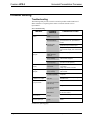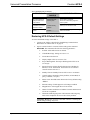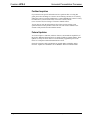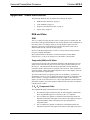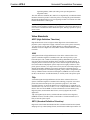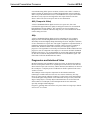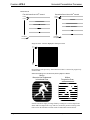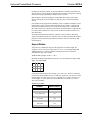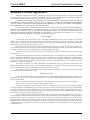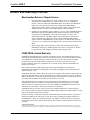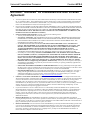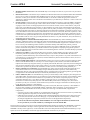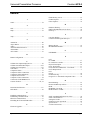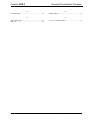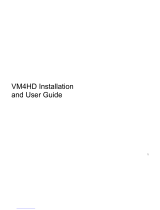Crestron UPX-2-MSO User manual
- Category
- Processors
- Type
- User manual
This manual is also suitable for

Crestron UPX-2
Universal Presentation Processor
Operations Guide

This document was prepared and written by the Technical Documentation department at:
Crestron Electronics, Inc.
15 Volvo Drive
Rockleigh, NJ 07647
1-888-CRESTRON
All brand names, product names and trademarks are the property of their respective owners.
Windows
®
and Windows
®
XP are registered trademarks of Microsoft Corporation in the United States and other countries.
©2006 Crestron Electronics, Inc

Universal Presentation Processor Crestron UPX-2
Contents
UPX-2 Quick Start iii
Introduction ...................................................................................................................... iii
Required Equipment.................................................................................................................iii
Hook Up ...................................................................................................................................iii
Accessing the SETUP MENU ..................................................................................................vi
Establish Communications .....................................................................................................viii
Calibrate the Output Display Device .......................................................................................xii
Calibrate the Touchpanel........................................................................................................xiii
Download the Required Files from Crestron .......................................................................... xiv
Load the Demo Program & Project ........................................................................................ xiv
Troubleshooting the Demo Program......................................................................................xvii
Button Configuration.............................................................................................................xvii
Connect the RGB and Video Sources...................................................................................xviii
Calibrate the RGB/Video Inputs...........................................................................................xviii
Storage Devices ......................................................................................................................xix
Universal Presentation Processor: UPX-2 1
Introduction ........................................................................................................................1
Features and Functions .............................................................................................................. 1
Demonstration Program............................................................................................................. 5
Specifications ............................................................................................................................ 7
Physical Description................................................................................................................ 10
Industry Compliance................................................................................................................ 18
Setup.................................................................................................................................19
Rack Mounting ........................................................................................................................ 19
Network Wiring....................................................................................................................... 20
Crestron Toolbox..................................................................................................................... 21
Identity Code ........................................................................................................................... 21
Configuring the UPX-2 ...........................................................................................................23
Hardware Hookup.................................................................................................................... 52
Setting Up a Projector for the UPX-2...............................................................................57
Programming ....................................................................................................................58
Uploading and Upgrading.................................................................................................59
Establishing Communications Between the PC and the UPX-2 .............................................. 59
Troubleshooting Communications........................................................................................... 68
Uploading a VT Pro-e Project ................................................................................................. 69
Firmware Upgrade................................................................................................................... 70
Operation ..........................................................................................................................72
Embedded Applications...........................................................................................................72
MediaMarker ........................................................................................................................... 72
Security Infrastructure ............................................................................................................. 73
Problem Solving ...............................................................................................................74
Troubleshooting....................................................................................................................... 74
Restoring UPX-2 Default Settings........................................................................................... 75
Further Inquiries ...................................................................................................................... 76
Future Updates......................................................................................................................... 76
Operations Guide – DOC. 6276B Contents • i

Crestron UPX-2 Universal Presentation Processor
Appendix: Video Definitions............................................................................................77
RGB and Video ....................................................................................................................... 77
Video Standards....................................................................................................................... 78
Progressive and Interlaced Video ............................................................................................ 79
Aspect Ratios........................................................................................................................... 81
Software License Agreement............................................................................................84
Return and Warranty Policies...........................................................................................86
Merchandise Returns / Repair Service..................................................................................... 86
CRESTRON Limited Warranty............................................................................................... 86
Microsoft
®
Windows
®
XP Embedded End User License Agreement ..............................87
INDEX..............................................................................................................................89
ii ¥ Contents Operations Guide – DOC. 6276B

Universal Presentation Processor Crestron UPX-2
UPX-2 Quick Start
Introduction
The following steps are designed to guide you through the basic hookup,
configuration and loading of the demo program. The demo program contains files
required by the UPX-2 and the 2-Series control system.
Required Equipment
The following equipment is required to load and run the demo program.
• UPX-2 Universal Presentation Processor.
• 2-Series control system with CUZ file version 3.137 or later.
• DTT DualTouch touchpanel
• PS/2
®
keyboard (not included)
• PS/2 mouse (not included)
• USB cable for connecting UPX-2 to DTT DualTouch touchpanel
(included with DTT DualTouch touchpanel)
• RGB cable for connecting UPX-2 to DTT DualTouch touchpanel
(included with DTT DualTouch touchpanel)
• Power cables (included with UPX-2 and DTT DualTouch touchpanel)
• Cresnet
®
cable for connecting the UPX-2 to the 2-Series control system
(not included)
Hook Up
Refer to the following diagrams and connect the UPX-2 in the following order.
1. You must connect a PS/2 keyboard and mouse to the UPX-2 to establish
communication for the first time. After the initial setup, the mouse and
keyboard will not be required except for troubleshooting.
2. Connect the DTT-15V2 or DTT-17 to the UPX-2 using the supplied
DVI/RGB cable and USB cable. The DVI/RGB adaptor cable is connected
to RGB OUTPUT A. The USB cable is connected to a USB port on the
UPX-2.
Operations Guide – DOC. 6276B Universal Presentation Processor: UPX-2 ¥ iii

Crestron UPX-2 Universal Presentation Processor
NOTE: If using a UPX-2 containing a 512MB operating system, the USB
cable should be connected to the bottom-left USB port.
NOTE: Refer to the latest version of the DTT-15V2 (Doc. 6342) or
DTT-17 (Doc. 6343) Operations Guide for additional details. These guides
are available from the Crestron website (http://www.crestron.com/manuals).
NOTE: The UPX-2 supports a variety of touchpanels from different
manufacturers. For information on selecting a supported touchpanel model,
refer to “Configuring Touch Screens” on page 31 for more information.
DTT-15V2 Hookup
iv ¥ Universal Presentation Processor: UPX-2 Operations Guide – DOC. 6276B

Universal Presentation Processor Crestron UPX-2
DTT-17 Hookup
NOTE: One or two touchpanels may be connected.
3. Use the following diagram to make the rest of the required connections.
Setup Connections
Operations Guide – DOC. 6276B Universal Presentation Processor: UPX-2 ¥ v

Crestron UPX-2 Universal Presentation Processor
NOTE: Refer to “Hardware Hookup” on page 52 for additional hook up
information.
4. Connect the programming computer to the UPX-2 AUX COM connector
with a null-modem serial cable. Refer to page 15 for AUX COM connector
pinouts.
Pins
2
3
5
7
8
Pins
2
3
5
7
8
Null Modem Cable
Optionally, you can connect the UPX-2 to the Ethernet (after establishing
serial communications), or use a crossover Ethernet connector to connect
directly to the computer. The Ethernet connection is the fastest method for
sending/uploading projects and firmware. Refer to “TCP/IP
Communication” on page 64 for Ethernet connection information.
NOTE: Sending project files via Cresnet is not recommended.
5. Connect the 2-Series control system using a Cresnet cable.
NOTE: The UPX-2 does not supply power to, or use power from, the 24
VDC Cresnet connection.
NOTE: The UPX-2 defaults to Cresnet ID 03.
6. Connect the audience display device to RGB OUTPUT B.
7. Connect the power cord and power up the UPX-2. The DTT screen cycles
through a series of different color screens as it normally powers up.
8. When the license agreement appears, click I agree to accept the terms and
conditions. A printed version of this agreement appears at the end of this
guide.
9. The SETUP MENU will be displayed after agreeing to the license.
CAUTION: At power up or reboot, the touchpanel will cycle through
colors and the Crestron logo screen for approximately 2.5 minutes prior to
displaying the progress bar. This is a normal part of the boot up process. Do
not turn off power to the UPX-2 while it is rebooting. Damage may occur.
Accessing the SETUP MENU
1. If a project is displayed, access the SETUP MENU by pressing
Ctrl+Alt+Shift on the keyboard connected to the UPX-2.
2. When prompted, enter the user account upxadmin, and the password
upxadmin and click Validate.
vi ¥ Universal Presentation Processor: UPX-2 Operations Guide – DOC. 6276B

Universal Presentation Processor Crestron UPX-2
“Security” Window
NOTE: The password is case sensitive.
3. When the “Upx Debug Output” window appears, select Project | Enter
Setup Mode.
“Upx Debug Output” Window
The SETUP MENU will be displayed in the center of the screen.
NOTE: For output displays set to resolutions greater than 800 x 600, the
SETUP MENU may be displayed on the left side of the screen. If this
occurs, the display needs to be adjusted. To adjust the display, select
Display Output from the SETUP MENU and select the Full Screen White
test pattern. Turn off the display’s power and turn back on after five
seconds. Press the screen to return to the “Display Output” window and
then press Close to return to the SETUP MENU. The display will be
adjusted and the SETUP MENU will be centered on the display.
Operations Guide – DOC. 6276B Universal Presentation Processor: UPX-2 ¥ vii

Crestron UPX-2 Universal Presentation Processor
UPX-2 SETUP MENU
Establish Communications
NOTE: Communications is initially established by serial method. Ethernet
communication is recommended for faster sending. Refer to “Establishing
Communications Between the PC and the UPX-2” on page 59 for detailed
communications information.
NOTE: This procedure requires Crestron Toolbox. The minimum version of
Crestron Toolbox required to operate with the UPX-2 is version 1.2.10 or later. For
more information, refer to “Crestron Toolbox” on page 21.
Serial Communication
1. When the SETUP MENU appears, click the Touch Screen button.
2. In the Use Serial Port For: box, click Console. In the Console Settings box,
select the Baud Rate (115200), select Parity (None), select Data Bits
(Eight), select Stop Bits (One), and enable RTS/CTS. Then click OK.
viii ¥ Universal Presentation Processor: UPX-2 Operations Guide – DOC. 6276B

Universal Presentation Processor Crestron UPX-2
“Touch Screen / Console Settings” Window
3. Click Save & Reboot on the SETUP MENU. Do not click EXIT.
CAUTION: At power up or reboot, the touchpanel will cycle through
colors and the Crestron logo screen for approximately 2.5 minutes prior to
displaying the progress bar. This is a normal part of the boot up process. Do
not turn off power to the UPX-2 while it is rebooting. Damage may occur.
4. Open Crestron Toolbox and click the Address Book icon , or select
Tools | Manage Address Book to open the Address Book. The Address
Book allows you to maintain a list of accessible control systems and
network devices. You can establish a session with any or all of the devices
in the address book (provided the PC has a valid connection to the Cresnet
or Ethernet network).
5. Select the device from the Address Book or click Add Entry and type a
name for the new device (UPX2 in our example).
6. Select RS232 as the Connection Type and select the serial settings specified
in step 2. This sets the PC to the same serial settings as the UPX-2. Enter
the settings and click OK.
For the UPX-2, the default settings are:
• Port = COM 1
• Baud Rate = 15200 (or select Auto-Detect)
• Parity = None
• Data Bits = 8
• Stop Bits = 1
• Hardware Handshaking (RTS/CTS) enabled
• Software Handshaking (XON/XOFF) not enabled
Operations Guide – DOC. 6276B Universal Presentation Processor: UPX-2 ¥ ix

Crestron UPX-2 Universal Presentation Processor
Crestron Toolbox Address Book Setup for Serial Connection
7. Click the System Info icon
and select UPX2 from the drop-down list if
it is not already selected. If communication is successful, the “System Info”
window displays the firmware version number, Cresnet ID, connection
parameters, memory usage, and hardware information.
Crestron Toolbox – System Info
x ¥ Universal Presentation Processor: UPX-2 Operations Guide – DOC. 6276B

Universal Presentation Processor Crestron UPX-2
The Functions menu may now be used to upload a project, update
firmware, and reset the network ID.
Crestron Toolbox Functions Menu
Ethernet Communications
For complete instructions for establishing Ethernet communications, refer to
“Establishing Communications Between the PC and the UPX-2” on page 59.
1. To establish Ethernet communications, select Identity from the UPX-2
SETUP MENU.
“Network ID” Window
2. Copy the Hostname from the “Network ID” window.
3. Start Crestron Toolbox and open the address book by clicking
.
4. Select the existing UPX2 entry from the Address Book (for changing to a
TCP/IP entry) or click Add Entry and type a name for the new device
(UPX2-tcp-ip in our example).
Operations Guide – DOC. 6276B Universal Presentation Processor: UPX-2 ¥ xi

Crestron UPX-2 Universal Presentation Processor
5. Select TCP as the Connection Type and enter the Hostname in the IP
address field and click OK.
Crestron Toolbox Address Book Setup for TCP-IP Connection
NOTE: The UPX-2 Ethernet default communication mode is DHCP. Refer
to “TCP/IP Communication” on page 64 for Ethernet setup instructions and
use the SETUP MENU to change communication format if desired.
Calibrate the Output Display Device
Access the UPX-2 SETUP MENU as described in “Accessing the SETUP MENU”
on page vi.
Click Display Output, select the appropriate Output Resolution, and click Apply. If
the screen resolution is not acceptable, choose another resolution setting. If the
controls are not visible due to the change in resolution, use Crestron Toolbox to
change the resolution. Refer to “Display Output” on page 33 for instructions.
Select the following Test Patterns, in the following order, and adjust the display
device as necessary.
1. Grid
2. Vertical Lines
3. Color Bars
4. Grayscale Gradient
5. Frequency Adjust Test
6. Streak, Boost and Skew
7. Full Screen White
8. RGB Gradient
NOTE: If the screen does not fit properly, adjust the resolution.
xii ¥ Universal Presentation Processor: UPX-2 Operations Guide – DOC. 6276B

Universal Presentation Processor Crestron UPX-2
“Display Output” Window
Calibrate the Touchpanel
If the DTT-15V2 or DTT-17 requires calibration, access the UPX-2 SETUP MENU
described in “Accessing the SETUP MENU” on page vi.
Refer to “Touch Screen” on page 30 for additional calibration information.
1. Click Touch Screen | Crestron DualTouch and Cybertouch or Wacom
USB | Calibrate and follow the directions for touch and pen calibration.
2. Click Save and Reboot to save your changes.
CAUTION: At power up or reboot, the touchpanel will cycle through
colors and the Crestron logo screen for approximately 2.5 minutes prior to
displaying the progress bar. This is a normal part of the boot up process. Do
not turn off power to the UPX-2 while it is rebooting. Damage may occur.
NOTE: Touchpanel calibration is required after a firmware upgrade.
NOTE: If a touchpanel is disconnected and reconnected to a different port,
or reconnected with a hub connecting to the UPX-2, the touchpanel must be
recalibrated.
If necessary, you can also access the internal setup screen for the touchpanel. Refer
to “Display Settings” in the appropriate guide: DTT-15V2 Operations Guide (Doc.
6342), or DTT-17 Operations Guide (Doc. 6343), available from the Crestron
website.
Operations Guide – DOC. 6276B Universal Presentation Processor: UPX-2 ¥ xiii

Crestron UPX-2 Universal Presentation Processor
Download the Required Files from Crestron
The 2-Series control system must contain the correct .CUZ firmware file. These files
are located on the Crestron website.
On the Crestron website, browse to Tools & Resources| Product Resources |
Software & Firmware Updates and select the appropriate file for the 2-Series
control system that is to be connected to the UPX-2. Files are also available on the
FTP site.
You must use the following software versions to program the control system and the
UPX-2. These programs are available from the Crestron website.
• SIMPL™ Windows
®
version 2.06.20 or later with Library Update 320 or
later. Requires SIMPL+
®
Cross Compiler version 1.1 or later.
• Crestron Database version 17.4.4 or later. Required by SIMPL Windows.
• Crestron VisionTools
®
Pro-e version 3.3 or later. Used for graphical
touchpanel design.
• Crestron Toolbox version 1.2.10 or later. Used for observing system
processes, uploading operating systems and firmware, uploading programs
and UPX-2 projects, and many other tasks.
Load the Demo Program & Project
For the demo program to function the UPX-2 must contain the correct .VTZ project
file and the control system it is connected with must contain the correct .SPZ file.
These files are contained in a ZIP file on the Crestron FTP server. The FTP server
contains a ZIP file for systems with a DTT-15V2 touchpanel and a ZIP file for
systems with a DTT-17 touchpanel.
To access the FTP site, go to the Crestron website and select Tools & Resources |
FTP Servers. Log in to the FTP server with your website login and password.
1. Navigate to the “specific_products” subdirectory of the “demos” directory.
2. Select the appropriate file for your system.
– upx_15_inch_demo_rev_XXX.zip for the DTT-15V2
– upx_17_inch_demo_rev_XXX.zipfor the DTT-17.
3. Unzip the file and open Crestron Toolbox to transfer the .VTZ project file
directly to the UPX-2.
NOTE: Crestron recommends sending the project files to the UPX-2 via
Ethernet, the fastest method. Crestron also recommends reviewing the
UPX-2 FAQs that are available through the Online Help on the Crestron
website.
4. Select Tools | System Info.
xiv ¥ Universal Presentation Processor: UPX-2 Operations Guide – DOC. 6276B

Universal Presentation Processor Crestron UPX-2
Crestron Toolbox – Tools | System Info
5. When the “System Info” window appears, select the UPX-2 from the drop-
down list on the bottom of the screen. The Functions option becomes
available from the menu bar.
6. Select Functions | Project….
7. The “Project” window is used to select the project to be uploaded to the
UPX-2.
“Project” Window
Each time a project is selected using the Browse… command, that project is
added to the Project File drop-down list. This makes it convenient to recall
projects without need to browse to a directory.
Selecting Send All File Types sends the entire project.
Selecting Send Selected File Types sends only the file types that are
selected. Core Files are files that include UPX-2 logic, join number
remapping, and other files related to UPX-2 functionality. Graphic Files
are graphics that are displayed on the UPX-2 display. Sound Files are
Operations Guide – DOC. 6276B Universal Presentation Processor: UPX-2 ¥ xv

Crestron UPX-2 Universal Presentation Processor
WAV files that are assigned within a UPX-2 project. Font Files are fonts
that are part of a UPX-2 project.
Selecting Send Modified Files Only will only send files that are different
from those that are currently stored in the UPX-2. Note that if any pages in
the UPX-2 are not present in the project, those pages will be deleted from
the touchpanel.
The UPX-2 can be rebooted by clicking Reboot.
CAUTION: At power up or reboot, the touchpanel will cycle through
colors and the Crestron logo screen for approximately 2.5 minutes prior to
displaying the progress bar. This is a normal part of the boot up process. Do
not turn off power to the UPX-2 while it is rebooting. Damage may occur.
NOTE: Crestron Toolbox compares the time required to send the modified
files against the time required to send the entire project. Crestron Toolbox
will then select the package with the shorter transmission time.
8. Click the Browse… button to browse for a new compiled (.vtz) program.
“Open” Window
9. Select a file and click Open. When the “Project” window re-opens click
Send to send the project to the UPX-2.
To verify that the project has been transferred successfully, select Tools |
System Info. The new project information will appear in the “System Info”
window.
10. Connect to the control system as described in the latest version of the
2-Series Reference Guide (Doc. 6256) (available from the Crestron website)
and send the compiled SIMPL Windows program (.spz) to the control
system.
NOTE: The SIMPL Windows program was created for the PRO2. If you
are using a different 2-Series control system, open the source file (.smw) in
SIMPL Windows and modify the program for your control system model.
xvi ¥ Universal Presentation Processor: UPX-2 Operations Guide – DOC. 6276B

Universal Presentation Processor Crestron UPX-2
Troubleshooting the Demo Program
If the DTT-15V2/DTT-17 is displaying “Communications Error with Control
System”, check the following possibilities.
• The control system has the wrong CUZ file version (3.137 or greater is
required).
• The UPX-2 Cresnet ID must be set to 03 for the demo program to function.
In Crestron Toolbox, open the address book, connect to the control system,
and select Tools | Network Device Tree for a network device report.
Change the NET ID to 03 if necessary.
• Verify that the demo program for the DTT-15V2 or DTT-17 is running on
the 2-Series control system.
• If communicating to the UPX-2 via Ethernet, the control system’s IP
address must be in the UPX-2s IP table. Refer to “TCP/IP Communication”
on page 64 for information on IP tables.
Button Configuration
When the system is initially started after loading the demo project, the five source
selection buttons are not assigned.
Place and hold a finger on the Crestron logo at the bottom left corner of the screen
for approximately five seconds.
Pressing the Crestron Logo on the Demo Program
A new page will appear that allows you to select each button, assign an icon, and
assign an input. Click the Return button to go back to the demo program.
Operations Guide – DOC. 6276B Universal Presentation Processor: UPX-2 ¥ xvii

Crestron UPX-2 Universal Presentation Processor
Assigning Inputs for the Demo Program
Connect the RGB and Video Sources
Video can include HDTV (on Video Input 1 only), component, composite,
and S-video. Refer to “Ports – Rear Panel” on page 11 for additional port
information, and the Appendix on page 77 for basic video and RGB information.
Calibrate the RGB/Video Inputs
Click RGB Video on the UPX-2 SETUP MENU.
Select each of the RGB and video inputs and adjust them using this window. Click
on an input tab and adjust the settings (resolution, horizontal and vertical frequency)
for the selected input. Refer to “RGB Video” on page 35 for additional RGB and
Video setup details.
xviii ¥ Universal Presentation Processor: UPX-2 Operations Guide – DOC. 6276B
Page is loading ...
Page is loading ...
Page is loading ...
Page is loading ...
Page is loading ...
Page is loading ...
Page is loading ...
Page is loading ...
Page is loading ...
Page is loading ...
Page is loading ...
Page is loading ...
Page is loading ...
Page is loading ...
Page is loading ...
Page is loading ...
Page is loading ...
Page is loading ...
Page is loading ...
Page is loading ...
Page is loading ...
Page is loading ...
Page is loading ...
Page is loading ...
Page is loading ...
Page is loading ...
Page is loading ...
Page is loading ...
Page is loading ...
Page is loading ...
Page is loading ...
Page is loading ...
Page is loading ...
Page is loading ...
Page is loading ...
Page is loading ...
Page is loading ...
Page is loading ...
Page is loading ...
Page is loading ...
Page is loading ...
Page is loading ...
Page is loading ...
Page is loading ...
Page is loading ...
Page is loading ...
Page is loading ...
Page is loading ...
Page is loading ...
Page is loading ...
Page is loading ...
Page is loading ...
Page is loading ...
Page is loading ...
Page is loading ...
Page is loading ...
Page is loading ...
Page is loading ...
Page is loading ...
Page is loading ...
Page is loading ...
Page is loading ...
Page is loading ...
Page is loading ...
Page is loading ...
Page is loading ...
Page is loading ...
Page is loading ...
Page is loading ...
Page is loading ...
Page is loading ...
Page is loading ...
Page is loading ...
Page is loading ...
Page is loading ...
Page is loading ...
Page is loading ...
Page is loading ...
Page is loading ...
Page is loading ...
Page is loading ...
Page is loading ...
Page is loading ...
Page is loading ...
Page is loading ...
Page is loading ...
Page is loading ...
Page is loading ...
Page is loading ...
Page is loading ...
Page is loading ...
Page is loading ...
Page is loading ...
Page is loading ...
-
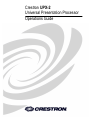 1
1
-
 2
2
-
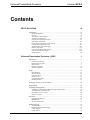 3
3
-
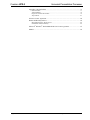 4
4
-
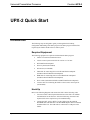 5
5
-
 6
6
-
 7
7
-
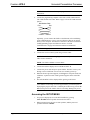 8
8
-
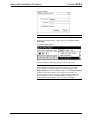 9
9
-
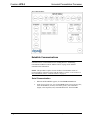 10
10
-
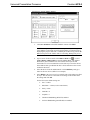 11
11
-
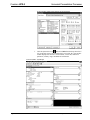 12
12
-
 13
13
-
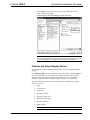 14
14
-
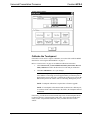 15
15
-
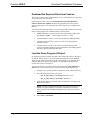 16
16
-
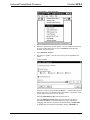 17
17
-
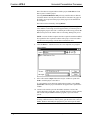 18
18
-
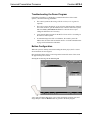 19
19
-
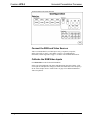 20
20
-
 21
21
-
 22
22
-
 23
23
-
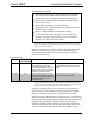 24
24
-
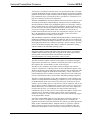 25
25
-
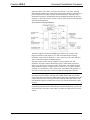 26
26
-
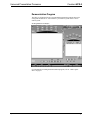 27
27
-
 28
28
-
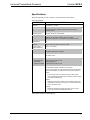 29
29
-
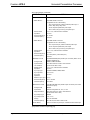 30
30
-
 31
31
-
 32
32
-
 33
33
-
 34
34
-
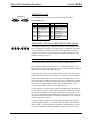 35
35
-
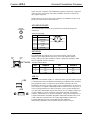 36
36
-
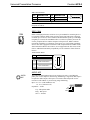 37
37
-
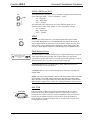 38
38
-
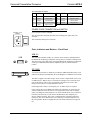 39
39
-
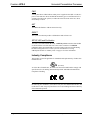 40
40
-
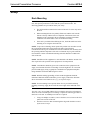 41
41
-
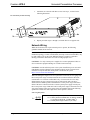 42
42
-
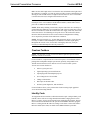 43
43
-
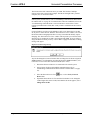 44
44
-
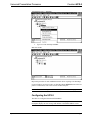 45
45
-
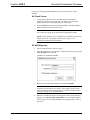 46
46
-
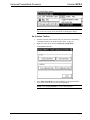 47
47
-
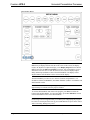 48
48
-
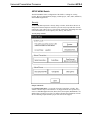 49
49
-
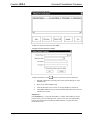 50
50
-
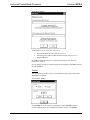 51
51
-
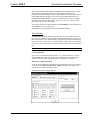 52
52
-
 53
53
-
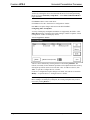 54
54
-
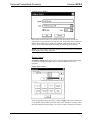 55
55
-
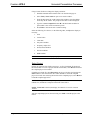 56
56
-
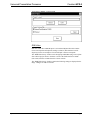 57
57
-
 58
58
-
 59
59
-
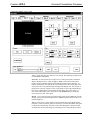 60
60
-
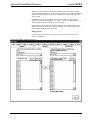 61
61
-
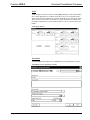 62
62
-
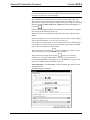 63
63
-
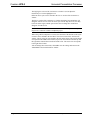 64
64
-
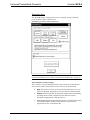 65
65
-
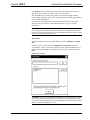 66
66
-
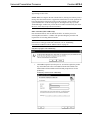 67
67
-
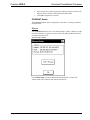 68
68
-
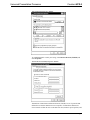 69
69
-
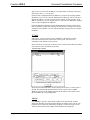 70
70
-
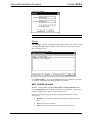 71
71
-
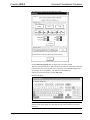 72
72
-
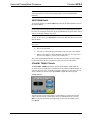 73
73
-
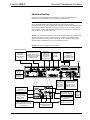 74
74
-
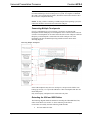 75
75
-
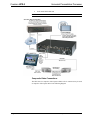 76
76
-
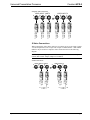 77
77
-
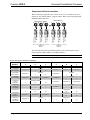 78
78
-
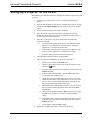 79
79
-
 80
80
-
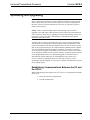 81
81
-
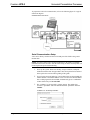 82
82
-
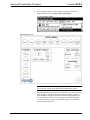 83
83
-
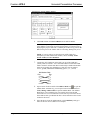 84
84
-
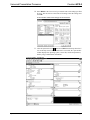 85
85
-
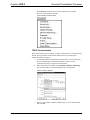 86
86
-
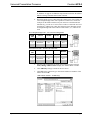 87
87
-
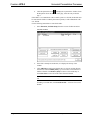 88
88
-
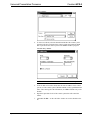 89
89
-
 90
90
-
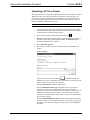 91
91
-
 92
92
-
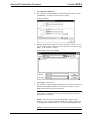 93
93
-
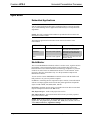 94
94
-
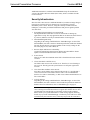 95
95
-
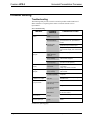 96
96
-
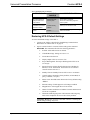 97
97
-
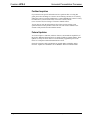 98
98
-
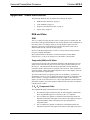 99
99
-
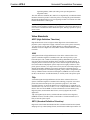 100
100
-
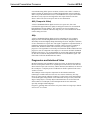 101
101
-
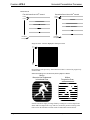 102
102
-
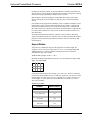 103
103
-
 104
104
-
 105
105
-
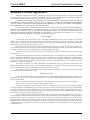 106
106
-
 107
107
-
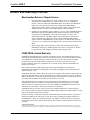 108
108
-
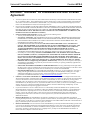 109
109
-
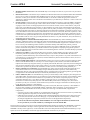 110
110
-
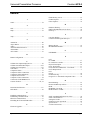 111
111
-
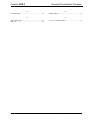 112
112
-
 113
113
-
 114
114
Crestron UPX-2-MSO User manual
- Category
- Processors
- Type
- User manual
- This manual is also suitable for
Ask a question and I''ll find the answer in the document
Finding information in a document is now easier with AI
Related papers
Other documents
-
IVIEW 3200STB Operating instructions
-
 Valeton GP-100 Firmware Update Manual
Valeton GP-100 Firmware Update Manual
-
 Crestron electronic UPX-2 User manual
Crestron electronic UPX-2 User manual
-
Xerox 4250 Operating instructions
-
Shure DFR22 User manual
-
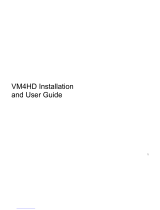 S&S Research VM4HD Installation and User Manual
S&S Research VM4HD Installation and User Manual
-
Rockville Marine Led Speaker User manual
-
Rockville RMC65LW Owner's manual
-
Newstar USB100EXT4IP User manual
-
Philips BTD7170/93 Owner's manual