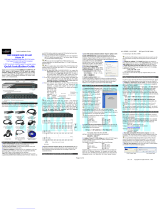Digital
KVM
oVer iP
Switch
quicK
inStall
guiDe
MODELS 503723
& 503730
INT-503723/503730-QIG-0808-01
Shown: 8-Port , Model 503723


introDuction
Thank you for purchasing the INTELLINET NETWORK SOLUTIONS
™
Digital KVM over IP Switch, Model 503723 (8-Port) or Model 503730
(16-Port).
This quick install guide presents the rudimentary steps required to set up
and operate this device. For more detailed instructions and specications,
refer to the user manual 1) on the CD enclosed with this product; 2) on
the Web site listed below; or 3) in some cases, printed and enclosed
with this product. Contact your INTELLINET NETWORK SOLUTIONS
dealer with comments or questions, or visit www.intellinet-network.com
for information on the latest software and rmware updates, related
products and additional contact information.
FCC Statement
This equipment has been tested and found to comply with the regulations
for a Class B digital device, pursuant to Part 15 of the FCC Rules. These
limits are designed to provide reasonable protection against harmful
interference when the equipment is operated in a commercial environment.
This equipment generates, uses, and can radiate radio frequency energy
and, if not installed and used in accordance with this guide, may cause
harmful interference to radio communications. Operation of this equipment
in a residential area is likely to cause harmful interference in which case,
the user will be required to correct the interference at their own expense.
CE Statement
This is a Class B product in a domestic environment. This product may
cause radio interference, in which case the user may be required to take
adequate measures.
3

harDware
Front Panel (compressed view)
Rear Panel (compressed view)
inStallation/SetuP
Digital KVM over IP Switch Setup
1. Plug the included power adapter into the switch and an AC source,
then turn on the switch.
2. Set up your local console by connecting a keyboard, monitor and
mouse to the corresponding Console (keyboard, video and mouse)
ports on the switch (see Rear Panel above). Refer to Appendix A in
the user manual for an introduction to basic local console operation.
3. Connect to one or more computers/servers as described below. Refer
to Appendix B in the user manual for samples of connector cables,
including the recommended Combo-Free USB PS/2 KVM Cable.
NOTE: Make sure that any PS/2 computers are turned off before
4
Port-switching buttons (8-port model shown)
Link
Video
10/100
Selected
Live
Bank no.
Power
Serial port 2 (serial power control/external
modem support)
Serial port 1
(console mgmt.)
Restore-to-default
button
Power adapter jack
Ethernet port PC ports (8-port model shown)
Daisy chain out
Local console ports: keyboard, video, mouse

connecting to the switch: The non-Plug and Play interfaces may not
recognize the PS/2 keyboard and mouse later in the installation.
• Single Server Mode: To use just one server or computer, simply
connect to a PC port with an appropriate (USB or PS/2) combo cable.
NOTE: Refer to System Architecture in the user manual for examples
of various congurations.
• Multiple Server Mode: To connect to multiple servers/computers,
add a conventional KVM switch to the conguration by connecting
the Daisy Chain Out port of the Digital KVM over IP Switch to the
Daisy Chain In port of the second KVM switch, which is then
connected to additional computers/servers as desired.
4. Boot up connected computers (if not yet powered on and verify the
connections. NOTE: Do not use both USB and PS/2 keyboard
connectors on a computer simultaneously.
5
Daisy-chain up to 16 levels
Terminator

Connected Computer Setup
1. Turn off the mouse acceleration feature and the “Snap to” option on
each of the computers/servers included in the network being congured.
Mouse synchronization can function properly only when these two
options are turned off on
all connected computers.
For example, in Windows
XP/2003, go to Control
Panel ‡ Mouse Properties
‡ Pointer Options and, in
the Motion panel, set the
mouse (pointer) speed at
the middle of the bar scale;
then uncheck both the
“Enhance Pointer Precision”
option and, in the Snap To
panel, the “Automatically
move pointer to the default
button in a dialog box”
option. (For details, see
the Installation / Server Conguration section in the user manual.
2. Check that the settings/modes for display frequency and pixel
dimensions are standard, such as 800 x 600
@
60/72/75 Hz;
1024 x 768
@
60/70/75 Hz; or 1280 x 1024
@
60 Hz.
3. Disable the transitional effect function by going to Control Panel ‡
Display ‡ Appearance ‡ Effects and unchecking the option. Doing
this will signicantly improve the video quality when using Medium or
Low as your video lter quality setting.
Switch Conguration for LAN Connection
1. Connect the Digital KVM over IP Switch to your LAN by connecting
the Ethernet port of the switch to one of the LAN ports on your network
switch/hub within your LAN using a Cat5 UTP cable. The Link LED
on the front panel of the switch lights to indicate 10 Mbps Ethernet
6

connectivity; if unlit, the connection isn’t ready. When lit, the amber
LED indicates 100 Mbps connectivity.
NOTE: If your LAN is using a network segment other than 192.168.1.xxx,
consider conguring one of the computers with an IP address of
192.168.1.xxx. The factory defaults of the switch are as follows:
Port base: 5900
IP address: 192.168.1.200
Subnet mask: 255.255.255.0
Default gateway: 192.168.1.254
DNS: 192.168.1.1
2. Go to the Web Management interface of the switch by entering
https://<IP_address>:<PortBase+8> (e.g., https://192.168.1.200:5908)
in the address bar of your browser; then log in (username = superuser;
password = superu).
3. Go to the Main: LAN TCP/IP screen to re-congure the factory default
settings listed above. If, as an example, you establish these settings:
Port base: 6080
IP: 192.168.1.36
Subnet mask: 255.255.255.0
Default gateway: 192.168.1.11
DNS: 192.168.1.1
7

it means you’ll use 6080 for the viewer port base and 6088 for the
SSL browser connection (<PortBase+8>). Thus, you would enter
https://192.168.1.36:6088 in the browser address bar to obtain Web
Management access, and within the viewer prompt window you
would enter 192.168.1.36:6080. NOTE: The DNS setting is required
only when you want to use the mail alert function to notify users of
specic server alert events via e-mail.
4. Validate the new settings by clicking “Store Settings” to commit them
to the switch’s ash memory. Then go to the Apply Settings screen
and click “Restart Servers” to make any new settings take effect.
5. Verify the presence of the Digital KVM over IP Switch within your LAN
by trying to ping the IP address of the switch from any computer on
the LAN. For example, in the DOS box, enter: ping 192.168.1.36 — a
reply to the ping indicates that you can now access the switch using
any computer within your LAN environment.
Router/Firewall Conguration for Internet Access
NOTE: These settings are for your router, not the KVM over IP Switch.
1. Congure a virtual server on your router as mapped to the switch’s
local IP address.
2. Open a port range (<port_base> — <port_base_+_9>) both inbound
and outbound for the virtual server (based on the conguration in
previous steps). If, as above, the switch has a port base of 6080, then
the port range would be 6080–6089 ( <port_base> — <port_base +9>)
both for inbound and outbound, in which
<port_base> = 6080 (viewer connection port)
<port_base + 8> = 6088 (browser SSL connection port)
<port_base + 9> = 6089 (for viewer internal communication, etc.)
NOTE: Once you’ve changed the port base of the switch, you should
also modify the open port range on your router accordingly if you want
Internet access to come across.
Testing the Viewer Connection via the LAN/Internet
1. Log in to the Web Management interface (using a valid IP address
and the username/password as above).
8

2. Go to the Download screen and download/install the Win32 viewer
program. A viewer icon will appear on your desktop. NOTE: You can
download either a Win32 or Java version of the viewer, but the Java
viewer requires that Java Runtime Environment 1.5.0 or above be
already installed on your computer client. The Java viewer itself won’t
have an installation process: Just double-click on it to run the program.
3. Run the viewer program by double-clicking the viewer desktop icon
to display the Connection Details screen (Win32 below left; Java
below right).
4. Click “Options” to display
the Connection Options
screen (Win32 at right;
Java below right).
For viewer connection
within a LAN, select “LAN”
in the Compression panel.
For connection across
the Internet, select either
“Slow Internet” (poor
network bandwidth) or
“Fast Internet” (better
network bandwidth).
NOTE: “Restrict to 8-bit”
(in the Display panel) is
an option to consider
under limited-bandwidth
conditions. Also, to prevent others from sharing viewer access while
you’re connected through the switch, de-select “Shared Session” (in
the Session panel). Once you’ve selected your preferred options,
click “OK.”
9

5. With the Connection Details screen displayed again (see Step 3
images), enter the access IP and viewer port number in the “Server
and Card” eld:
• Within a LAN: <Prima IP_local_IP>:<port_base> (e.g., 192.168.1.36:6080)
• From across the Internet through a rewall/router:
<router_Public_IP>:<port_base> (e.g., 61.232.134.120:6080)
Click “OK.”
At this point, your rst viewer connection has been made! Notice that
there’s also a Select Computer box overlaying the viewer window — the
Win32 viewer is shown below; the Java viewer is on the next page —
with computer icons (PC 1, PC 2, etc.). Later, you can congure the
icon names as your real computer names.
Also, at times you may nd that the local mouse cursor and the remote
mouse cursor are out of sync. You can use the following mouse
synchronization hotkey to bring them into sync:
[Right_Ctrl] – [Right_Ctrl] – [Home]
Use only the right control key, and not the left.
10

Switch Display Optimization
1. Open a viewer connection (see previous section).
2. Check for video quality and proper screen centering on the viewer
screen. If a screen is not properly centered it will have a black strip
(offset) on edge of the screen. To make any adjustments, go to the
viewer’s Quick Menu (by clicking the title bar icon of the viewer
window) and select Adjust Screen. For details about these settings,
refer to the several Viewer Connection sections in the user manual.
Conguring Computer Names
1. Go to the KVM Server/Computers screen of the Web Management
interface and congure the computer names as desired. Remember
to click “Store Settings” to ensure any modications are saved in the
switch’s database before continuing to the next computer.
2. Once all the connected computers have been renamed, go to the
11

Apply Settings screen and click “Restart Servers” to make the name
modications effective. For details, refer to KVM Server: Computers
in the user manual.
3. Establish a new viewer connection and you’ll see the Select Computer
box now displays the newly specied computer names.
Adding, Editing or Deleting User Accounts
Three types of user accounts are available with different privileges for
accessing the switch’s Web management features: SUPERADMIN,
with access to all management features; ADMIN, with partial access to
management features; and USER, with minimal access to features. For
details, refer to Users: Local Database in the user manual.
1. Go to the Users: Local Database screen in the switch’s Web
Management interface.
2. Add, edit or delete the user accounts and assign access privileges.
There are three default user accounts, identied below by username/
password:
• superuser/superu provides SUPERADMIN privileges
• admin/123456 provides ADMIN privileges
• user/123456 provides USER privileges
It’s recommended that you add your own user accounts and delete (or
at least modify) the passwords of the existing default accounts for the
sake of security. You should retain at least one account with SUPERADMIN
privileges. In fact, the switch won’t even allow you to delete the last
SUPERADMIN account so that you won’t accidentally lock yourself out
by deleting all SUPERADMIN accounts.
Installing Certicates
The certicates are only needed when you want to implement Level 3
Security (SSL data encryption plus full PKI authentication) over the
viewer connection. Refer to Installation: Installation of Certicates in
the user manual for details.
12

Changing the Viewer Security Level
Three viewer connection security levels are available:
• Level 1 — No SSL encryption, no SSL authentication
• Level 2 — 256-bit encryption, server authentication by client
• Level 3 — 256-bit encryption, full authentication (requires the
installation of certicates)
By factory default, the security level is set at Level 2.
1. Go to the Main: Security screen on the switch’s Web Management
interface.
2. Choose the desired viewer connection security level. If you select
Level 1 or Level 2, just select it and click “Store Settings” and “Apply
Settings”/”Restart Servers.” However, if you intend to implement
Level 3 security, you should rst upload the certicates to the switch
and also import certicates to the viewer on your client computer.
For details, please refer to Main: Security in the user manual.
3. Validate your settings by clicking “Restart Servers” on the Apply
Settings screen.
Changing the Password Policy
Three viewer password control policies are available:
• No Password — No password is required for connection
• Global Password — A global password is required for all users
• User Password — Each user has a specic password, and each user
account and its password are valid for use only when the switch is
adopting the user password policy.
The password policy does not affect browser access, which is only
granted using user-specic accounts and passwords. For details, refer
to Main: Security in the user manual.
1. Go to the Main: Security screen on the switch’s Web Management
interface.
2. Select a password policy and click “Store Settings.”
3. Validate your settings by clicking “Restart Servers” on the Apply
Settings screen.
NOTE: By default, the user policy is User Password, which is a more
13

secure policy than either No Password or Global Password. If you select
Global Password, you will need to enter a global password to be used
by all users for viewer access to the switch.
Other Settings
Power Control, RADIUS Accounting and Remote Authentication are
disabled by factory default. If you are not going to use these features,
there is no need to enable them; otherwise they’d take up switch
resources during booting time. For details on implementing any of
these features, refer to the appropriate section in the user manual.
The user manual also includes an introduction to local console
operation (Appendix A), a section detailing user groups, and a quick
reference chart of hotkey commands and their OSD counterparts.
Restoring Factory Defaults
The switch is now ready for connection, and the accounts, passwords
and connection information can be distributed to all users. If, however,
you’ve forgotten the access IP address, you can restore the factory
defaults (settings listed below).
Using a small pointed object like a pin or needle, push the recessed
button (see Hardware in the user manual) on the rear panel of the
switch and hold it in for 5 seconds or more. (The switch should be
connected to a power source.) The switch will restart with the factory
default TCP/IP and username/password settings.
• Port base: 5900
• IP address: 192.168.1.200
• Subnet mask: 255.255.255.0
• Default gateway: 192.168.1.254
• DNS: 192.168.1.1
• SUPERADMIN: superuser/superu
• ADMIN: admin/123456
• USER: user/123456
• Browser access: https://192.168.1.200:5908
• Viewer access: 192.168.1.200:5900
14


INTELLINET NETWORK SOLUTIONS
™
offers a complete line
of active and passive networking products.
Ask your local computer dealer for more information or visit
www.intellinet-network.com.
Copyright © INTELLINET NETWORK
SOLUTIONS
All products mentioned are trademarks or registered trademarks of their respective owners.
/