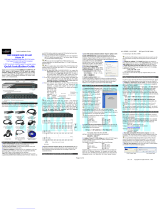TK-IP101
Quick Installation Guide

Table of Contents
English ......................................................................................................
1
1
6
8
3
12
1. Before You Start
2. How to Install .....................................................................................
3. Configure the TK-IP101 .....................................................................
4. Operation ...........................................................................................
.................................................................................
Table of Contents
Version 07.13.2007
Troubleshooting ........................................................................................

System Requirements
Package Contents
1. Before You Start
English
1
?
?
?
?
?
?
?
?
?
TK-IP101
Quick Installation Guide
Utility CD-ROM?
1 Set of 3-in-one KVM cables
RJ-12 to RS-232 (Female) Serial
Cable (Console Management)
RJ-12 to RS-232 (Male) Serial
Cable (Power Control Cable)
RJ-12 to DB-25 Modem Serial Cable
Type A to Type B USB Cable
AC Power Adapter (9V DC, 2A)
Power Cord
?
?
?
?
?
?
?
?
PS/2 Keyboard
PS/2 Mouse
VGA or SVGA Compatible Monitor
RJ-45 network cable
Windows 98SE/ME/2000/XP/2003 Server/Vista, Linux, and Mac OS.
Internet Explorer 5.5 or above
Java 1.2 or above
KVM switch (e.g. TK-200K, TK-204K, TK-205K, TK-207K, TK-209K,
TK-210K, TK-400K, TK-401R, TK-403R, TK-407K, TK-409K, TK-801R,
TK-802R, TK-803R, TK-1601R, TK-1602R, TK-1603R) (Optional)

Application
English
2
KVM
10/100Mbps
PS/2 Keyboard
Mouse
PS/2
USB KVM Switch
(TK-803R)
8-Port Rack Mount
Workstations
16-Port 10/100Mbps
Fast Ethernet Switch
(TE100-S16)
Cable/DSL 4-Port
Broadband Router
(TW100-S4W1CA)
in France
Workstation
in Taiwan
Workstation
Workstation
in USA
1-Port KVM
over IP Switch
(TK-IP101)
Internet
Monitor
Modem

2. How to Install
1. Turn off your computer and
disconnect all power cords.
2. Connect the shared keyboard and
mouse to the keyboard and
mouse port.
4. Use the provided KVM cables to
connect your Computer to the
PC/KVM port on the TK-IP101.
3. Connect the shared monitor to the
Monitor port.
Connecting a Single Computer
To TK-IP101
To Computer
English
3
5. Connect an Ethernet cable from
the Ethernet port on the TK-IP101
to the Ethernet port on your
switch/router.

6. Plug the power adapter into the
TK-IP101.
2. Connect the shared keyboard and
mouse to the keyboard and
mouse port.
7. Turn ON your computer and wait
until startup completes.
1. Turn off your computer and
disconnect all power cords.
Connecting Multiple Computers
English
4
3. Connect the shared monitor to the
Monitor port.

5. Connect an Ethernet cable from
the Ethernet port on the TK-IP101
to the Ethernet port on your
switch/router.
7. Refer to your KVM switch's quick
installation guide for connecting
your computer to the KVM switch.
6. Plug the power adapter into the
TK-IP101.
To TK-IP101
To KVM Switch Console port
Your installation is now complete.
Register Your Product
To ensure the highest level of customer service and support, please take a moment to
register your product Online at: www.trendnet.com/register
Thank you for choosing TRENDnet
English
5
4. Connect one end of the provided
KVM cable to the PC/KVM port on
the TK-IP101. Connect the other
end of the provided KVM cable to
your KVM switch's console port.

English
6
1. Open your web browser, type
https://192.168.1.200:5908 in the
Address bar, and then press Enter.
3. Configure the TK-IP101
Note:
1. It is recommended that you configure the TK-IP101 by connecting it directly
to your computer using a Ethernet cable. Before the TK-IP101 can be
configured, a static IP address must be assigned to your computer’s
network adapter in the subnet of 192.168.1.x. Since the TK-IP101’s default
IP address is 192.168.1.200, make sure no other network devices are
assigned an IP address of 192.168.1.200. (Refer to Troubleshooting
section on how to configure TCP/IP settings on your PC.)
2. The default port base is 5900. The port base is used for viewing through the
IPViewer. The port base + 8 (5908) is used to access the browser
configuration of the TK-IP101. Please refer to the User Guide on the Utility
CD-ROM for more information.
3. Enter the User name and
Password, and then click Log in.
By default:
User Name: superuser
Password: superu
2. Click Yes.

English
7
4. Click Main and then click LAN
TCP/IP. Configure the settings to
be in the same subnet as your
network. Then click Store
Settings.
5. Click KVM Server > Main
Settings. If you have a TRENDnet
KVM switch connected to the
TK-IP101, select the Model from
the drop down list, select the
number of computers and then
click Store Settings.
6. Click KVM Server > KVM Switch
Database. Select the fixed part of
your KVM switch's hot key under
escape hot key sequence. For
example, if the Hot Key Sequence
of your KVM switch is Scroll-Lock
Scroll-Lock + [Port Number],
then select SCRLK for the first two
dropdown menus. Then click
Store.
7. Click Apply Settings, and then
click Restart Servers to save all
settings.

3. Click Run.
4. Click Run.
5. Follow the IPViewer Setup
Wizard instructions and then click
Finish.
1. Follow step 1, 2, and 3 in section 3
to log on to the browser
configuration.
2. Click Download and then
Viewers. Then click Download.
English
8
4. Operation
Viewing Locally
Windows

8. Type in the Login user ID and
password and click OK.
Login (User ID): superuser
Password: superu
6. Double click the IPViewer icon.
English
9
7. Type in 192.168.1.200:5900 and
click OK.
Java
1. Follow step 1, 2, and 3 in section 3
to log on to the browser
configuration.
2. Click Download and then
Viewers. In the JavaTM section,
click Download.

4. Type in 192.168.1.200:5900 and
click OK.
5. Type in the Login user ID and
password and click OK.
Login (User ID): superuser
Password: superu
English
10
2. Follow the steps in the Viewing
Locally section above for installing
and opening up the viewer.
1. Logon to your router and open
ports 5900~5909. Please refer to
your router's manual or contact
your network administrator for
more information.
Viewing Remotely
3. Click Open.

3. Type in [your public ip
address]:5900 (for example:
82.165.130:180: 5900) and click
OK. If you do not know your public
IP address, please contact your
network administrator or Internet
Service Provider for more
information.
4. Type in the Login (user ID) and
password and click OK.
Login (User ID): superuser
Password: superu
English
11

Q1:
Q2:
A2:
Q3:
A3:
How do I configure TCP/IP settings on my computer?
I typed https://192.168.1.200:5908 in my Internet Browser's Address Bar, but
an error message says “The page cannot be displayed.” How can I get into the
TK-IP101 web configuration page?
First, check your hardware settings again by following the instructions in
section 2. Second, make sure the power and link lights are lit. Third, make sure
the TCP/IP settings are configured properly (see Q1). Fourth, since the
TK-IP101’s default IP address is 192.168.1.200, make sure that no other network
devices are assigned an IP address of 192.168.1.200:5908
I have the KVM switch connected properly, but my keyboard and mouse don’t
work. What should I do?
First, make sure the power adapter is plugged into your KVM switch. Second,
make sure your PS2 or USB ports are working properly by connecting your mouse
and keyboard directly to the PS/2 or USB port computer. Third, once you confirm
that the PS/2 or USB ports are functional, please reboot your computers, and try to
use the KVM switch again. Fourth, if your computer is running Windows 98SE,
you may need to download and install the USB hot fix. Please go tothis link for
download and installation instructions: http://support.microsoft.com/kb/q240075.
Once the hot fix is installed, follow the installation instructions in Section 2.
12
Troubleshooting
1. Go into the Control Panel and double-
click the Network Connections icon,
right-click the Local Area Connection
icon and then click Properties.
2. Click Internet Protocol (TCP/IP) and
then click Properties. Then click on
Use the following IP address, and
make sure you assign your network
adapter an IP address in the subnet of
192.168.1.x.

Q4:
A4:
Q5:
A5:
Q6:
A6:
Q7:
A7:
Q8:
A8:
The video is bad or grainy. What should I do?
First, make sure the cables are securely connected. Second, the maximum
resolution supported is 1600 x 1200. If the resolution configured on your computer
is higher, you must change it to a lower resolution. Contact your operating
system support for more instructions
I am unable to switch between computers using my KVM Switch’s hot keys.
What should I do?
Press on the Num Lock key for 5 seconds to activate the hot keys.
The cursor on the local computer and the remote computers in the IPviewer
are not aligned. What should I do?
Go to your mouse properties and go to pointer options. Set the pointer speed
is set to the middle, uncheck enhanced pointer precision and uncheck
Automatically move pointer to the default button in a dialog box. In the IPviewer,
press the mouse synchronization hot key. By default, the hot key is CTRL CTRL
Home. If your keyboard does not have a CTRL or Home Key, log on to browser
configuration (see Section 3), click KVM Server, click IPViewer Connection and
select the desired key for the IPViewer Hot Keys and Mouse Resynchronize Key.
I forgot the administration password. How do I reset my TK-IP101?
Press on the reset button using a pen or paperclip for 10 seconds. The
default password is admin.
How can I view my computers remotely?
First, open up ports 5900 to 5909 on your router. Contact the router
manufacturer or your network administrator for more information. Second, type in
http://[your public ip address]:5908 in your browser. Third, follow the Windows or
Java instruction in Section 3 for installing the viewer. Fourth, when the connection
details window appears, type in your public IP address: 5900.
If you still encounter problems or have any questions regarding the TK-IP101, please
contact TRENDnet’s Technical Support Department.
13

Certifications
This equipment has been tested and found to comply with FCC and CE Rules.
Operation is subject to the following two conditions:
(1) This device may not cause harmful interference.
(2) This device must accept any interference received. Including interference that may
cause undesired operation.
NOTE: THE MANUFACTURER IS NOT RESPONSIBLE FOR ANY RADIO OR TV
INTERFERENCE CAUSED BY UNAUTHORIZED MODIFICATIONS TO THIS
EQUIPMENT. SUCH MODIFICATIONS COULD VOID THE USER’S AUTHORITY TO
OPERATE THE EQUIPMENT.
Waste electrical and electronic products must not
be disposed of with household waste. Please
recycle where facilities exist. Check with you Local
Authority or Retailer for recycling advice.
ADVERTENCIA
En todos nuestros equipos se mencionan claramente las caracteristicas del adaptador de
alimentacón necesario para su funcionamiento. El uso de un adaptador distinto al
mencionado puede producir daños fisicos y/o daños al equipo conectado. El adaptador
de alimentación debe operar con voltaje y frecuencia de la energia electrica domiciliaria
existente en el pais o zona de instalación.

Copyright ©2007. All Rights Reserved. TRENDnet.
Product Warranty Registration
Please take a moment to register your product online.
Go to TRENDnet’s website at http://www.trendnet.com/register
TRENDnet Technical Support
US Canada
24/7 Tech Support
Toll Free Telephone: 1(866) 845-3673
Europe (Germany France Italy Spain Switzerland UK)
English/Espanol - 24/7
Francais/Deutsch - 11am-8pm, Monday - Friday MET
English/Espanol - 24/7
Francais/Deutsch - 11am-8pm, Monday - Friday MET
Worldwide
Telephone: +(31) (0) 20 504 05 35
Toll Free Telephone: +00800 60 76 76 67
.
. . . . .
20675 Manhattan Place
Torrance, CA 90501
USA
/