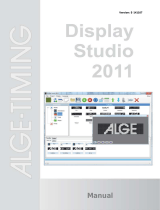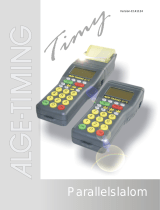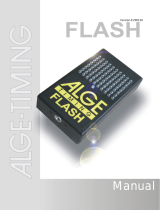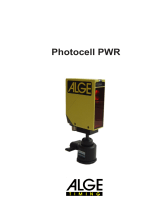Page is loading ...

DisplayStudio
Seite 2 von 32
Table of Content
1 General .............................................................................................................................3
2 Getting started...................................................................................................................3
2.1 Main Window ............................................................................................................3
2.2 Tree view for project navigation................................................................................4
3 Lists...................................................................................................................................5
3.1 List Builder................................................................................................................5
3.1.1 Text panel.............................................................................................................6
3.1.2 Animation..............................................................................................................6
3.1.3 List compiling........................................................................................................7
4 Animations and wipes .......................................................................................................7
4.1 Adding animation/wipe to the project........................................................................8
4.2 Animation/wipe editing..............................................................................................8
5 Backgrounds .....................................................................................................................8
6 Fonts .................................................................................................................................9
6.1 Adding fonts to the project........................................................................................9
6.2 Font Editing ..............................................................................................................9
7 Project settings................................................................................................................10
7.1 Display loading .......................................................................................................11
8 List scheduler..................................................................................................................12
9 Remote control................................................................................................................13
10 Display parameters......................................................................................................14
11 Active Panels...............................................................................................................15
12 Script file......................................................................................................................17
13 Auto Upload.................................................................................................................18
14 Script file example .......................................................................................................20
15 Add new language.......................................................................................................22
16 Excel to Display ...........................................................................................................24
16.1 Variables for Timing Devices and Game-Consoles................................................25
16.1.1 Variables for Timers........................................................................................25
16.1.2 Variables for Game-Consoles D-CKx .............................................................25
17 Memory Map configuration ..........................................................................................27
18 Tutorial.........................................................................................................................28
Copyright by: ALGE-TIMING GmbH & Co
Rotkreuzstrasse 39
A-6890 Lustenau
Telefon: +43 5577-85966
Fax: +43 5577-85966-4
e-Mail: [email protected]
Internet: http://www.alge-timing.com
Version: 070530
Änderungen im Sinne des technischen Fortschritts vorbehalten!

DisplayStudio
1 General
With the DisplayStudio Software package you can program your Display with Text and
Graphic information. You can also upload Competitor lists for later usage together with any of
our Timing-Devices. You can use existing multimedia, or you can create your own new
multimedia data for display. With the preview function you can check your display content
before uploading to the display.
2 Getting started
IMPORTANT!
Before you can connect to your Display you have to refer to the Manual of your Display to
see how you can adjust the IP-Configuration that the Display is communicating with your
Computer.
2.1 Main Window
By default, after program launching a blank project is open. Project encapsulates the whole
variety of data that could be displayed on LED displays. Project file format is with extension
.dds. User can load previously saved project using File/Open, or via toolbar button.
Picture below shows application main window just after launching.
Left panel is a tree view that enables navigation through project. Right-hand side panel of the
main window displays details for current tree view selection.
Seite 3 von 32

DisplayStudio
2.2 Tree view for project navigation
As was mentioned earlier, tree view on the left-hand side of the main window is intended for
navigation through and displaying of the project contents. Project data categorization could
be described as:
• Lists – project lists. List is a procedure by which contents (textual and animations)
are displayed. List completely defines instructions for display processor and this code
is automatically generated from list. By the way, user can enter this code directly.
• Animations – all loaded animations in project.
• Wipes – all wipes currently assigned to project. A purpose of a wipe is an effective
animated transition from previous image into new image. When we define a panel
with a starting wipe, which means that the last snapshot from previous panel, whether
it was animation or textual panel, will “amalgamate” into the first snapshot of the
panel. A series of snapshots of this «animated» transition is defined using the rule
that white pixels mark pixels from previous image that will be shown and black from
new image. In the other words, wipe, as we see it as a standalone animation, is a
wipe from white to black.
• Fonts – all fonts assigned (added) to the project
• Backgrounds – all images assigned to the project that will be used as a background.
• If display is previously loaded, you can download project from the display. On menu bar press
File/Open from Display. Application will download display’s lists and create project with that
lists.
• If you want to use dds file, created under Display Studio 3.5 or higher number version, with
Display Studio 3.4 or lower version number, then from menu choose File/Save as… , dialog
will appear as shown on picture below.
• Then save project file as Display Studio 3.4 type.
Seite 4 von 32

DisplayStudio
3 Lists
New project contains one blank list, List1. New lists are added using menu option
File/Insert/List. There are two modes for working with lists: List Builder and List Source.
Modes can be switched by corresponding toolbar buttons or by menu options: List/Builder
or List/Source.
3.1 List Builder
List builder is used for display multimedia contents defining. List consists of panels: textual or
animated. New text panel and new animation panel buttons are used for adding
panels.
Move panel up and Move panel down buttons can be used to change sequence of
panels.
Seite 5 von 32

DisplayStudio
Seite 6 von 32
3.1.1 Text panel
Panel properties are shown and can be edited in the box under the list of panels (bottom-left
of the picture above). Text panel properties are:
• Freeze – Duration of the panel appearance on the display ( * 100ms), i.e. Freeze =
10 means that panel is going to be displayed 1 sec.
• Background – defines a name of the background that panel appears with, if it’s set
to None, panel appears without background.
• Starting Wipe – Define starting wipe of the panel. There will appear the wipes that
are included in the project. Beside those wipes, there also can appear ‘Default wipes’.
Those are the wipes that are pre-loaded into the display. Number of preloaded wipes
is defined with one of display parameters (embedded wipe count parameter).
• Wipe Speed – refers to wipe speed (0 – stands for the slowest, 10 – fastest).
• Loop define how many times the panel will be displayed
• Loop after wipe – Wipe effect is included in Loop if Loop after wipe is checked,
otherwise wipe effect is only at transition form previous panel to current.
User defines new values in the fields on the right-hand side of the property box, by selecting
from combo box, and then pressing ENTER.
User adds components to text panel via command buttons placed on the top of the List
builder View. After adding a panel component or after selecting a component from the panel
view (right side of the list builder window), property box displays the selected component
properties. Properties Left and Top can be changed by component dragging and moving in
the panel view.
Setting of the Font property is enabled only to fonts that are assigned (added) to project.
Zoom represents text zooming and takes integer values between 1 and 4. This, along with
other properties will be explained shortly while describing various panel components. The
panel components are:
• Text – Static text.
• Horizontal line –Ypos refers to vertical coordinate of the line placement.
• Rolling text –Left Start property is a horizontal coordinate of the initial left text edge
(just before start scrolling). If the flag AutoSize is set to Yes properties LeftStart is
determined automatically so the text would scroll the whole display area. Speed
property defines scrolling speed in fps (frames per second).Direction determines
rolling direction, can be Right to Left and Left to Right. Direction is important for a
script type different than Latin (Right to Left), like Arabic (Left to Right).
• Time – current time. Use the Format property to set form of time displaying. Date –
current date, Format defines form of its displaying.
• Temperature – current temperature (C – Celsius, F – Fahrenheit).
3.1.2 Animation
New animation panel button is used for adding animation. Animation properties are:
• Animation – the animation name.
• Speed – playing speed in fps (frames per second)
• Freeze – duration of last frame in tenths of a second
• Starting Wipe – Define starting wipe of the panel, if it is set to None, panel appears
with no starting wipe.
• Wipe Speed – refers to wipe speed (0 – stands for the slowest, 10 – fastest).
• Loop after wipe – Loop choose animation after wipe.

DisplayStudio
3.1.3 List compiling
List definitions from the list builder should be translated to a sequence of microinstructions
before loading to display. A click on the Build button from the toolbar or menu options
List/Build invokes such action.
After that, generated code can be displayed by changing mode to List Source
4 Animations and wipes
Seite 7 von 32

DisplayStudio
4.1 Adding animation/wipe to the project
User can use existing animation by importing it from .avi or .abm file by options
File/Import/Animation or File/Import/Wipe. There is always conversion from color to
monochromatic performed when the animation is imported, so we can use color animations
also.
User can also add new animations (File/Insert/Animation and File/Insert/Wipe menu
options).
New animations or wipes can be created from existing by selection of a part from them. We
mark frame of an existing application as a starting frame (select frame and click start
toolbar button) and also mark one as an ending frame (by selecting it and clicking on End
toolbar button). When we do like it’s described, sequence of frames from starting to
ending will be marked as selected. A click on the New toolbar button, creates a new
animation/wipe made of selected frames. In the case of selecting just one frame and creating
new, a background image would be created.
4.2 Animation/wipe editing
Animations and wipes are located under items Animations or Wipes in the tree view on the
left side of the main window. When we select an animation or a wipe (background also),
Animation editor displays animation contents, frame by frame, on the right side of the main
window.
We select the frame whose contents want to zoom or edit and frame is displayed on the right
side of the Animation editor, as on the picture above.
The toolbar on the top of this window enables easy switching between different modes (i.e.
we can draw in point-by-point mode or we can fill an area with one move.
5 Backgrounds
Background image is a static image that is present at the background of current contents
displayed on the display. We can either use existing (option File\Import\Background) or
create new (menu option File\Insert\Background).
As it was described at the animation and wipes section, we can select a random frame and
create a background from it.
Editing is equivalent to animations/wipes editing.
Seite 8 von 32

DisplayStudio
6 Fonts
6.1 Adding fonts to the project
User can import fonts from DNT file (menu option File/Import/Font/DNT) or create new
(menu option File/Insert/Font).
Also user can import windows true type font (menu option File/Import/Font/Windows font ),
but after importing this kind of font You must do some Font editing (see next section) to
correct font dimension.
6.2 Font Editing
Fonts are located under Fonts node in the tree view on the left side of the main window.
Selecting of an item that represents font opens font editor at the right side of a main
window. Font editor is made of 2 parts: list for character selection on the left side, and editing
area on the right side. In editing area left mouse button sets a pixel while right mouse button
clears it.
Using End Char text box, user can customize a number of characters in the font. Enter in
text box and click on Set button set this value. The Proportional check box is used to
specify whether fonts are proportional (each character has it's own width according to their
shape) or not (all characters has the same width).
Shift Up and Shift Down buttons are for moving selected font object one place up or down,
respecting that first font object have number 20 and the last have number defined with End
Char property. Numbers beside font object are in hexadecimal format.
The fonts height and width are specified with sliders above and left of display of selected
character.
Seite 9 von 32

DisplayStudio
7 Project settings
For establishing communication with the display, basic project parameters must be set.
Project settings are launched by option Tools/Settings. Here you can set some options.
Options are:
• Choose language – form drop down menu choose appropriate language.Upon
installing 2 languages are available:English, German. Adding new language is
described in Adding new language and welcome (quick reference) screen section
of this document. Upon changing the language, Dispay Studio must be restarted to
accept the changes.
• Display Code Page – from drop down menu choose appropriate code page. Usefull
for different keyboard layout. Example: If You use German keyboard switch Display
Code Page to Western.
• Display width, height (in pixels)
• Vertical segments,width – if display is divided in vertical segments
• Horizontal segments,height – if display is divided in horizontal segments, for multi-
line displays
• Embedded wipe count – number of embedded wipes in the display.
• Serial Port - communication via com port
• Ethernat(LAN) – communication via Ethernet (LAN)
• Display IP address - can be choose from combo box after pressing search button.
• Load project on startup – for choosing project which will be loaded upon starting
Display Studio
Seite 10 von 32

DisplayStudio
7.1 Display loading
Loading content into display is launched by option Tools/Upload or by corresponding toolbar
button (Upload). Loading is performed using Upload dialog controls (presented under).
• Load display – starts loading to display.
• Cancel loading – stops loading.
• Clear Flash disk – Clears display flash disk (containing animations, wipes and
backgrounds) and loads all media content. If unchecked, only new or changed
media will be loaded
• Verify uploaded content and generate log file – upon uploading the display, if this
option is checked, uploaded content (in display memory) is compared with
corresponding list from Display Studio. After comparing Log files are generated and
placed in the Display Studio folder.
Seite 11 von 32

DisplayStudio
8 List scheduler
You can define time/date of list activation using list scheduler option (Tools/Scheduler).
• Procedure for scheduling lists is:
• Enter list activation date in field Date as dd.mm.yyyy. If Everyday button is activated,
list will be activated/inserted every day at given time.
• Enter list activation time in field Time as hh:mm:ss
• Pick a list in List name field
• Choose list activation method – Insert selected list (list content is displayed once,
after that previously displayed list continues) or Set selected list as active (list content
loops until some other list is set active)
Press Add button. List activation info appears in list below. Existing list schedules can be
removed using Remove button.
Seite 12 von 32

DisplayStudio
9 Remote control
Remote control is used for controlling display emulator or real LED display. It has following
functions:
• EMU - switches to emulator mode, display content is shown in
emulator window (with black background)
• DISP - switches to display mode
• Play - starts playing
• Stop – stops playing and turns display off
• Pause - Pauses playing
• Frame by frame – toggles frame-by-frame playing mode. When
this mode is on, Play command shows next frame.
• Skip – skips to next panel (doesn’t work in emulator mode)
• Reset – simulates display reset.
• Show lists – extends dialog to show available lists
• Insert selected list – starts playing selected list, when selected
list completes, playing continues with active list
• Set active list – sets selected list as active
• Set time – adjusts display time to PC time (doesn’t work in
emulator mode)
Remote control is activated with Tools/Remote control or button on
taskbar.
Seite 13 von 32

DisplayStudio
10 Display parameters
(Only for advanced users)
User can see or even edit some display parameters. The list of parameters appears by meny
option Tools/Parameters. Some of the parameters relates to display work (like Working
Hours or Number of Resets or Time of the last reset), some relates to hardware display
configuration (Height, Width, Flash disc size,...) some to specific software features (like 'CR
force LF', 'Special start number' ...) etc. Number of parameters and their values depend on
concrete display installation.
Seite 14 von 32

DisplayStudio
11 Active Panels
Each List is contains ‘panels’. Panels can be textual or animation and can be fixed or
controlled. Animation panels can be only fixed, defined in ‘Display studio’. Textual panels
can be fixed (defined in ‘Display studio’) or can be ‘controlled’ or so called ‘active panels’.
Active panels are placed in the lists as textual panels that contain only static text $Rxx or
$Cxx. xx are 2 digits – panel number and $R and $C are commands that refers on RAM or
Code panels. When display, interpreting the panels, arrive on text $Rxx or $Cxx, it will
display the content defined by the values of corresponding active panel’s attributes. So, at
that moment will not be displayed $R(C)xx on the display but will be displayed text that is in
$R(C)xx Text attribute, with the effect that is in $R(C)xx Effect attribute, with font that is in
$R(C)xx Font attribute etc.
Each list can consisted of a desired number of panels repeated in desired order. For
example, in list4 you can have 2 animation panels, 4 fixed textual panels and 3 controlled
panels. The number and order of panels in the list can be defined only in ‘Display studio’
software.
Active panels have following attributes:
Active 1 digit, ‘0’ panel is inactive or ‘1’ - panel is active
Wipe 1 digit, starting wipe number, ‘0’ – no starting wipe, ‘1’ – ‘4’ one of four
embedded wipes.
Wipe speed 1 digit, from '0' (slowest) to '9' (fastest)
Effect 1 digit, appearance, can be:
'0' – static text
'1' – flashing text
‘2’ – rolling text, from left to right
‘3’ – rolling text, from right to left
Rolling speed has effect only if effect is 'rolling'. 1 digit, from '0' (slowest) to '9' (fastest)
Font Font number in order how they are loaded from display studio, starting from
'0'.
Zoom 1 digit, ‘0’-‘3’
Freeze Two digits, from ‘00’ to ‘99’ Has effect only if effect is 'static'. Freeze time in
1/10sec units,
Loop How many times the panel will be displayed
Text Panel text, string that will be displayed
Actually, active panels are data structure into the display whose attributes define their
appearance. Controlling active panels means changing their attributes (like font, starting
wipe, freez time,…) using one of few available methods (like Serial ASCII commands, Easy
Messenger, Keyboard, Auto Upload using script file, over the Web using Web Ticker
technology etc.). Because of variety of available methods for changing their attributes, active
panels are the most common and the easiest technology for interfacing the display with
external application software, external hardware, Web or LAN data, keyboards and other
devices or software. Some of those methods will be explained later.
The difference between RAM and Code panels is that panels in RAM memory can be
programmed very fast as many times as you want. The only disadvantage is that it loses the
data after each power off or reset.
Panels in CPU FLASH memory, once programmed remain in the display as long as new
content is programmed on the same locations, but disadvantage is that programming is
slower that might cause display flickering or slowing down while programming is in progress.
Seite 15 von 32

DisplayStudio
Seite 16 von 32
Another disadvantage is that this memory can be programmed 100.000 times. It means that
data that are frequently changing (for example race running time) should be stored in RAM
panels.
Active panels are used for display auto upload via script (txt) file.

DisplayStudio
12 Script file
Keyword '$Panel' is for panel saved in flash memory (afer reset is valid) while keyword
'$RAMPanel' is for panel in RAM.
after key word '$Panel' or '$RAMPanel' state panel's attributes. Next 6 rows is for panel's
text lines.
at text line beginning You can define line effect wtih command $E(rolling, blinking or static)
and font with $F.
if $E command is missing, text line is static and centred
if $F command is missing, font for that text line is system 7x6 (letters are 7x5 + 1 spacing)
Lines starting with // are comment lines and they are excluded from analysis
$Panel Panel Number Active Wipe Wipe Speed Rolling Speed Blinking Period Freeze Loop
[$Ex,][$Fx,] TextLine1
[$Ex,][$Fx,] TextLine 2
[$Ex,][$Fx,] TextLine 3
[$Ex,][$Fx,] TextLine 4
[$Ex,][$Fx,] TextLine 5
[$Ex,][$Fx,] TextLine 6
PanelNumber = 2 digits from 00 to 99
Active = 0 (inactive) or 1 (active)
Wipe = transition from previous panel to current, from 0 to 9 only for embedded wipes
WipeSpeed = from 0 (slowest) do 9 (fastest)
RollingSpeed = from 0 (slowest) to 9 (fastest), declared for one rolling panel but applied for
all rolling panels in display
BlinikngPeriod = 2 digits from 00 to 99, declared in 1/10 sec. (0 to 9.9sec), declared for one
blinking panel but applied for all blinking panels in display
Freeze = 2 digits, from 00 to 99, declared in 1/10 sec. (0 to 9.9sec). Counting starts after last
rolling
Loop = define iterations count for display line, 3 digits, from 000 to 999 (000 and 001
represent 1)
$Ex, Effect, x can be: S – static centred B – blinking centred R - rolling, L – static left aligned
or b - blinking left aligned
$Fx = Font, x from 0 to FC-1, where FC is FontCount - number of fonts included in display
studio current project (from which script file is loaded) and loaded in the display.
x=0 is for first font in project file, x=1 for second, x=FC-1 for FC font in project file.
Seite 17 von 32

DisplayStudio
13 Auto Upload
Auto upload via Script file is very useful when You have a lot of displays on same or different
places that must be controlled from one place. Using script file for Displays auto upload give
excellent platform for end-users. End users can use software that edit script file
automatically.
Auto Upload option is active if at least one list is created in project (dds) file. First create
project and adjust display dimension (Tools/Parameters to see dimensions and then
Tools/Settings). Then import as many fonts as You will use in script (txt) file (see Script file
example). Point to list, then from Tools/ Test script file.
Choose script file. If script file is correct, project adds from script file panels(see picture)
Compile list, then upload in display. Save list.From Tools/ Auto upload.
Seite 18 von 32

DisplayStudio
For project file choose previously saved project file.
Press Search button and from drop down list choose ip address of the display. Press
Browse button and choose script (.txt) file from which project is created. Check Enable
automatic upload, in Display name enter name of the display and press Add button. In
upper window will appear name of the display, auto upload status, ip address and script file
full path. Press OK. Changes in script file will have effect on the display only if Display Studio
is active (can be minimized on taskbar). Script file content can be changed from any text
editor or other application. You can use as many displays as You want with Auto Upload
feature, with same or different script file. Each of displays hat is used with Auto Upload
feature must be uploaded as described in this (Auto Upload) section.
Seite 19 von 32

DisplayStudio
Seite 20 von 32
14 Script file example
// Beginning of script file
//keyword '$Panel' is for panel saved in flash memory (after reset is valid) while keyword
'$RAMPanel' is for panel in RAM and it is not valid after reset.
//after key word '$Panel' or '$RAMPanel' state panel's attributes. Next 6 rows is for panel's
text lines.
//at text line beginning You can define line effect with command $E(rolling, blinking or static)
and font with $F.
//if $E command is missing, text line is static and centred
//if $F command is missing, font for that text line is system 7x6 (letters are 7x5 + 1 spacing)
//Lines starting with // are comment lines and they are excluded from analysis
//--------------------------------------------------------------------------------------------------------------------------
---------------
//$Panel PanelNumber Active Wipe Wipe Speed Rolling Speed Blinking Period Freeze Loop
//[$Ex,][$Fx,] TextLine1
//[$Ex,][$Fx,] TextLine 2
//[$Ex,][$Fx,] TextLine 3
//[$Ex,][$Fx,] TextLine 4
//[$Ex,][$Fx,] TextLine 5
//[$Ex,][$Fx,] TextLine 6
//PanelNumber = 2 digits from 00 to 99
//Active = 0 (inactive) ili 1 (active)
//Wipe = transition from previous panel to current, from 0 to 9
//WipeSpeed = from 0 (slowest) do 9 (fastest)
//RollingSpeed = from 0 (slowest) to 9 (fastest), declared for one rolling panel but applied for
all rolling panels in display
//BlinikngPeriod = 2 digits from 00 to 99, declared in 1/10 sec. (0 to 9.9sec), declared for one
blinking panel but applied for all blinking panels in display
//Freeze = 2 digits, from 00 to 99, declared in 1/10 sec. (0 to 9.9sec). Counting starts after
last rolling
//Loop = define itration count for display line, 3 digits, from 000 to 999 (000 and 001
represent 1)
//$Ex, Effect, x can be: S – static centred B – blinking centred R - rolling, L – static left
alligned or b - blinking left aligned
//$Fx = Font, x from 0 to FC-1, where FC is FontCount - number of fonts included in display
studio current project (from which script file is loaded)
x=0 is for first font in project file, x=1 for second, x=FC-1 for FC font in project file.
/