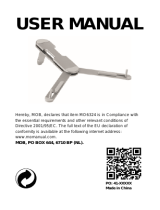Page is loading ...


Trademarks and registered trademarks
Autohelm, HSB, Raymarine, RayTech, Sail Pilot, SeaTalk and Sportpilot are
registered trademarks of Raymarine Limited. Apelco is a registered trade-
mark of Raymarine Holdings Limited (Registered in all major marketing
territories).
AST, Autoadapt, Auto GST, Autoseastate, Autotrim, Bidata, Marine Intelli-
gence, Maxiview, On Board, Raychart, Raynav, Raypilot, Raystar, ST40,
ST60, Seaclutter, Smart Route, Tridata and Waypoint Navigation are trade-
marks of Raymarine Limited.
Windows and NT are registered trademarks of Microsoft Inc.
Pentium is a registered trademark of Intel.
NVIDIA and GeForce are trademarks or registered trademarks of NVIDIA
Corp.
Maptech is a registered trademark of Maptech.
C-Map and C-Map NT are registered trademarks of C-Map SRL.
Navionics is a registered trademark of Navionics SpA.
All other product names mentioned are trademarks or registered trade-
marks (if applicable) of their respective companies.
© Raymarine plc 2006

Contents 1
Contents
Important information ................................................................1
Safety notices........................................................................................ 1
WARNING ............................................................................................. 1
WARNING ............................................................................................. 1
CAUTION............................................................................................... 1
Intended use ......................................................................................... 1
Disclaimers............................................................................................ 1
The limits of electronic navigation ........................................................ 2
About this manual................................................................................. 2
Conventions used.................................................................................. 3
Product use ........................................................................................... 3
System integration ................................................................................ 3
Technical accuracy ................................................................................ 3
Copyright .............................................................................................. 3
System overview and features ...................................................5
Introduction.......................................................................................... 5
What do I get in the box?..................................................................... 5
CAUTION............................................................................................... 6
System overview .................................................................................. 6
System features.................................................................................... 6
Easy marine navigation ..................................................................... 6
Chart formats .................................................................................... 6
Comprehensive Weather/ Oceanographic reporting .......................... 7
Advanced graphical user interface..................................................... 7
Navionics Platinum chart card ........................................................... 7
Sailboat racing................................................................................... 7
Fishing (US market only).................................................................... 7
System requirements ...................................................................9
Introduction.......................................................................................... 9
System requirements ............................................................................ 9
Minimum system requirements.......................................................... 9
Optimum system requirements .......................................................... 9
Is my PC ready to use RayTech? ......................................................... 10
Upgrading drivers and adapters ......................................................... 12
Driver update................................................................................... 12
DirectX............................................................................................. 13
Useful websites................................................................................ 14
Getting started........................................................................... .15
Introduction........................................................................................ 15
Installing RayTech .............................................................................. 15
Installation from a CD-ROM............................................................. 15
Installation from the internet........................................................... 15
Starting to use RayTech...................................................................... 16
License keys..................................................................................... 16
Running RayTech for the first time................................................... 17
Using RayTech on a new computer.................................................. 19
Continuing To Use RayTech................................................................ 19
Operating modes ............................................................................. 19
Simulator ......................................................................................... 21
Setting up RayTech ............................................................................ 21
Installing instruments to RayTech....................................................... 22
RayTech Tools.................................................................................. 22
File/Setup/Instruments feature......................................................... 22
Installing charts.................................................................................. 26
C-MapNT+/PC charts from CD-ROM................................................ 26
Maptech cartography....................................................................... 26
2 RayTech RNS V6.0 - Users Handbook
Navionics cartography...................................................................... 26
RayTech chart installer ..................................................................... 27
The User Interface and controls ...............................................29
Introduction ........................................................................................ 29
The screen........................................................................................... 29
Interface controls................................................................................ 29
Drop down menus............................................................................ 30
Toolbars ........................................................................................... 30
Softkeys............................................................................................ 30
Right mouse menus.......................................................................... 30
Pathfinder panel............................................................................... 31
Displaying information........................................................................ 31
Selection dialog box......................................................................... 31
Action box........................................................................................ 32
Data box........................................................................................... 32
Alert and information dialog box ..................................................... 32
Application information box............................................................. 33
Changing what you see on the screen ................................................ 33
Moving around a split page ............................................................. 34
Using charts..................................................................................37
Introduction ........................................................................................ 37
Use your charts safely ...................................................................... 37
The chart screen.................................................................................. 37
Opening a chart .................................................................................. 37
Moving around the chart .................................................................... 38
Chart panning .................................................................................. 38
Zooming........................................................................................... 38
Finding your boat on the chart......................................................... 38
Choosing a chart type......................................................................... 38
Chart layers...................................................................................... 39
Chart order ...................................................................................... 39
Chart quilting .................................................................................. 40
Using Platinum cartography .....................................................43
Introduction ....................................................................................... 43
2D cartography................................................................................ 43
3D bathymetric charts ..................................................................... 43
New 2D chart features ....................................................................... 44
Aerial photo overlay ........................................................................ 44
Panoramic photos ........................................................................... 44
Pilot book........................................................................................ 45
2D chart enhancements ..................................................................... 46
Business services information.......................................................... 46
Find nearest..................................................................................... 46
Search port by name ....................................................................... 47
Wrecks data .................................................................................... 47
Coastal roads .................................................................................. 48
US inland waterways....................................................................... 48
3D bathymetric chart application....................................................... 49
The application................................................................................ 50
The controls..................................................................................... 50
The operating modes....................................................................... 50
Making the view clearer.................................................................. 52
Using 2D and 3D charts together .................................................... 53
Navigating with 3D Charts .............................................................. 53
Working with waypoints ...........................................................55
Introduction ....................................................................................... 55
What is a waypoint? .......................................................................... 55
Placing a waypoint............................................................................. 55
...at the cursor’s current position..................................................... 55
... at the boat’s current position ...................................................... 55

Contents 3
... at a known position..................................................................... 55
Placing a man overboard marker ....................................................... 57
Changing a waypoint symbol............................................................. 57
Navigating to a waypoint................................................................... 58
...using the WAYPT button .............................................................. 58
...using the cursor ............................................................................ 58
...using the waypoints list................................................................ 58
Moving a waypoint ............................................................................ 58
Edit waypoint details.......................................................................... 59
Organizing waypoints ........................................................................ 59
Deleting a waypoint or waypoint folder? ........................................... 60
Waypoint recycle bin .......................................................................... 60
Transferring route and waypoint data................................................ 61
Working with routes...................................................................65
Introduction........................................................................................ 65
What is a route?................................................................................. 65
Creating a route ................................................................................. 65
Add a waypoint to a route............................................................... 66
........................................................................................................ 67
Deleting a waypoint ........................................................................ 67
........................................................................................................ 68
Choosing a route ............................................................................. 68
........................................................................................................ 68
Following route ............................................................................... 68
Monitoring the course........................................................................ 68
Using tides and currents ............................................................73
Introduction........................................................................................ 73
Setting the region ............................................................................ 73
Tides................................................................................................... 74
Open nearest tides........................................................................... 74
Currents.............................................................................................. 75
Open nearest currents...................................................................... 75
Working with radar ....................................................................77
Introduction........................................................................................ 77
Displaying radar in a new page .......................................................... 77
The radar picture ................................................................................ 77
Changing how the radar picture is shown.......................................... 78
Head - up (H-UP).............................................................................. 78
North - up (N-UP)............................................................................. 78
Course - up (C-UP) ........................................................................... 78
Getting the best radar picture ............................................................ 78
Gain ................................................................................................ 78
FTC................................................................................................... 79
Sea mode......................................................................................... 79
Gain mode ....................................................................................... 79
Tune................................................................................................. 79
Making targets clearer?...................................................................... 80
Interference rejection....................................................................... 80
Expansion ........................................................................................ 80
Wakes.............................................................................................. 80
Setting up the radar display ............................................................... 80
Short range scales............................................................................ 80
Long range scales ............................................................................ 80
Changing the displayed range ......................................................... 81
Marking a position on-screen............................................................. 81
Using radar to help avoid a collision .................................................. 81
Range rings...................................................................................... 81
VRMs/EBLs....................................................................................... 82
Guard zones..................................................................................... 83
Placing a guard zone ....................................................................... 83
4 RayTech RNS V6.0 - Users Handbook
MARPA ............................................................................................... 84
Safety Notices .................................................................................. 84
What is MARPA?.............................................................................. 84
Target and vector history ................................................................. 85
Target history ................................................................................... 86
MARPA targets................................................................................. 86
Working with sonar ....................................................................89
Introduction ........................................................................................ 89
The sonar screen................................................................................. 89
Displaying sonar in a new page ....................................................... 89
Changing the screen view................................................................... 89
Background color ............................................................................. 89
Scrolling speed ................................................................................. 90
Target depth ID ................................................................................ 91
Improving the underwater view.......................................................... 91
Changing the range.......................................................................... 91
Selecting the operating frequency.................................................... 92
Making the picture clearer.................................................................. 92
Gain mode........................................................................................ 92
Color gain mode............................................................................... 93
TVG .................................................................................................. 93
Getting a clear picture of the bottom ................................................. 95
Getting a live image from below the boat .......................................... 95
Isolating objects near the bottom ....................................................... 99
Getting a closer view ....................................................................... 99
Marking an on-screen position ........................................................... 99
Measuring an object’s depth and distance ....................................... 101
Sonar alarms..................................................................................... 102
Shallow water alarm ...................................................................... 102
Deep water alarm........................................................................... 102
Fish alarm...................................................................................... 102
Sonar data recording and playback.................................................. 103
Using video ...............................................................................107
Introduction ..................................................................................... 107
The user interface ............................................................................ 107
RayTech advanced features ....................................................111
Introduction ..................................................................................... 111
Weather information........................................................................ 111
The screen ..................................................................................... 111
Getting weather information from the internet............................. 112
Viewing a weather file .................................................................. 114
Animating weather files ................................................................ 114
Measuring distances on a chart ....................................................... 117
Creating and modifying databoxes .................................................. 117
Modifying a databox ..................................................................... 118
Creating a databox........................................................................ 119
Modifying a channel...................................................................... 119
Using the font selector .................................................................. 120
Polar plotting ................................................................................... 120
Data collection .............................................................................. 121
Entering and editing data.............................................................. 121
Graphing and reading a polar plot ................................................ 125
Instrument calibration for accurate data ....................................... 127
DataTrak .......................................................................................... 128
Pre-start display ............................................................................... 133
Route optimization .......................................................................... 133
Navigation numbers......................................................................... 136
Engine panel .................................................................................... 137
RNS mode ...................................................................................139
Introduction ..................................................................................... 139

Contents 5
USB navigation keyboard ................................................................. 139
The controls................................................................................... 139
Installing the RNS keyboard ............................................................. 141
Setting up RayTech for use with the RNS keyboard.......................... 141
Troubleshooting RayTech ........................................................143
Introduction...................................................................................... 143
Technical support ............................................................................. 149
Charts......................................................................................... 151
Vector ............................................................................................ 151
Raster ............................................................................................ 151
Aerial imagery ............................................................................... 152
Waypoints...................................................................................... 152
Routes ........................................................................................... 152
Tracks ............................................................................................ 152
Radar.......................................................................................... 153
Introduction...................................................................................... 153
What is radar?.................................................................................. 153
Scanner.......................................................................................... 153
Maximum radar range...................................................................... 153
Range control................................................................................... 154
Standard range scales.................................................................... 154
Interpreting the radar picture ........................................................... 155
Identifying false echo returns ........................................................ 155
Sonar .......................................................................................... 159
Introduction...................................................................................... 159
How the sonar works ....................................................................... 159
Bottom indications ........................................................................... 159
Displaying targets ............................................................................ 160
Boat speed..................................................................................... 160
Target depth .................................................................................. 160
Target size ..................................................................................... 160
Transducer frequency..................................................................... 160
Factors that can impair an image ..................................................... 160
Range and shift values ..................................................................... 160
Installation Guidelines ............................................................ 163
EMC installation guidelines.............................................................. 163
Suppression Ferrites....................................................................... 163
Connections to other equipment ................................................... 163
System integration ........................................................................... 164
What is System Integration?.......................................................... 164
Basic NMEA and RS-232 cabling principles ...................................... 165
NMEA basics.................................................................................. 165
RS-232 basics................................................................................. 165
Circuit grounding issues ................................................................... 166
Cables and cable runs ...................................................................... 166
Proper cable shielding ...................................................................... 166
Preventing interference and crosstalk .............................................. 167
Interfacing RayTech.......................................................................... 167
Connecting RayTech to your instruments....................................... 167
Connecting directly to an NMEA GPS ............................................ 167
Connecting directly to NMEA equipped instruments ..................... 168
Connecting specific instruments and devices ................................... 168
SeaTalkhs....................................................................................... 168
SeaTalk devices.............................................................................. 172
RayTech SeaTalk/PC/NMEA Interface: ........................................... 173
Mounting the interface box ........................................................... 173
RayTech SeaTalk/PC/NMEA Interface box troubleshooting............ 174
Connecting NMEA directly to Raymarine Pathfinder displays: ....... 174
Connecting an hsb2 PCMCIA PC kit............................................... 176
PCI to PCMCIA cardbus adapter .................................................... 177
6 RayTech RNS V6.0 - Users Handbook
Connecting an hsb2 to USB2.0 interface........................................ 177
Connecting to B & G Instruments................................................... 177
Connecting to KVH Instruments ..................................................... 178
Connecting to Ockam Instruments ................................................. 178
Connecting a USB C-Card Reader................................................... 179
Fully integrated system .................................................................. 179
Integrated system checks ............................................................... 179
Toolbars ..................................................................................... 183
Main menu..................................................................................... 183
Standard toolbar ............................................................................ 188
....................................................................................................... 188
Routes and waypoints toolbar ....................................................... 189
Charting toolbar............................................................................. 189
Animation toolbar .......................................................................... 190
....................................................................................................... 190
Alarms toolbar ............................................................................... 191
Tides/Currents toolbar.................................................................... 191
....................................................................................................... 191
3D toolbar ...................................................................................... 191
Fishing toolbar ............................................................................... 193
Yacht racing toolbar....................................................................... 193
Pre-start toolbar ............................................................................. 194
Weather toolbar ............................................................................. 194
Databox toolbar ............................................................................. 195
List of abbreviations................................................................ 197
Glossary of terms ..................................................................... 199

Important information 1
Important information
Safety notices
Intended use
RayTech V6.0 is intended for recreational marine use. Users should note that
only authorized government charts and associated Notices to Mariners
contain all the information required for safe navigation
Disclaimers
This electronic chart is an aid to navigation designed to facilitate the use of
authorized government charts, not to replace them. Only official government
charts and notices to mariners contain all of the current information needed for
the safety of navigation, and the Captain is responsible for their prudent use.
WARNING
Navigation aid
When this product is used within a navigation system, it is
only an aid to navigation. It’s accuracy can be affected by
many factors, including equipment failure or defects, envi-
ronmental conditions and improper use or handling. It is
the user’s responsibility to exercise common prudence
and navigational judgements. This product should not be
relied upon as a substitute for such prudence and judge-
ment. Always maintain a permanent watch so that you can
respond to situations as they develop.
WARNING
Product installation
This equipment must be installed and operated in accor-
dance with the Raymarine instructions provided within
this guide. Failure to do so could result in poor product
performance, personal injury, and/or damage to your boat.
CAUTION
Navionics CF Card Reader
The Navionics CF card reader has been designed and
tested for home and dockside planning use only and has
not been tested to marine standards for ruggedness or
interference with other devices on board the vessel.
Raymarine cannot accept responsibility or liability for any
damage to the card reader, associated systems and equip-
ment or compatibility issues arising from its use while
underway.
2 RayTech RNS V6.0 - Users Guide
This program and its charts do not excuse the user from carrying the required
official charts and documents.
Raymarine does not warrant that this product is error free or that it is
compatible with products manufactured by any person or entity other than
Raymarine.
This product utilizes digital chart data, and electronic information from the
Global Positioning System (GPS) and weather information which may contain
errors. Raymarine does not warrant the accuracy of such information and you
are advised that errors in such information may cause the product to
malfunction or give incorrect readings. Raymarine is not responsible for
damages or injuries caused by your use or inability to use the product, by the
interaction of the product with products manufactured by others, or by errors in
chart data or information utilized by the product provided by third parties.
Except for the limited warranty regarding the magnetic media contained in the
license agreement accompanying the product, this product is provided ‘AS IS’
without warranty of any kind, either express or implied, including but not
limited to the implied warranties of merchantability and fitness for a particular
purpose, and any others which may arise from course of performance, course of
dealing, or usage of trade.
The limits of electronic navigation
Experienced navigators know not to rely on a single method of navigation for
determining their position. Two or more methods should be used to determine
position and guard against errors placing you or your boat in a dangerous
position. Global Positioning System (GPS) based electronic navigation is an
amazing application of technology, but like all other technology, has limits. A
wise navigator will understand these limits and how they affect the safety of
their boat and crew.
The Global Positioning System is made up of components starting with ground
based computers to monitor and maintain the system made up of 24 satellites
in orbit around the earth. The system ends at your boat’s receiver. Like all
systems it is not perfect and any part of it can fail. GPS accuracy varies between
2 and 50 meters.
NMEA 0183 1.0 / 1.5 only supports 2 digits of latitude and longitude, giving a
precision of approximately 60 feet.
NMEA 2.0 / 2.1 supports 3 digits of latitude and longitude, giving a precision of
approximately 6 feet.
Another limitation to the system accuracy is digital charts. These electronic
charts are made by highly skilled cartographers. Surveys on which the
cartography is based, were in some cases, made over 50 years ago. So despite
everyone’s best efforts, it may be possible to have errors in the final product.
Lastly, RayTech software was developed by highly skilled and talented software
engineers and underwent a rigorous test and quality assurance program before
being released. However, it is possible that software issues or malfunctions may
remain undetected in the software. While Raymarine make every effort to find,
fix and repair software issues as they are discovered, this product is specifically
not promised to be issue free.
About this manual
This manual describes how to install and operate RayTech V6.0 marine
navigation software. It assumes that the personal computer (PC) on which the
software is to be installed meets the requirements for running this version of
RayTech, and that all peripheral equipment intended to be operated with it is
compatible and has been correctly installed.
This manual is intended for users with varying technical and
marine abilities, but assumes a general level of knowledge of PC
use and nautical terminology and practices.
This manual gives an overview of RayTech V6.0, and details the main functions
and how to operate them. There are several ways that a task can be completed,
experiment, find the way of using RayTech that best suits your way of working.

Important information 3
Conventions used
In this manual the following conventions will be used:
• RayTech refers to RayTech V6.0.
• The names of keyboard keys are printed in boldface, such as Enter.
•
Italics are used to show names, such as
Open Chart,
or softkeys such as
Find
Vessel
.
• Instructions using menu options are written as menu option/submenu
option. For example, the instructions might read ‘Select File/ Layers’.
This means go to the File menu on the drop-down menus and select it. A
submenu will appear that contains the Layers option for you to select.
• ‘Click’ refers to clicking the mouse button. Unless otherwise stated, it refers
to the left mouse button once.
• ‘Right click’ refers to clicking the right mouse button once.
• ‘Double click’ means to click the left mouse button twice quickly.
Product use
You may not use this product unless you agree to the terms and conditions of
the license agreement.
In accepting these terms and conditions, you agree to be bound by the terms of
the license agreement and to release and hold Raymarine harmless from and
against any and all claims, obligations and liabilities with respect to the
product, except those specifically reserved in the license agreement.
If you do not agree to the terms and conditions of the license agreement, you
may return the program within thirty (30) days of the date of purchase by
following the instructions contained within the license agreement.
System integration
RayTech V6.0 has been designed to work transparently with Raymarine SeaTalk
data communications package, or any other device that outputs data in
National Marine Electronics Association (NMEA) 0183 format. These protocols
allow information such as heading, wind speed and direction, sea temperature
and other information to be accessed and displayed within RayTech.
Information generated by RayTech can also be displayed on your boat’s
standard on-board instruments.
If you intend to run RayTech on a laptop computer as part of an integrated
system you should read “Installation Guidelines” on page 163 to ensure
correct connectivity into the system.
Technical accuracy
The technical information contained within this manual, to the best of our
knowledge, was correct at the time of printing. However, Raymarine cannot
accept liability for any inaccuracies or omissions it may contain.
In addition Raymarine’s policy of continuous product improvement may
change specifications without notice. As a result Raymarine cannot accept
liability for any differences between the product and the manual.
Copyright
Under copyright laws use of this manual is intended for the original licensee.
No portion of this manual may be reproduced or transmitted in any form by any
means, electronic or mechanical, including photocopying, recording, or
information storage and retrieval systems, for any purpose other than the
licensee’s use, without the express written permission of Raymarine, and
provided in the licensing agreement between you and Raymarine.
4 RayTech RNS V6.0 - Users Guide

Chapter 1: System overview and features 5
Chapter 1: System overview and features
1.1 Introduction
This chapter introduces RayTech and covers the following:
• What’s in the box.
• System overview.
1.2 What do I get in the box?
When you open the box containing RayTech, you will find various compo-
nents, depending on which package you have purchased.
If any of the components are missing, you should contact, in the first
instance, the Raymarine dealer where you purchased your package, or
Raymarine Customer Support, the details of which can be found in the
Technical Support section of this handbook, on page 149.
Accessories
The following accessories are available for RayTech:
RayTech V6.0 - Part No.E83040
Component Part No.
RayTech CD-ROM with license key decal 47001-2
RayTech accessory list 47015-1
RayTech User’s Manual 81260-1
Serial data cable, DB-9 E86001
Navionics CF Chart Reader E86026
Component Raymarine Part No.
Navionics CF Chart Reader E86026
C-Map USB C-Card Reader E86008
SeaTalk to PC Interface E85001
hsb
2
PC (PCMCIA) Kit V6.0
E86023
hsb
2
PC (USB) Kit V6.0
E85005
Serial data cable, DB-9 E86001
RayTech V6.0 Manual 81260-1
6 RayTech RNS V6.0 - Users Guide
Subscription services
Technical Support, comprehensive weather reporting and fishing updates
require online registration and subscription at www.raymarine.com.
1.3 System overview
RayTech operates within a standard Windows environment, and enables
you to utilize the latest digital charts and Global Positioning System (GPS)
instrumentation to help you navigate your boat virtually anywhere in the
world. RayTech easily interfaces with your boats onboard navigational
systems, offering you the flexibility to allow RayTech to autopilot your boat
to any destination you chose to plot.
RayTech also incorporates the capability to download the latest weather
and oceanographic information and display it on any chart. Advanced
features are included that will enhance RayTech’s route plotting and fish-
finding performance making it an ideal choice for the serious sailor or
fisherman.
1.4 System features
RayTech has been designed for ease of use and incorporates the following
features:
Easy marine navigation
RayTech takes the guesswork out of marine navigation by enabling easy
and accurate planning and plotting of simple or complex routes. These can
be stored and re-used, even changed whilst in use to take changing
weather conditions or other factors into account.
Chart formats
RayTech uses the latest digitized versions of the paper charts traditionally
used in marine navigation, and supports the following chart formats:
• Navionics Silver and Gold.
• Navionics Platinum.
• Navionics HotMaps.
• C-Map NT and NT Plus.
•Maptech NOAA/BSB.
• Maptech PCX.
• Maptech Photo Regions and Topographical charts.
• SoftCharts Nautical charts and PhotoNavigator.
• NDI/CHS charts.
CAUTION
Navionics CF Card Reader
The Navionics CF card reader has been designed and
tested for home and dockside planning use only and has
not been tested to marine standards for ruggedness or
interference with other devices on board the vessel.
Raymarine cannot accept responsibility or liability for any
damage to the card reader, associated systems and equip-
ment or compatibility issues arising from its use while
underway.

Chapter 1: System overview and features 7
Comprehensive Weather/ Oceanographic
reporting
RayTech offers you the capability to download and display the latest
weather and ocean conditions, and then superimpose this information
upon your charts in several layers. Weather and oceanographic charts (in
GRIB format) can be downloaded directly from the Internet or requested
via e-mail. These files can be animated to show predicted weather condi-
tions over a specified period of time. Typical weather files contain
information covering a period of several days, giving you a comprehensive
presentation of atmospheric and marine conditions.
These features require online registration at www.raymarine.com.
Advanced graphical user interface
RayTech is operated via an easy-to-use Graphical User Interface (GUI)
complete with many customizable toolbars, softkeys and ‘floating’ data
boxes. Using an intuitive menu hierarchy, you can display only those tools
that you commonly use, or customize screens to show you only pertinent
information, with just a few mouse clicks. RayTech’s flexible GUI enables
you to quickly and easily tailor its powerful resources to suit your needs.
Navionics Platinum chart card
Compatibility with Navionics Platinum chart card provides you with
enhanced 2D cartography features, and introduces an easy to use 3D chart
format that provides you with a graphical view of land and sea contours
around your boat. Much of the information available on a conventional
chart can be shown in three dimensions, giving you an accurate easy-to-
view image of the area around.
To read Navionics Platinum Chart cards you will need to install a Navionics
CF chart card reader - Part No. E86026, or have RayTech connected via
SeaTalk
hs
to an E-Series display.
Sailboat racing
The sail racer features are targeted towards the professional sailboat racer,
and include
• DataTrak.
•Polars.
• Route Optimization.
• Advanced weather routing.
• Pre-start display.
• Navigation numbers.
• Specialized racing toolbar.
Fishing (US market only)
The fishing features are targeted towards the serious fisherman Raymarine
offers subscription services to support the following fishing features:
• Ocean plankton - using data from the Orb View 2 satellite.
• Sea surface temperature (SST) - using data from U.S. Government
weather satellites.
These features require online registration at www.raymarine.com.
8 RayTech RNS V6.0 - Users Guide

Chapter 2: System requirements 9
Chapter 2: System requirements
2.1 Introduction
This section deals with making sure that your PC is ready to install and run
RayTech and details:
• System requirements.
• Whether your PC is ready to install RayTech.
• Upgrading drivers and adapters.
2.2 System requirements
Before you can begin installing RayTech, you need to make sure that the PC
you intend to use meets the minimum hardware requirements for running
the software. Whilst RayTech will run successfully on the minimum require-
ment, for best performance, the optimum requirements are recommended.
The minimum and optimum requirements are:
Minimum system requirements
The minimum system requirements are:
• Pentium IV processor.
• 256MB RAM.
• Windows 2000/XP.
•CD-ROM drive.
• Monitor - capable of displaying 1024 x 768 resolution, 16 bit color.
IMPORTANT - In addition to the minimum/optimum requirements you
will also require 1 or more of the following, depending on how RayTech is
to be connected to your instruments/system:
• Serial port - for connecting to NMEA or SeaTalk.
• Ethernet port - for connecting to an E-Series display using SeaTalk
hs
.
• PCMCIA port - for connecting to a Pathfinder system using a PCMCIA
to hsb
2
adaptor.
• USB2 port - for connecting to a Pathfinder system using a USB/PCMCIA
adaptor.
Optimum system requirements
The optimum system requirements are:
• Pentium IV 2GHz processor or equivalent.
• 1GB RAM or higher.
•NVIDIA
GeForce graphics card.
•Windows XP.
10 RayTech RNS V6.0 - Users Guide
2.3 Is my PC ready to use RayTech?
NO
YES
Is the processor at least a 2GHz Pentium IV?
An upgrade is required.
Visit www.raymarine.com for
details of recommended PCs and adapters
YES
Does the PC have at least 256 mb RAM?
NO
YES
Is the PC running Windows 2000 or XP?
RayTech RNS requires Windows 2000 or XP
NO
NO
Does the PC have an NVIDIA
GeForce graphics adapter?
Raymarine recommends NVIDIA
graphics adapters for best performance
An upgrade is required.
Visit www.raymarine.com for
details of recommended PCs and adapters
YES
YES
Does the PC have a serial (RS232) port?
A USB-serial adaptor is required if connecting
to NMEA or SeaTalk
Visit www.raymarine.com for
details of recommended PCs and adapters
NO
D8820_1

Chapter 2: System requirements 11
Note:
*If you are not planning to buy the Pathfinder PC kit, or you are not intending to use RayTech’s hsb
2
networking capability for chart, radar, sonar
sharing, you can skip this check.
YES
Is the PC a laptop?*
You will need a PCI-PCMCIA adaptor if
connecting to hsb display via an hsb PC kit.
Visit www.raymarine.com for
details of recommended PCs and adapters
NO
NO
Is the PC's software up-to-date?
Get the latest software updates for your PC from
http://windowsupdate.microsoft.com
and the manufacturer of your graphics adapter
(e.g. http://www.nvidia.com) or PC.
NO
Your PC is now ready for RayTech RNS
D8821_1
YES
YES
Does the PC have an available Ethernet port
You will need an Ethernet port for interfacing
SeaTalk
NO
NO
hs
2
2
YES
Does the PC have an USB 2.0 port?
You will need a USB 2.0 port if connecting to an
hsb display using the hsb to USB 2.0 interface
NO
NO
22
12 RayTech RNS V6.0 - Users Guide
Figure 2-1: Welcome to Windows Update.
Figure 2-2: Review Updates screen.
2.4 Upgrading drivers and adapters
Prior to installing RayTech, Raymarine strongly recommend updating your
PC display drivers and verifying that you have the latest versions of
Microsoft DirectX and your Display adapter driver installed.
Note:
It will be necessary to have the PC connected to the internet for
these checks and updates to be carried out.
Driver update
To ensure that your PC is current with regard to Windows operating system
patches you should execute the Windows Update utility.
To run the Windows Update utility:
1. On the computer taskbar, click
Start
. The pop-up menu is displayed.
2. Select and click
Windows Update
. The PC will connect to the Microsoft
Windows Update site.
3. The Welcome screen is displayed. See Figure 2-1
4. Click
Scan for Updates
.
5. Your computer is scanned to find which update patches are required.
The screen updates to show the progress of the scan. When the scan is
complete the Review Updates screen is displayed. See Figure 2-2
6. Click
Review and Install Updates.
The available updates are displayed.
7. Click
Install Now
. Installation of the updates starts, with progress
being shown on screen.
8. Upon completion of the installation a dialog box appears. This will tell
you that installation is complete and that you need to restart your
computer for the updates to be activated.
9. Check Restart Now. Click
OK
. Your computer will restart and Windows
will be updated.
10. Repeat Steps 1-9 until all applicable updates have been installed.
D6966_1
D6968_1

Chapter 2: System requirements 13
Figure 2-3: Direct X Diagnostics screen 1.
Figure 2-4: Direct X Diagnostics screen 2.
Note:
Windows update does not always update all drivers. Raymarine
recommend that you check your PC/Hardware manufacturers web
site to check for relevant driver updates.
DirectX
To ensure that you have the latest version of DirectX installed you should
run the DirectX diagnostics utility.
To run DirectX diagnostics utility:
1. On the computer taskbar, click
Start.
The pop-up menu is displayed.
2. Select and click Run. The Run dialog box is displayed.
3. Type in, dxdiag. Click
OK
. The DirectX diagnostic tool will be displayed. See
Figure 2-3
4. Make a note of the version number installed on your computer.
5. Click the
Display or Display 1
tab. The display adapter screen is displayed.
See Figure 2-4
6. Make a note of the display adapter name, manufacturer, chip type and
driver version installed on your computer (highlighted in the picture
above).
7. Point your internet browser to -
http:// www.microsoft.com/windows/
directx/downloads/default.asp
and check the current version of DirectX. If
the version installed is not current, download and install the latest version.
8. Point your internet browser to the display adapter manufacturer’s site and
check the current version available. If the version installed is not current,
download the latest version.
Note:
Laptop users should check their PC Manufacturers web site for rele-
vant video driver updates.
D6971_1
Version number
D6972_1
Display adapter details
14 RayTech RNS V6.0 - Users Guide
Useful websites
You may find the following websites useful when ensuring your PC has the
latest drivers and adapters available:
PC manufacturers
Manufacturer Web site
Acer www.acer.com
Dell www.dell.com
Fujitsu-Siemens www.fujitsu-siemens.com
HP www.hp.com
IBM www.ibm.com
Samsung www.samsung.com
Sony www.sony.com
Toshiba www.toshiba.com
Software and graphics manufacturers
Manufacturer Website
AMD software www.amd.com
ATI graphics www.ati.com
Intel software www.intel.com
NVIDIA graphics www.nvidia.com
SIS software www.sis.com.tw
VIA software www.viarena.com

Chapter 3: Getting started 15
Chapter 3: Getting started
3.1 Introduction
Having made sure that your computer meets the operating requirements
and has the latest drivers installed. See “System requirements” on page 9,
you are now ready to install and run RayTech. This section deals with:
• Installing and setting up RayTech.
• Installing charts.
3.2 Installing RayTech
Having checked that your computer meets the operating requirements, and
upgraded its drivers and adapters as necessary your computer is now ready
for installing RayTech.
You are now ready to install RayTech V6.0. There is a choice of how
RayTech can be installed on your computer:
• from a CD-ROM.
• from the Internet.
Installation from a CD-ROM
To install RayTech using a CD-ROM:
1. Insert the RayTech CD into the CD-ROM drive of the computer on
which you want to install the software.
2. The CD will automatically run and the Install Shield Wizard Welcome
screen appears.
3. Follow the on-screen instructions.
If the Install Shield Wizard does not automatically run:
1. Select
Start/Run
from the computer taskbar and type e:\main.exe.
(Substitute the drive letter of your CD-ROM drive for ‘e’ if it is differ-
ent). After a few moments the Install Shield Wizard welcome screen is
displayed.
2. Click Install Software. The Install Shield Wizard Welcome screen is
displayed.
3. Follow the on-screen instructions.
Installation from the internet
To install RayTech from the internet:
1. Point your internet browser to
http://www.raymarine.com/RayTech
software.
2. Click
RayTechupgrade/Download and install the application here
.
3. Click
Download RNS 6.0 (Registration required)
. The registration
screen appears.
4. Complete the registration form
5. Click
Submit
. The download instruction page opens.
6. Click
Proceed to Download
. The Download security dialog box appears.
7. Click
Save.
You are now prompted to select a location to save the file.
8. Select the location and click
OK
. File download begins.
Note:
RayTech is a very large file (130MB). Dial-up connections are not
recommended for this operation. A CD-ROM can be purchased from
Raymarine if you prefer.
16 RayTech RNS V6.0 - Users Guide
Figure 3-1: RayTech Startup Wizard Screen
Figure 3-2: RayTech Startup Wizard on-screen keyboard
After you have downloaded the file, it must be opened onto your computer
as follows:
1. Open the location where the file is stored.
2. Double-click the RayTech icon.
3. Click Run. The Install Shield Wizard is displayed.
4. Follow the on-screen instructions.
Note:
Raymarine recommends that you save the downloaded installation
executable file by burning it to a CD-ROM and storing with your
RayTech documentation.
3.3 Starting to use RayTech
Now that you have successfully installed RayTech on your computer the
following steps explain how to start using the product.
License keys
Before using RayTech for the first time you will need to enter a license key.
There are two types of license key for RayTech:
• V6.0 Upgrade License key - required if you are upgrading to
RayTech V6.0 from an earlier version.
• V6.0 License key - included when you purchase RayTech V6.0
Both keys can be purchased from http://www.raymarine.com/
RayTech.
D9095_1
D9096_1

Chapter 3: Getting started 17
Figure 3-3: RayTech mode dialog box
Figure 3-4: RNS Network Set up Wizard
Entering license key segments of less than 4 characters
You may have a license key that contains segments of less than four
numbers. To enable RayTech it is necessary to enter the license key and
pad the numbers as follows, for example:
Your key is: 600-1-23-456-7-89.
This should be entered as: 0600-0001-0023-0456-0007-0089.
Running RayTech for the first time
To run RayTech for the first time:
1. Select Start/Programs/Raymarine RayTech Navigator from
the Windows task bar. RayTech will load and the RNS Startup Wizard is
displayed. See
Figure 3-1on page 16
2. Click the
button next to the type of license key you want to enter.
3. Click
Next
. The on-screen keyboard appears. See
Figure 3-2on page 16
For details of license key types refer to “License keys” on page 16.
4. Enter your license key using the on-screen keyboard by moving the
cursor over the required number and clicking.
5. Click Finish. The dialog box closes, and the RayTech splashscreen
appears.
The splashscreen closes and the RayTech mode dialog box appears -
“RayTech mode dialog box” on page 17.
You now have a choice of which mode RayTech opens in:
• Planning - Instrument connection is not required - see “Click the soft
key for the mode you want RayTech to open.” on page 19.
• Onboard - enables you to configure your network settings.
D6912_1
18 RayTech RNS V6.0 - Users Guide
Configure network settings
IMPORTANT: If you do not choose SeaTalk
hs,
make sure you have the PC
on which RayTech is running conected to your boats instruments the first
time you run RayTech in Onboard mode. The instruments must alsobe
switched ON.
Note:
The following section shows how to configure a initializationinitial-
izationSeaTalk
hs
network. To configure other types of network click
the button next to the network type and follow the on-screen
instructions.
To configure the network settings:
1. Follow Steps 1 through 6 of “Starting to use RayTech” on page 16.
2. Click
Onboard.
The RNS Network Setup Wizard appears -
Figure 3-4on
page 17
.
3. Click the button next toSeaTalk
hs
(E-Series). The following screen
appears:
4. Click the button corresponding to whether the PC is currently
connected to your onboard instruments..
5. Click
Next.
The following screen appears:
6. Click the button next to the network card description youwish to use
with RayTech. This card will be configured to talk to your E-Series
display.
7. Click
Finish
. The RNSNetSetup dialog box appears.

Chapter 3: Getting started 19
8. Click
OK.
RayTech starts to open and the network initialization
progress box apears.
As the initialization process is carried out RayTech will open and the
Open New Page dialog box is displayed.
9. Highlight the icon for the page type you want to open and click OK.
The new page opens.
10. You can now continue to work in RayTech.
Note:
Raymarine recommends that you register your RayTech software on
the Raymarine website. This ensures that you can recover your
license key n the event of loss or failure of your PC’s hard drive
Using RayTech on a new computer
If you install the upgrade version of RayTech on a new computer, a dialog
box may appear after entering the upgrade key asking you to enter your
original RayTech V3.0/V4.x/ or V5.0 license key. This should be entered in
the same way as before using the on-screen keyboard that appears. Make
sure the license key type is set to the correct version number.
To display the license keyboard:
1. Select File/Setup. The Setup dialog box is displayed.
2. Double-click the License icon. The on-screen license entry keyboard is
displayed.
3. Enter your license key as described in“To run RayTech for the first
time:” on page 17, Steps 7 through 9.
3.4 Continuing To Use RayTech
You will only need to enter a license key number the first time that you use
RayTech after installing it. each time that you open RayTech, the following
dialog box will appear:
Click the soft key for the mode you want RayTech to open.
Operating modes
RayTech can be operated in either of the following modes:
D9097_1
D6912_1
20 RayTech RNS V6.0 - Users Guide
Planning
Enables you to work in a simulated mode, away from your boat if you want
to. Useful for planning and learning purposes.
Onboard
Enables you to work in real-time mode onboard your boat with data being
collected and used from all the instruments that you have connected to
RayTech.

Chapter 3: Getting started 21
Simulator
RayTech includes a simulator mode which enables you to practise oper-
ating the software without data from a GPS antenna, radar scanner or
transducer.
To Select The Simulator Mode:
1. Select File/setup. The Set Up Dialog Box Is Displayed.
2. Double-click The
Instruments
Icon. The Instruments Dialog Box Is
Displayed.
Click The
Simulator
Icon To Set It To The Required Status.
3.5 Setting up RayTech
Once you have installed and started using RayTech, you can enter specific
information for your boat and change default settings to your personal
preferences that suit the way you work.
To set up RayTech:
1. With RayTech running select File/Setup. The set up dialog box is
displayed.
2. Click on the icon of the setting you want to change.
3. Click
OK
. The dialog box for that setting will be displayed.
4. Click the action boxes and change the settings to your preferred option.
5. Click OK to close the dialog box.
6. Repeat Steps 1 through 5 for each setting you want to customize.
D6915_1
22 RayTech RNS V6.0 - Users Guide
You can customize any of the following settings:
3.6 Installing instruments to RayTech
Full functionality of RayTech requires accurate heading and position data
being received from your system instruments. You should refer to “Installa-
tion Guidelines” on page 163 for full information on successfully
connecting instruments.
“Running RayTech for the first time” on page 17 describes how to
configure your network and instruments. However, you may at a later date
want to change the way in which instruments are configured to RayTech.
You can choose which way you configure instruments to RayTech. This can
be either:
• Using the RayTech Tools application wizard, or,
• Using the File/Setup/Instruments feature.
RayTech Tools
The RayTech Tools Instrument Configuration wizard can be used to
configure your system instruments.
To use the RayTech Tools wizard:
1. Select Start/Programs/RayTech Tools/RayTech Instrument
Configuration.The Instrument Configuration wizard appears.
2. Click the button next to the network card description and follow the
on-screen instructions as described in “Running RayTech for the first
time” on page 17.
File/Setup/Instruments feature
To configure RayTech and instruments:
1. Select File/Setup. The Setup dialog box is displayed.
Units configure the units to be used in RayTech
License enter or change license keys
Logging set up your data logging options
Settings set up operational settings
Performance set up system graphics performance settings
3D settings set up general 3D settings
System clock set up the current time and date
Raster chart set up install and control raster charts
Instruments set up RayTech to interface with your instruments
Colors set up the colors to be displayed in RayTech fea-
tures
Track coloring set up the display colors for showing tracks
Night vision modes set up how you view RayTech at night
Tides and currents select tide and current regions
Vessel settings set up how your own boat is displayed on screen
Databox settings set up how databoxes and their contents
Weather set up set up how weather information is displayed

Chapter 3: Getting started 23
2. Highlight the instruments icon and click
OK.
The configure instruments
dialog box is displayed.
You can now set the network configuration and either automatically or
manually configure your system and instruments.
To set the network configuration:
1. Double-click
Network configuration.
The following dialog box appears.
2. Click
OK
. The dialog box closes.
3. Use the RayTech Tools wizard to configure the network. For full details
refer to “To use the RayTech Tools wizard:” on page 22.
To automatically configure instruments:
These instructions apply to instruments connected via an RS-232 or RS- 422
connection to your PC.
1.Double-click
Automatic configura-
tion
. The auto detect progress dialog
box is displayed.
2.Click
Cancel
in the Connection
Settings dialog box.
3.When instruments have been
detected an icon is displayed in the dialog box to show connectivity.
4. Click Cancel to close the detected COM ports dialog box.
If you want to see what instruments are connected:
i. Double-click the SeaTalk or NMEA icon and the connection dialog
box is displayed.
Network Config
D8909_1
D8910_1
Network Config
D
8911_1
24 RayTech RNS V6.0 - Users Guide
ii. Double-click the
What’s connected
icon. The connection dialog box
is displayed showing what instruments are connected and have
been detected.
Note:
This procedure should be carried out if you are using SeaTalk
hs
and
ST290 instruments and want to show custom channels.
To manually configure instruments:
1. Set the network configuration as described in “To set the network
configuration:” on page 23.
2. Double- click
Manual Configuration
. The available Com ports are
displayed.
3. Double-click the COM port you want to configure. The instrument
selection dialog box appears.
4. Scroll down and highlight the required instrument system. Click
OK
.
5. The selected system is connected and an icon appears in the dialog
box to show connectivity.
D
8912_1
D8951_1
D8913_1

Chapter 3: Getting started 25
6. Double-click the NMEA icon and the connection dialog box is
displayed.
7. Double-click the
What’s connected
icon. In the case of NMEA, the
NMEA connection dialog box is displayed.
8. Click either NMEA Sent or NMEA Received icon. The appropriate
sentence dialog box is displayed.
By clicking the action box for the selected NMEA sentence it can be
toggled On or Off.
To display custom channels:
Note:
Custom channels can only be displayed when connected via
SeaTalk and the system includes both an ST290 graphic display and
an ST290 DPU.
1. Set up network configuration and configure instruments as described
in “To set the network configuration:” on page 23 and “To automati-
cally configure instruments:” on page 23 or “To manually configure
instruments:” on page 24.
2. Double-click the
Setting up Instruments
icon. The set up dialog box is
displayed.
3. Double-click
Custom Channels
. The custom channel dialog box is
displayed.
4. Double-click the channel that you want to customize. The channel
selection dialog box is displayed.
D
8914_1
D
891
5_1
26 RayTech RNS V6.0 - Users Guide
5. Click the action boxes to specify individual settings within that
channel.
6. Click OK. The custom channel is created and can be displayed in a
ST290 databox in the Favorites chapter.
3.7 Installing charts
This section deals with installing the different types of charts that are
compatible with RayTech.
C-MapNT+/PC charts from CD-ROM
IMPORTANT - RayTech must be run and exited before attempting to
install C-Map NT+/PC Selector program. Failure to do so will prevent your
RayTech software from being able to find installed C-Map charts.
To install C-Map charts from a CD-ROM it is necessary to install the C-Map
NT+/PC Chart Selector software onto your PC. This must be installed in
accordance with the instructions on the C-Map software.
Using the C-Map NT+/PC chart selector you select the charts that you want
to install. You then purchase the relevant chart licences on-line and register
them. They are automatically detected by RayTech on start up and are
made available to the RayTech program. C-Map charts are not installed
using the RayTech chart installer.
Note:
RayTech does not support dongled charts. It is recommended using
a USB- C-chart reader instead. This also allows you to use your
charts with a hardware chart plotter as well.
C-Map USB C-Card reader
The USB C-Card Reader must be installed on your PC before you start
RayTech software. Failure to do so will prevent RayTech from being able to
access C-Map charts on C-cards or waypoints or routes that are stored on
the User card.
Charts inserted in the USB C-Card Reader are read in real time as long as
the card is actually inserted in the card reader. C-Map charts cannot be
downloaded to your PC for off-line viewing.
Maptech cartography
Maptech BSB V4.0 cartography
You should install and register Maptech BSB V4.0 cartography in accor-
dance with the installation instructions contained on their software. Failure
to follow the instructions will prevent charts being installed by RayTech.
Earlier Maptech BSB cartography versions.
Versions of Maptech BSB cartography prior to V4.0 do not need to be regis-
tered prior to installation using the RayTech chart installer.
Navionics cartography
D8952_1

Chapter 3: Getting started 27
There are two ways in which Navionics cartography can be accessed by
RayTech:
• via your SeaTalk
hs
system.
• using the Navionics CF chart card reader.
SeaTalk
hs
system
With the PC connected to your SeaTalk
hs
system, and a Navionics chart
card installed in an E-Series display, open either a new 2D or 3D chart
page. Navionics cartography can then be used with RayTech acting as a
repeater display.
Navionics CF Chart Card reader
The Navionics USB CF Chart Card Reader must be installed on your PC
before you start RayTech software. Failure to do so will prevent RayTech
from being able to access Navionics charts on CF cards or waypoints or
routes that are stored on the User card.
With a Navionics chart card reader installed on the PC that is being used to
operate RayTech, and a Navionics chart card installed you can access Navi-
onics charts.
Charts inserted in the Navionics USB CF Chart Card Reader are read in real
time as long as the card is actually inserted in the card reader. Navionics
charts cannot be downloaded to your PC for off-line viewing.
RayTech chart installer
The RayTech chart installer is used for installing BSB formatted, raster,
MapTech PCX, photo and topographic charts. It will search and locate
charts that are installed on your system or a CD-ROM. To install charts
using RayTech chart installer:
1. Insert the relevant chart CD into the CD-ROM drive. The New Charts
dialog box is displayed.
2. Click OK. The chart installer selection dialog box is displayed.
All of the charts detected are highlighted by default.
3. Click
Install.
The progress of the installation of each chart will be
shown.
4. The chart installer updates the chart list.
5. Click
OK
. The chart installer selection dialog box closes.
D6917_1
D6918_1
28 RayTech RNS V6.0 - Users Guide
RayTech default screen
Pathfinder
panel
PC taskbar
Soft keys
Power
soft key
Title bar
Drop-down menus
Toolbars
Application
display area
Databoxes
Page selection tabs
D8749_1

Chapter 4: The User Interface and controls 29
Chapter 4: The User Interface and controls
4.1 Introduction
This chapter introduces the RayTech User Interface and its features and
covers:
• The User Interface.
• The Interface controls.
This chapter gives only a brief overview of the interface and its controls,
experiment, try pointing the cursor at different objects on the screen and
click to see what will happen.
4.2 The screen
You may discover features of RayTech that you didn’t know existed. Exper-
imenting in this way will also help you to find your preferred way of using
RayTech.
To help you get started, left mouse clicks are used to select or initiate
actions. Right mouse clicks display drop-down menus. Holding down the
left mouse button and dragging the mouse diagonally will bound a chart
area. Rotating the mouse wheel will make small setting adjustments or
perform small range changes.
When you open RayTech the default screen - see page 35- will appear
containing:
•
Title bar
- shows the software details.
•
Drop down menus
- give access to all the main functions of RayTech.
•
Toolbars
- give access to functions of a particular application or mode.
•
Pathfinder panel
- shortcuts to RayTech functions:
•
Application display -
area of the screen in which an application is
displayed.
•
Page selection tabs
- Click a tab to display the required page from
those that are open.
•
PC taskbar
- accesses PC controls.
•
Power key
- press to turn radar transmit on or off. Press and hold to
exit RayTech.
•
Softkeys
- used to select function identified by the on-screen label.
The default screen and controls can be customized to your personal prefer-
ences. RayTech will retain these preferences and show them each time you
open it. They can be changed at anytime without closing the program. With
the exception of radar and sonar pages, each page and pane can be inde-
pendently configured to suit your working practices.
4.3 Interface controls
The interface can be controlled using the PC mouse, touchscreen, standard
or Raymarine waterproof USB Navigation Keyboard. This section will detail
how to control the interface using the PC mouse and standard keyboard.
For details on using the Raymarine waterproof USB Navigation Keyboard
refer to page 139 of this manual.
Functions can be accessed via:
• Drop-down menus.
• Toolbars.
• Softkeys.
• Right mouse menus.
• Pathfinder panel.
30 RayTech RNS V6.0 - Users Guide
in any combination that you find easiest to use.
Drop down menus
To access functions from the drop-down menus, move the cursor arrow
over the required menu, highlight the function you want to use and click. If
you see downwards pointing arrows at the bottom of a drop-down menu,
this indicates that there are other, less frequently used features available.
Toolbars
Toolbars provide specific shortcuts to a function. To access a function using
a toolbar, move the cursor over the icon for the required function and click.
To display a toolbar:
1. Select View. The toolbar drop-down menu is displayed.
2. Click the toolbar you want to display.
It is checked and the toolbar appears a the top of the screen, below the
drop-down menu bar.
Softkeys
The soft key labels change to reflect the page/pane selected and the func-
tions available. Click the corresponding soft key to select the required
function. When you have finished using a function or making adjustments,
click BACK to return to the previous level of softkeys.
Right mouse menus
Clicking the right mouse button will display a menu of functions for a
particular object such as a mark, waypoint or chart object. Virtually any
object on the RayTech screen will present a specific menu of functions
when you place the cursor over it and click the right mouse button. This is a
very fast way to find the function that you want (even if you don’t know
exactly what it is), because you will see only those functions which are
appropriate for the object at which you are pointing.
D6920_1
D6923_1
/